Bài viết được tư vấn chuyên môn bởi ông Võ Văn Hiếu – Giám đốc kỹ thuật của Trung tâm sửa chữa điện lạnh – điện tử Limosa.
Hình ảnh là một thành phần thiết yếu của mọi bài thuyết trình PowerPoint. Chúng tôi cũng có thể thêm ngôn ngữ để làm rõ hoặc làm nổi bật nội dung của hình ảnh. Bạn cũng có thể chọn từ nhiều phông chữ đẹp để đặt vào hình ảnh. Thay vì sử dụng các công cụ chỉnh sửa hình ảnh như Microsoft Paint hoặc Adobe Photoshop, bạn có thể đưa văn bản trực tiếp vào ảnh trong PowerPoint. Cùng Trung tâm sửa chữa điện lạnh – điện tử Limosa xem các bước hướng dẫn chèn chữ vào ảnh trong PowerPoint chi tiết ở dưới bài viết này nhé!

MỤC LỤC
1. Công dụng của việc chèn chữ vào ảnh trong PowerPoint
- Chèn văn bản vào PowerPoint cho phép bạn đánh dấu tài liệu hoặc làm nổi bật hình ảnh.
- Thay vì sử dụng các công cụ chỉnh sửa ảnh như Microsoft Paint hay Adobe Photoshop, bạn có thể chèn chữ vào ảnh trực tiếp trên PowerPoint, giúp máy nhẹ hơn.
- Có sẵn một số phông chữ sáng tạo phù hợp với mọi nội dung bài viết.
2. Cách chèn chữ vào ảnh trong PowerPoint đơn giản, dễ thực hiện
2.1 hướng dẫn chèn chữ vào ảnh trong PowerPoint 2010
Bước 1: Trong giao diện trình chiếu PowerPoint, chọn tab Insert rồi chọn Picture để chèn ảnh vào tài liệu. Với Office 2010 trở đi, chúng ta sẽ có nhiều lựa chọn chèn ảnh hơn, chẳng hạn như tải ảnh lên mạng Online Pictures hoặc chụp ảnh màn hình.
Bước 2: Trên thiết bị sẽ xuất hiện thư mục hình ảnh. Nhấp vào Chèn sau khi chọn hình ảnh bạn muốn chèn.
Bước 3: Hình ảnh sẽ được tích hợp ngay vào văn bản trình chiếu PowerPoint. Nếu muốn, chúng tôi có thể giảm, tăng hoặc xoay góc hình ảnh.
Bước 4: Để thêm chữ vào ảnh, bạn vào tab Insert chọn Text Box. Khi đặt văn bản vào hình ảnh trong Office 2010 trở lên, có hai tùy chọn: chèn văn bản theo chiều dọc hoặc chèn văn bản theo chiều ngang.
Bước 5: Nhập các từ bạn muốn thêm vào hình ảnh. Chúng tôi có thể tùy chỉnh văn bản bằng cách thay đổi kiểu chữ, cỡ chữ và màu sắc. Người dùng cũng có thể thay đổi góc của văn bản đã được thêm vào hình ảnh. Để lưu các thay đổi sau khi nhập và chỉnh sửa văn bản, hãy nhấp vào bên ngoài ranh giới. Hơn nữa, người dùng có thể sử dụng kiểu chữ nghệ thuật để tạo kiểu chữ tuyệt vời cho ảnh. Chọn Word Art từ menu Chèn.
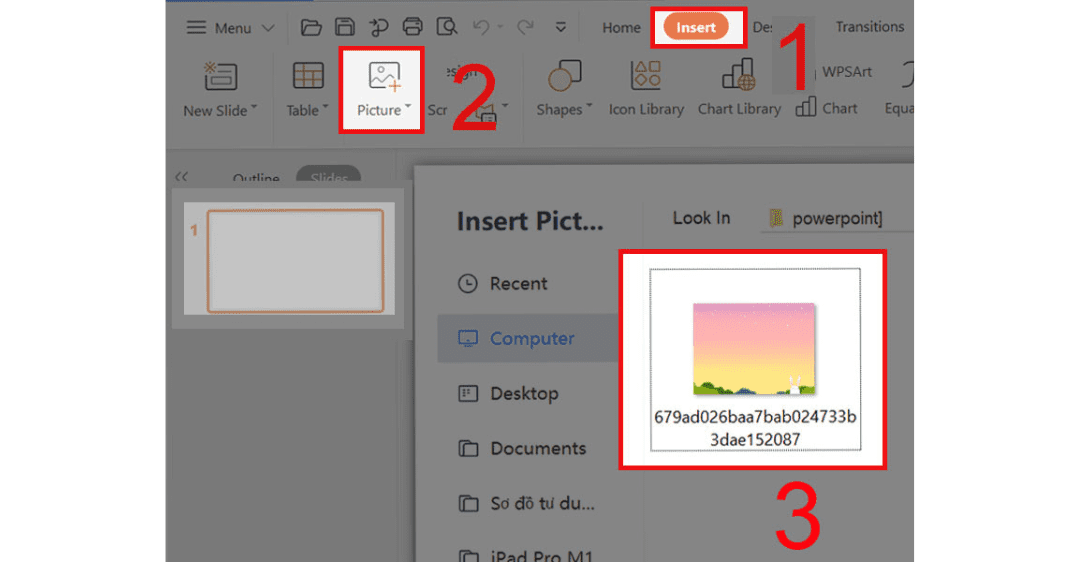
2.2 Cách chèn chữ vào ảnh trong PowerPoint 2003:
Bước 1: Khi sử dụng PowerPoint 2003, trước tiên người dùng và các bạn phải vào Insert > chọn Picture > chọn From File.
Bước 2: Tiếp theo, chọn ảnh và sửa ảnh cho phù hợp nhất.
Bước 3: Để đưa chữ vào ảnh trong PowerPoint 2003 các bạn chọn nút put WordArt như hình bên dưới.
Bước 4: Cuối cùng, bạn chọn một trong các phông chữ đã được hệ thống thiết lập sẵn.
Bước 5: Trước khi lồng chữ vào ảnh trong PowerPoint, chúng ta thiết lập kiểu chữ và cỡ chữ.
2.3 hướng dẫn chèn chữ vào ảnh trong PowerPoint
Bước 1: Tiến hành như khi chúng ta chọn ảnh trong phần Insert.
Bước 2: Tiếp theo, chọn ảnh và chỉnh sửa để thể hiện tốt nhất nội dung bài viết.
Bước 3: Trong PowerPoint, vào Insert > và chọn Text Box nếu bạn muốn thêm chữ thường hoặc các hiệu ứng khác bằng WordArt.
Bước 4: Trong khu vực trang chủ, bạn có thể định cấu hình và thay đổi phông chữ, cỡ chữ và màu sắc theo ý thích của mình.
Bước 5: Thay vì sử dụng chữ buồn tẻ, bạn có thể ghép chữ vào ảnh trong PowerPoint với hiệu ứng tuyệt vời bằng cách nhấn vào chữ đó rồi vào Format > Quick Styles và chọn kiểu bạn muốn.
Bước 6: Bây giờ bạn đã hoàn tất việc tích hợp văn bản vào ảnh trong PowerPoint, bạn có thể thực hiện bất kỳ thay đổi nào bạn muốn.
2.4 Hướng dẫn chèn chữ vào ảnh trong PowerPoint 2013, 2016:
Bước 1: Để ghép chữ vào ảnh trong PowerPoint 2016, 2013, trước tiên chúng ta phải tải ảnh lên PowerPoint. Đầu tiên, trong khu vực Chèn, đi tới Hình ảnh > Hình ảnh.
Bước 2: Tiếp theo, chọn ảnh và chỉnh sửa để thể hiện tốt nhất nội dung bài viết.
Bước 3: Trong PowerPoint, vào Insert > Text và chọn Text. Trong Văn bản, chúng tôi có thể thêm văn bản bằng Hộp văn bản hoặc thêm các hiệu ứng độc đáo bằng WordArt.
Bước 4: Trong khu vực trang chủ, bạn có thể định cấu hình và thay đổi phông chữ, cỡ chữ và màu sắc theo ý thích của mình.
Bước 5: Thay vì sử dụng chữ buồn tẻ, bạn có thể ghép chữ vào ảnh trong PowerPoint với hiệu ứng tuyệt vời bằng cách nhấn vào chữ đó rồi vào Format > Quick Styles và chọn kiểu bạn muốn.
Bước 6: Bây giờ bạn đã thực hiện xong việc đặt chữ vào ảnh trong PowerPoint, chúng ta có thể chỉnh sửa, xoay ngang hoặc xoay dọc miễn là phù hợp với thông tin.
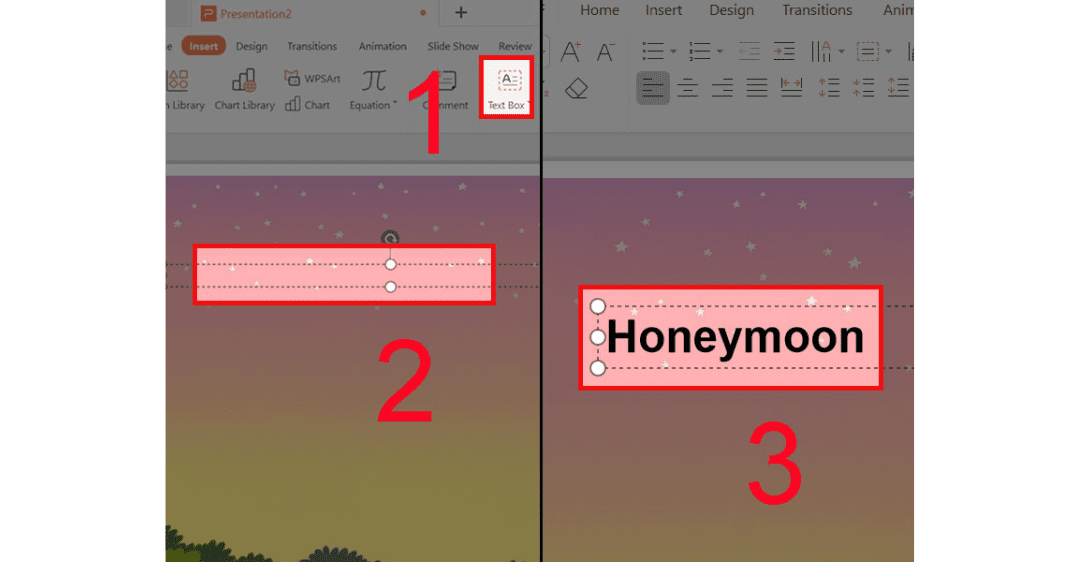
Chúng ta đã có được hướng dẫn chèn chữ vào ảnh trong PowerPoint thông qua bài viết trên của Trung tâm sửa chữa điện lạnh – điện tử Limosa. Chúng tôi mong rằng với các bước hướng dẫn trên, người đọc có thể thành thạo trong việc chèn chữ vào ảnh trong PowerPoint. Nếu còn điều gì khiến bạn thắc mắc trong bài viết thì bạn có thể gọi đến ngay qua số HOTLINE 1900 2276 để được nhân viên hỗ trợ.

 Thời Gian Làm Việc: Thứ 2 - Chủ nhật : 8h - 20h
Thời Gian Làm Việc: Thứ 2 - Chủ nhật : 8h - 20h Hotline: 1900 2276
Hotline: 1900 2276




