Máy in mang tới nhiều lợi ích thiết thực cho người dùng và nó hầu như không thể thiếu được trong mọi văn phòng. Nếu như bạn vẫn chưa biết cách kết nối máy in với laptop, hãy theo dõi chia sẻ của Limosa ngay dưới đây để việc kết nối trở nên đơn giản giúp bạn sử dụng máy in thuận tiện nhất.

MỤC LỤC
1. Hướng dẫn kết nối máy in có dây với laptop Windows, Macbook
Cách kết nối máy in với laptop trong trường hợp này bạn cần lưu là phải đặt laptop tại vị trí gần với máy in để khi bạn cắm dây sẽ không bị căng.
Bước 1: Bạn bật máy in bằng cách nhấn vào nút nguồn, hãy bảo đảm máy in đã cắm điện.
Bước 2: Sau đó bạn bật laptop, mở khóa, cắm dây cáp USB từ máy in vào.
Tiếp theo, đối với laptop Windows thì bạn thực hiện tiếp như sau:
- Trên laptop, bạn hãy ấn vào biểu tượng Windows, sau đó vào phần Settings
- Tiếp theo bạn vào mục Devices (Thiết bị)
- Truy cập vào mục Printers & scanners (Máy in và máy scan) hoặc là đơn giản hơn bạn có thể tìm kiếm mục này ở ngay thanh công cụ
- Bạn ấn vào Add a printer or scanner (Tức thêm máy in hoặc máy scan)
- Hãy ấn vào tên máy in của bạn rồi ấn tiếp Add device (Thêm thiết bị). Nếu như bạn chưa đổi tên máy in thì tên mặc định lúc này thường sẽ là tên thương hiệu và mã số máy. Trong trường hợp nếu như không thấy tên, bạn hãy ấn vào The printer that I want isn’t listed (Máy in mà tôi muốn kết nối không có trong danh sách) sau đó rồi ấn tiếp Add a printer or scanner để hệ thống dò lại.
- Lựa chọn các tùy chỉnh muốn in (kích cỡ, màu sắc,…) rồi ấn Print để in nhé.
Còn đối với laptop Macbook, bạn thực hiện tiếp như sau:
Macbook và máy Mac nói chung của Apple sẽ có cách sử dụng hơi khác biệt so với laptop Windows. Nếu như bạn không quen thuộc thì hãy tìm hiểu kỹ trước khi sử dụng và các bước kết nối và in như sau:
- Hãy cập nhật Macbook sao cho những chương trình điều khiển được update phiên bản mới nhất
- Bạn cắm dây USB vào laptop. Với nhiều máy Macbook đời mới sẽ không có USB Type A truyền thống mà chỉ có cổng USB Type C. Nếu như bạn sử dụng loại máy này thì phải mua USB Type C để tiện lợi trong quá trình sử dụng, không chỉ với máy in mà nó còn sử dụng với nhiều thiết bị khác nữa.
- Sau đó bạn bật laptop và mở khóa
- Khi máy in và laptop kết nối được với nhau thành công thì trên màn hình laptop sẽ tự động hiện lên bảng thông báo. Bạn hãy nhấn vào Install (Cài đặt) và thực hiện theo các hướng dẫn là được.
- Ở trong lần đầu kết nối 2 thiết bị, bạn sẽ phải tiến hành cài đặt, ấn vào Download & Install (Tải về và Cài đặt), lúc này hệ thống sẽ tự động thực hiện thao tác.
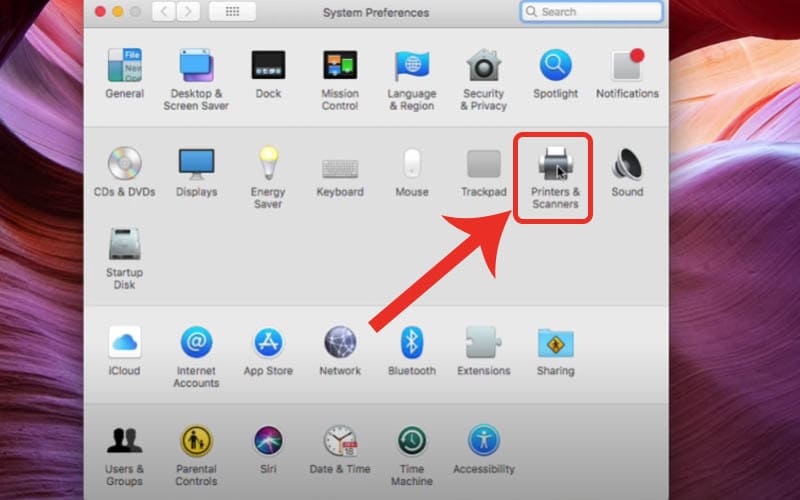
2. Hướng dẫn cách kết nối máy in không dây với laptop Windows, Macbook
Đối với máy in không dây thì cách kết nối máy in với laptop lúc này cũng tiện lợi hơn, kết nối qua Bluetooth hoặc Wifi. Bạn có thể cài đặt máy in không dây qua 4 bước sau:
Bước 1: Bạn đặt laptop và cả máy in ở trong khu vực phủ sóng của Bluetooth hoặc Wifi.
Bước 2: Tiếp theo bật máy in không dây lên bằng cách ấn vào nút nguồn.
Bước 3: Bạn thiết lập Bluetooth hoặc Wifi ở trên máy in theo hướng dẫn sử dụng đi kèm với sản phẩm lúc mua. Nếu như bạn không còn giữ hướng dẫn hoặc sử dụng máy cũ thì bạn hãy tra cứu trên mạng. Cách thiết lập Bluetooth và Wifi sẽ có điểm khác nhau. Với một số mẫu máy in sẽ còn yêu cầu phải kết nối dây trực tiếp qua cổng Ethernet.
Bước 4: Bạn hãy nhập mật khẩu của mạng Wifi trên máy in và kết nối.
Cách kết nối máy in với laptop tiếp theo như sau:
- Bạn bật và mở khóa laptop. Máy in và laptop cần phải được kết nối qua cùng một mạng Wifi (nếu kết nối Wi-Fi).
- Đối với phương thức bạn chọn kết nối Bluetooth thì hãy ấn nút Pair (Kết đôi) ở trên của máy in.
- Trên laptop thì bạn vào Start lựa chọn Settings (Cài đặt) chọn tiếp Devices (Thiết bị) và chọn Bluetooth & other devices.
- Bạn ấn vào Add a printer or scanner (Thêm máy in hoặc máy scan) hoặc là Add Bluetooth or other device (Thêm Bluetooth hoặc thiết bị khác).
- Với kết nối Wifi: Thì bạn hãy ấn vào tên máy in và thực hiện thao tác in.
- Với kết nối Bluetooth: Thì hãy ấn vào tên máy in, ấn tiếp vào Connect (Kết nối) và nút Pair một lần nữa.
Với máy in có kết nối không dây thì bạn thao tác ở trên Macbook cũng tương tự như laptop Windows nhé.

Dù các laptop của bạn chạy khác hệ điều hành thì bạn cũng có thể kết nối với cùng một máy in với những thao tác chính trên laptop sử dụng để làm nguồn chia sẻ. Với Windows, thì bạn thực hiện theo các bước:
- Hãy tải và cài đặt ứng dụng HomeGroup (Nhóm gia đình) để có thể chia sẻ máy in giữa các laptop
- Tiến hành cài máy in trên laptop mà bạn muốn chia sẻ máy in từ đó theo hướng dẫn ở những mục trên (nên lựa chọn laptop thường xuyên được dùng nhất
Để bật chế độ chia sẻ máy in ở trên Windows như sau:
- Hãy mở Control Panel bạn hãy vào “Network and Sharing Center” (Trung tâm Chia sẻ và Mạng) hoặc là “Network and Internet” (Mạng và Internet).
- Bạn nhấn vào “Change advanced sharing settings”
- Tiếp theo vào phần “Private” (Riêng tư), lựa chọn tích vào “Turn on file and printer sharing” và lưu lại.
(*) Xem thêm: Sửa máy in tận nơi Limosa
Bài viết trên đây Limosa sẽ chia sẻ cho bạn cách kết nối máy in với laptop. Nếu như bạn còn khúc mắc gì khác, hãy để lại bình luận để được Limosa giải đáp ngay nhé.

 Thời Gian Làm Việc: Thứ 2 - Chủ nhật : 8h - 20h
Thời Gian Làm Việc: Thứ 2 - Chủ nhật : 8h - 20h Hotline: 1900 2276
Hotline: 1900 2276
