Bài viết được tư vấn chuyên môn bởi ông Võ Văn Hiếu – Giám đốc kỹ thuật của Trung tâm sửa chữa điện lạnh – điện tử Limosa.
In giấy tờ trong Word ngày càng trở nên phổ biến, đặc biệt là với dân văn phòng. Tuy nhiên, biết cách in trong Word để thao tác nhanh và dễ dàng là điều cần thiết. Vì vậy, hãy đọc tiếp bài viết dưới đây của Trung tâm sửa chữa điện lạnh – điện tử Limosa để tìm hiểu về các phương pháp in khác nhau và được hướng dẫn cách in văn bản trong Word chi tiết nhất.

MỤC LỤC
1. Các công cụ để cho việc in trong Word được hiệu quả:
Để in một văn bản, tài liệu, trước tiên bạn phải chuẩn bị vật tư phù hợp cũng như một tệp Word có dữ liệu liên quan.
- File Word mà bên trong có nội dung cần in
- Giấy, mực và máy in
2. Các lưu ý trước khi được hướng dẫn cách in văn bản trong Word
In tài liệu trong Word đơn giản hơn in trong Excel, nhưng hãy ghi nhớ những điểm sau:
- Nếu không thực sự cần thiết, không in nội dung với cỡ chữ lớn.
- Đảm bảo rằng máy in của bạn được kết nối và sử dụng đúng cách.
- Trước khi in, hãy kiểm tra kỹ giấy, khổ giấy và mực in.
- Đảm bảo cài đặt của tệp Word chính xác với khổ giấy bạn định in.
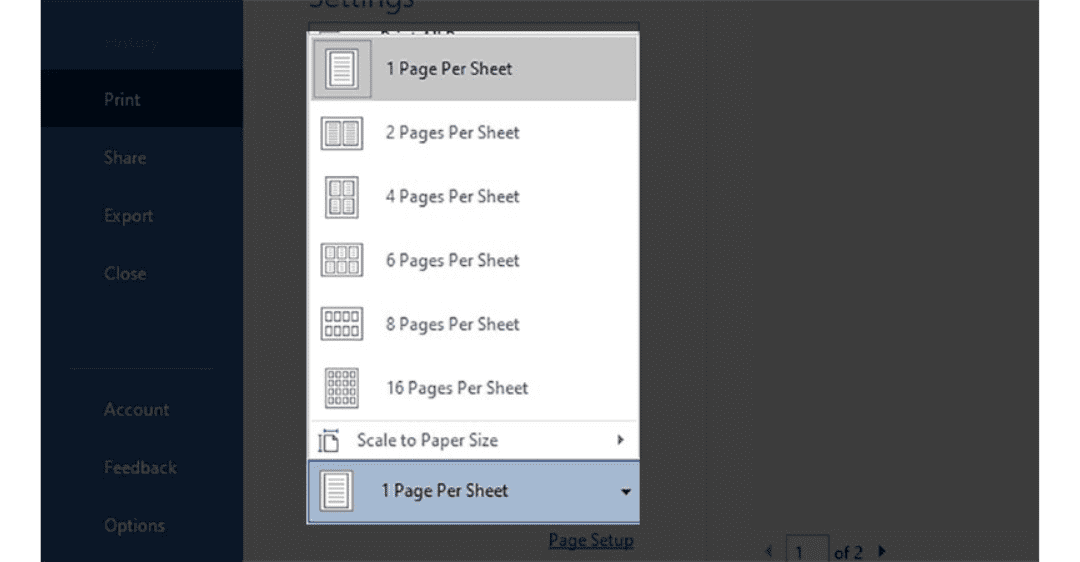
3. Cách in văn bản trong Word:
Với các công cụ và các lưu ý trước khi tiến hành in văn bản, tài liệu trong Word bạn có thể dễ dàng thực hiện được hướng dẫn cách in văn bản trong Word dưới đây của chúng tôi:
3.1 Tiến hành bắt đầu in
Bước 1: Mở File Word văn bản, tài liệu mà bạn cần in > Chọn mục File trên thanh công cụ của Word.
Bước 2: Click chọn Print
Sau khi bạn thực hiện xong các bước ở trên, bạn bắt đầu tiến hành thực hiện các thiết lập in mà bạn muốn như khổ giấy in, in bao nhiêu mặt…
3.2 Tiến hành thiết lập khi in
Ở tại bước này bạn sẽ bắt đầu thực hiện một số chỉnh sửa để khi in văn bản ra sẽ đúng như mong muốn của bạn:
Print: Ở ô này, bạn có thể chọn số lượng in bao nhiêu bản và thực hiện các thao tác in.
Printer: Click chọn thiết bị máy in để in.
Settings: Ở mục này, chúng ta có thể thực hiện một số cài đặt khi in cho phù hợp như:
- Print All Pages: Bằng cách bỏ chọn tùy chọn Print Markup, chúng tôi có thể chọn không hiển thị nhận xét hoặc nhận xét trong tệp Word.
- Print One Sided: Đây là cách in một mặt giấy trong Word; chúng ta cũng có thể chọn cách in hai mặt giấy trong phần này. Chúng ta phải lật giấy sau khi in một mặt để sử dụng khả năng in 2 mặt.
- Collated: Chọn Collated để tài liệu được sắp xếp theo thứ tự sau khi in.
Ví dụ: nếu bạn in hai bản của tài liệu ba trang, bạn có thể chọn Chia bộ: để nhận trang 1, 2, 3 của phiên bản 1 và trang 1, 2, 3 của phiên bản 2. Sau khi in, nhấp vào Không chia bộ: máy sẽ trả lại tài liệu theo trang 1, 1, rồi trang 2, 2 và cuối cùng là trang 3, 3.
- Định hướng dọc/ngang: Chúng tôi có thể in mục này theo chiều ngang hoặc chiều dọc. Hướng ngang là (Landscape Orientation), trong khi hướng dọc là (Portrait Orientation).
- Letter: Đây là kiểu văn bản tiêu chuẩn; tuy nhiên chúng ta cũng có thể chọn loại giấy khác để in phần này như khổ A4, A5, A3…
- Normal Margins: Đây là chế độ căn lề. Căn chỉnh là bình thường với các chỉ số sau: (Trên: 2,54 cm – Dưới: 2,54 cm – Trái: 2,54 cm – Phải: 2,54 cm
Hơn nữa, chúng ta có thể căn chỉnh lề chẵn lẻ để có thể gấp lại mà không bị mất chữ hay bị nhỏ trang khi in và đóng thành sách. Để thực hiện việc này, hãy căn chỉnh như sau: Vào Print và chọn Normal Margins, sau đó Mirrored.
- 1 Page Per Sheet: Ô này cho phép bạn chọn bao nhiêu trang trong file Word sẽ được in trên cùng một trang. Một trang từ tài liệu Word trên một tờ giấy A4 được hiển thị bên dưới.
Trên đây đã hướng dẫn cụ thể cho bạn cách in văn bản trong Word và các lưu ý khi bạn thực hiện quá trình in của mình.
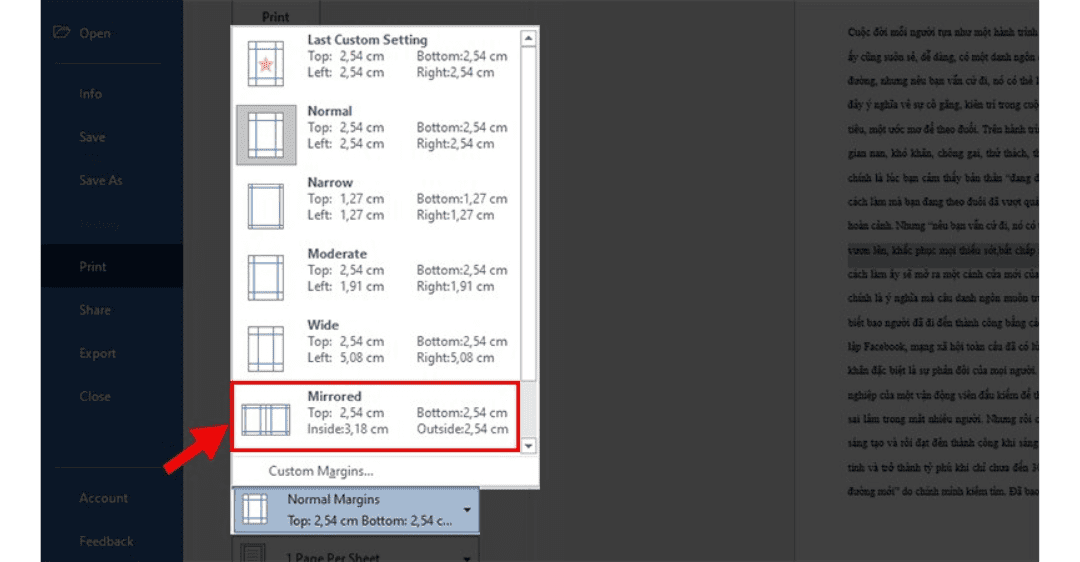
4. Một số lỗi thường gặp khi bạn in văn bản trong Word
Trong cách in văn bản trong Word 2016, 2010, 2007 thì sẽ thường xảy ra những lỗi sau đây mà bạn có thể lưu ý:
Lỗi nhấn chọn mục Print nhưng không in mà chỉ lưu
Vấn đề này thường phát sinh khi bạn không sử dụng máy in hoặc không chọn đúng máy in. Sau khi nhấn nút in trong ví dụ này, tệp Word sẽ được lưu dưới dạng tệp PDF, XPS, OneNote hoặc Notepad.
Khi in ra, văn bản không xuất hiện như ý muốn.
Trước khi in với sự cố này, hãy kiểm tra xem cài đặt có chính xác không. Bạn cũng phải xem bản xem trước ở phía bên phải của giao diện in.
Bạn có thể in trước một bản để xem mẫu cho chắc chắn hơn và hạn chế sai sót. Nếu trường hợp này xảy ra, hãy tiếp tục in hàng loạt. Đây là lỗi thường xuyên in 1 mặt với Word 2016, 2010, 2007 các bạn chú ý nhé.
Lỗi không lặp lại tiêu đề văn bản ở các trang khi in
Đây là lỗi khá điển hình khi in một mặt Word 2010, 2016, 2007. Bạn phải thực hiện thao tác cài đặt để sắp xếp tiêu đề lặp lại khi in.
Hy vọng với những thông tin trong bài viết này của Trung tâm sửa chữa điện lạnh – điện tử Limosa sẽ giúp bạn in tài liệu nhanh chóng và đơn giản. Nếu bạn có bất kỳ câu hỏi nào hoặc không chắc chắn về cách in văn bản trong Word, vui lòng để lại nhận xét bên dưới bài viết hoặc gọi đến số HOTLINE 1900 2276.

 Thời Gian Làm Việc: Thứ 2 - Chủ nhật : 8h - 20h
Thời Gian Làm Việc: Thứ 2 - Chủ nhật : 8h - 20h Hotline: 1900 2276
Hotline: 1900 2276




