Bài viết được tư vấn chuyên môn bởi ông Võ Văn Hiếu – Giám đốc kỹ thuật của Trung tâm sửa chữa điện lạnh – điện tử Limosa.
Bài thuyết trình của bạn sẽ hấp dẫn và thu hút người nghe hơn khi bài thuyết trình của bạn có cả hình, chữ và thậm chí là về các hình khối để biểu thị nội dung bài thuyết trình một cách ngắn gọn và dễ hiểu. Bài viết sau Trung tâm sửa chữa điện lạnh – điện tử Limosa sẽ gửi đến bạn cách gộp tách hình khối bằng Merge Shape trong Powerpoint, các bạn hãy tham khảo nhé!

MỤC LỤC
1. Merge Shape trong Powerpoint là gì? Lợi ích của Merge Shape trong Powerpoint ?
Merge shape (hợp hình) trong Powerpoint thực ra là một công cụ cơ bản và thường được sử dụng để kết hợp hai hoặc nhiều hình lại với nhau để tạo thành một hình khối hoàn toàn mới.
Lợi ích của Merge Shape trong Powerpoint ?
Trong Powerpoint ta có thể tạo ra các hình dạng khác nhau bằng các hình có sẵn bên cạnh đó bạn còn có thể điều chỉnh màu sắc, hiệu ứng, nội dung được chứa trong các khối hình đó, điều chỉnh kích thước hình, chức năng gộp các hình khối lại với nhau tạo ra các hình dạng đặc biệt hơn, giúp bạn tạo ra những hình khối đẹp mắt cho bài thuyết trình của mình.
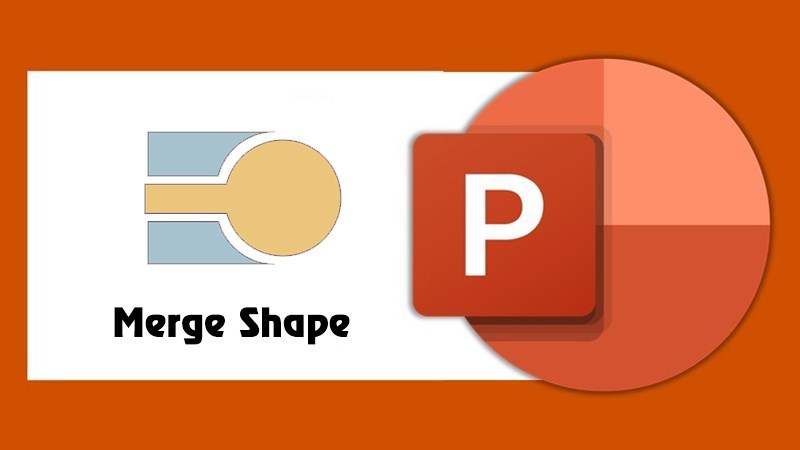
2. Hướng dẫn cách gộp, tách hình khối bằng Merge Shape trong Powerpoint
Hãy thực hiện theo các hướng dẫn dưới đây để gộp, tách hình khối bằng Merge Shape trong Powerpoint nhé.
2.1 Hướng dẫn nhanh cách gộp hình khối
Bạn nhấn chọn mục Insert → Chọn Tab Shapes → Chọn hình khối bạn cần vẽ → Nhấn chọn và giữ phím Ctrl rồi click chuột vào từng hình khối → Nhấn vào Tab Format → Chọn thẻ Merge Shapes → Bạn chọn Kiểu cần gộp → Hoàn thành.
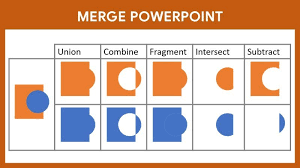
2.2 Hướng dẫn chi tiết cách gộp hình trong Powerpoint
Bước 1: Bạn mở phần mềm Powerpoint và chọn slide bạn muốn gộp hình.
Bước 2: Sau khi mở (tạo slide) bạn nhấn vào mục Insert và chọn tiếp Tab Shapes để chọn hình khối mà bạn muốn áp dụng.
Bước 3: Bạn chọn hình khối cần vẽ tiếp đó chọn thêm hình khối tiếp theo, khi đã vẽ được 2 hình, bạn nhấn và giữ phím Ctrl và click chuột vào từng hình khối.
Lưu ý: Ở đây, khi bạn click chọn hình thì hình đầu tiên được chọn sẽ là hình chính. Khi bạn kích hoạt Merge Shapes thì định dạng của tất cả các hình sẽ được thay đổi theo định dạng của hình khối đầu tiên (hình chính). Do đó, khi lựa chọn thứ tự hình phải thật chính xác để có được những hình khối theo ý đồ thiết kế của bạn nhé.
Bước 4: Nhấn chọn tab Format và nhấn chọn vào tùy chọn Merge Shapes. Tại đây, sẽ xuất hiện các kiểu gộp hình khác nhau như sau:
Kiểu Union: sẽ giúp gộp các hình khối lại với nhau thành một khối lớn.
Kiểu Combine: giúp bạn gộp các hình khối lại với nhau thành một khối lớn nhưng không lấy phần giao nhau giữa các hình.
Kiểu Fragment: sẽ dựa trên các điểm giao nhau giữa các hình mà tách các khối ra thành từng phần.
Kiểu Intersect: kiểu này sẽ chỉ lấy phần giao nhau của các hình khối, các phân không giao nhau giữa các hình sẽ bị xóa bỏ.
Kiểu Subtract: giúp loại bỏ đi những phần giao nhau giữa các hình và những phần không nằm trong diện tích của hình khối đầu tiên mà bạn chọn. Gồm có các bước thực hiện dưới đây:
- Trước tiên, bạn click chọn khối hình chính. Đây là hình khối mà bạn muốn cắt bớt chi tiết.
- Tiếp đó bạn chọn tất cả các hình mà bạn muốn cắt bỏ đi.
- Cuối cùng, nhấn chọn Subtract để loai bỏ các phần giao nhau.
Các thao tác gộp, tách hình khối trên có thể sử dụng cho nhiều hình khối khác nhau, tùy thuộc vào thuộc tính, tính chất của từng bài thuyết trình của bạn từ đó chọn ra những kiểu phù hợp để sử dụng.
3. Một số lưu ý để có thể tạo Powerpoint đẹp mắt và chuyên nghiệp
Bên cạnh việc bạn nắm trong tay những kiến thức chỉnh sửa Powerpoint cơ bản, bạn cần lưu ý thêm một số các lưu ý sau đây để có thể tạo ra được một bài thuyết trình Powerpoint đẹp mắt, chuyên nghiệp và tạo được hiệu quả cao.
- Điều chỉnh màu sắc phù hợp với slide: Để bài thuyết trình trở nên đẹp mắt bạn hãy sử dụng các cặp màu sắc tương phản để góp phần tạo sự sinh động cho các phần nội dung trong Slide.
- Thiết kế Background theo phong cách riêng của bạn: Nếu bạn không thích những Background có sẵn trong kho Powerpoint gợi ý thì bạn hoàn toàn có thể chủ động thiết kế theo phong cách riêng biệt của bản thân bạn. Đây sẽ là một điểm nhấn gây ấn tượng mạnh cho bài thuyết trình PowerPoint vì nó mang phong cách riêng biệt của bạn.
- Nên sử dụng hình ảnh chất lượng cao: Một trong số những bí quyết để bài PowerPoint trở nên cuốn hút là bạn hãy chèn những hình ảnh chất lượng, hình không bị vỡ bởi vì điều này sẽ gây khó chịu cho người xem.
- Cần lựa chọn bố cục phù hợp: Thường thì trên phần mềm Powerpoint sẽ được tích hợp các layout bố cục có sẵn, bạn chỉ cần lựa chọn để phù hợp với font chữ, màu sắc, hình ảnh và nội dung mà bạn trình bày.
Trên đây là bài viết hướng dẫn cách gộp, tách hình khối bằng Merge Shape trong Powerpoint. Mà Trung tâm sửa chữa điện lạnh – điện tử Limosa chia sẻ đến các bạn, nếu bạn còn có câu hỏi gì về cách gộp hình trong Powerpoint hãy để lại dưới phần bình luận hoặc có thể liên hệ đến HOTLINE 1900 2276 để được giải đáp nhé.

 Thời Gian Làm Việc: Thứ 2 - Chủ nhật : 8h - 20h
Thời Gian Làm Việc: Thứ 2 - Chủ nhật : 8h - 20h Hotline: 1900 2276
Hotline: 1900 2276




