Bài viết được tư vấn chuyên môn bởi ông Võ Văn Hiếu – Giám đốc kỹ thuật của Trung tâm sửa chữa điện lạnh – điện tử Limosa
Nếu đang tiến hành công việc trên máy tính thì việc phải liên tục tắt để xem một video trên YouTube là một tình huống phí thời gian. Do đó, sử dụng công cụ ghim video YouTube dưới góc màn hình là một giải pháp hiệu quả. Nó cho phép bạn xem video một cách liền mạch, trong khi vẫn có thể làm các việc khác trên máy tính như lướt web, truy cập Facebook, chơi game và nhiều hoạt động khác. Hãy cùng với Trung tâm sửa chữa điện lạnh – điện tử Limosa tìm hiểu cách ghim video YouTube vào góc màn hình trên Chrome ngay dưới đây nhé.

MỤC LỤC
1. Cách ghim video YouTube vào góc màn hình trên Chrome
Để giúp bạn hiểu rõ hơn cách ghim video YouTube vào góc màn hình trên Chrome, hãy cùng tìm hiểu các bước chi tiết như sau:
- Mở trình duyệt Chrome và truy cập vào trang web YouTube. Nếu bạn đã đăng nhập vào tài khoản YouTube của mình, hãy đảm bảo rằng bạn đang xem video trên trang chủ của YouTube hoặc trên kênh của mình để sử dụng tính năng này.
- Tìm và chọn video YouTube mà bạn muốn ghim. Bạn có thể xem video trực tiếp trên trang chủ của YouTube, trên trang video của một kênh YouTube hoặc trên trang video của một danh sách phát YouTube.
- Nhấp chuột phải vào video và chọn “Picture-in-Picture” (Hình trong hình) từ menu xuất hiện. Tùy chọn này sẽ tự động ghim video vào góc màn hình của bạn. Nếu không có tùy chọn “Picture-in-Picture”, hãy chắc chắn rằng bạn đã cập nhật trình duyệt Chrome lên phiên bản mới nhất.
- Video sẽ được tự động ghim vào góc màn hình của bạn. Bạn có thể di chuyển video đến bất kỳ vị trí nào trên màn hình bằng cách kéo và thả. Bạn cũng có thể điều chỉnh kích thước của video bằng cách kéo các góc hoặc cạnh của video. Video ghim sẽ luôn nằm trên cùng của các cửa sổ trình duyệt khác.
- Khi bạn muốn tắt video, chỉ cần nhấp vào nút đỏ để đóng video hình trong hình. Nếu bạn muốn tạm dừng hoặc tiếp tục xem video, hãy nhấp vào nút trung tâm của video.
Tính năng ghim video YouTube vào góc màn hình chỉ hoạt động trên trình duyệt Chrome và chỉ hoạt động trên các video YouTube đã kích hoạt tính năng hình trong hình. Tính năng này giúp bạn có thể xem video YouTube trong khi làm các việc khác trên máy tính của mình, tiết kiệm thời gian và nâng cao trải nghiệm của bạn khi sử dụng YouTube trên trình duyệt Chrome.
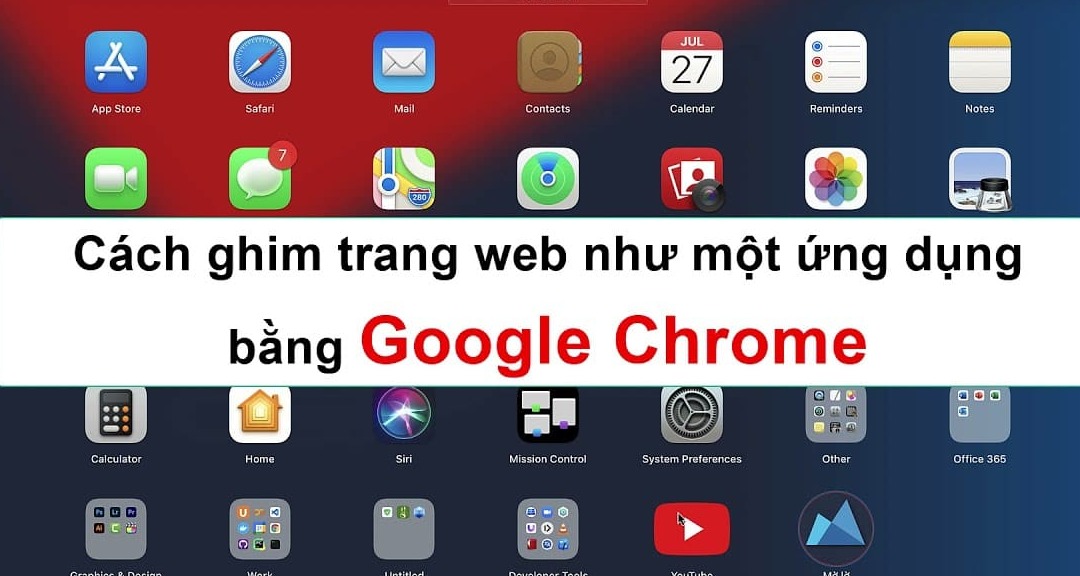
2. Cách ghim video YouTube vào góc màn hình trên Cốc Cốc
Ngoài trình duyệt Chrome, bạn cũng có thể ghim video YouTube vào góc màn hình trên trình duyệt Cốc Cốc. Hãy làm theo các bước sau đây để thực hiện cách ghim video YouTube vào góc màn hình trên Cốc Cốc:
- Mở trình duyệt Cốc Cốc và truy cập vào trang web YouTube. Để sử dụng tính năng này, bạn cần đảm bảo rằng bạn đang xem video trên trang chủ của YouTube hoặc trên kênh của mình.
- Tìm và chọn video YouTube mà bạn muốn ghim. Bạn có thể xem video trực tiếp trên trang chủ của YouTube, trên trang video của một kênh YouTube hoặc trên trang video của một danh sách phát YouTube.
- Nhấp chuột phải vào video và chọn “Chế độ xem mini” trong menu. Tùy chọn này sẽ tự động ghim video vào góc màn hình của bạn.
- Video sẽ được tự động ghim vào góc màn hình của bạn. Bạn có thể di chuyển video đến bất kỳ vị trí nào trên màn hình bằng cách kéo và thả. Bạn cũng có thể điều chỉnh kích thước của video bằng cách kéo các góc hoặc cạnh của video. Video ghim sẽ luôn nằm trên cùng của các cửa sổ trình duyệt khác.
- Khi bạn muốn tắt video, chỉ cần nhấp vào nút đỏ để đóng video xem mini. Nếu bạn muốn tạm dừng hoặc tiếp tục xem video, hãy nhấp vào nút trung tâm của video.
Tính năng ghim video YouTube vào góc màn hình trên trình duyệt Cốc Cốc chỉ hoạt động trên các video YouTube đã kích hoạt tính năng xem mini. Tính năng này giúp bạn có thể xem video YouTube trong khi làm các việc khác trên máy tính của mình, tiết kiệm thời gian và nâng cao trải nghiệm của bạn khi sử dụng YouTube trên trình duyệt Cốc Cốc.

3. Những lưu ý khi sử dụng cách ghim video YouTube vào góc màn hình trên Chrome
Khi sử dụng tính năng cách ghim video YouTube vào góc màn hình trên Chrome, có một số lưu ý sau đây bạn nên nhớ để đảm bảo trải nghiệm của mình là tốt nhất:
- Đảm bảo rằng bạn đang sử dụng phiên bản mới nhất của trình duyệt Chrome để đảm bảo tính ổn định và tính tương thích tốt nhất.
- Tính năng ghim video YouTube vào góc màn hình chỉ hoạt động trên trình duyệt desktop, vì vậy bạn cần sử dụng máy tính để có thể sử dụng tính năng này.
- Trong quá trình sử dụng tính năng ghim video, bạn có thể mất một chút khỏe mắt do xem video nhỏ hơn so với cỡ bình thường. Vì vậy, hãy chắc chắn rằng bạn đang sử dụng tính năng này một cách thoải mái và không gây căng thẳng cho mắt.
- Bạn không thể ghim nhiều video cùng lúc vào góc màn hình. Nếu bạn cố gắng ghim nhiều video, chỉ có video cuối cùng được ghim và hiển thị trên góc màn hình.
- Tính năng ghim video YouTube vào góc màn hình chỉ hoạt động trên video YouTube được phát từ trang chủ của YouTube hoặc kênh của bạn. Nếu bạn đang xem video từ một trang web khác hoặc từ một danh sách phát, tính năng này sẽ không hoạt động.
- Đôi khi video sẽ bị lỗi hoặc dừng lại, nhưng bạn có thể tắt video và khởi động lại để giải quyết vấn đề này.
Bằng việc sử dụng tiện ích ghim video YouTubue, bạn sẽ có thể xem video YouTube mà không cần phải chuyển đổi giữa các tab. Thậm chí, bạn còn có thể tiếp tục xem video trong khi đang làm các công việc khác trên máy tính, mà không bị gián đoạn hay bỏ lỡ bất kỳ phân đoạn nào của video. Đây là một công cụ tiện lợi và giúp tăng năng suất công việc của bạn. Hy vọng với bài viết trên đã chia sẻ đầy đủ thông tin cung cấp trong cách ghim video YouTube vào góc màn hình trên Chrome. Nếu bạn vẫn còn thắc mắc hoặc cần hỗ trợ thêm, đừng ngại liên hệ với chúng tôi qua số HOTLINE 1900 2276 hoặc truy cập vào trang web Trung tâm sửa chữa điện lạnh – điện tử Limosa để được giải đáp thắc mắc và hỗ trợ trong quá trình sử dụng.

 Thời Gian Làm Việc: Thứ 2 - Chủ nhật : 8h - 20h
Thời Gian Làm Việc: Thứ 2 - Chủ nhật : 8h - 20h Hotline: 1900 2276
Hotline: 1900 2276




