Bài viết được tư vấn chuyên môn bởi ông Võ Văn Hiếu – Giám đốc kỹ thuật của Trung tâm sửa chữa điện lạnh – điện tử Limosa
Trong thời đại công nghệ phát triển mạnh mẽ như hiện nay, việc sử dụng các thiết bị điện tử không còn xa lạ với chúng ta. Trong số đó, iMac – một trong những dòng máy tính đáng chú ý của Apple, đã thu hút được sự quan tâm của nhiều người. Tuy nhiên, ít ai biết rằng iMac còn có khả năng được sử dụng như một màn hình ngoài cho các thiết bị khác. Trong bài viết này, Trung tâm sửa chữa điện lạnh – điện tử Limosa sẽ chia sẻ với bạn cách dùng iMac làm màn hình ngoài một cách đơn giản và tiện lợi. Hãy cùng khám phá nhé!

MỤC LỤC
1. Giới thiệu về lợi ích và khả năng sử dụng iMac như một màn hình ngoài cho các thiết bị khác
iMac là một trong những sản phẩm nổi tiếng của Apple, được biết đến với thiết kế sang trọng, hiệu suất cao, và đặc biệt là màn hình lớn và chất lượng cao. Màn hình của iMac có kích thước từ 21.5 inch đến 27 inch, độ phân giải từ 1920 x 1080 pixel đến 5120 x 2880 pixel, và công nghệ Retina Display cho hình ảnh sắc nét và sống động. Với những ưu điểm này, iMac không chỉ phục vụ cho nhu cầu làm việc và học tập của bạn, mà còn có thể trở thành một màn hình ngoài cho các thiết bị khác.
Sử dụng iMac làm màn hình ngoài cho các thiết bị khác có nhiều lợi ích, chẳng hạn như:
- Tiết kiệm chi phí: Bạn không cần phải mua thêm một màn hình ngoài mới khi bạn đã có sẵn một chiếc iMac.
- Tận dụng không gian: Bạn không cần phải dành ra nhiều không gian để đặt thêm một màn hình ngoài khi bạn có thể sử dụng iMac của bạn.
- Mở rộng không gian làm việc và giải trí: Bạn có thể sử dụng iMac làm màn hình ngoài để hiển thị nhiều thông tin và ứng dụng cùng một lúc, hoặc để xem video, chơi game, v.v. trên một màn hình lớn và chất lượng cao.
Tuy nhiên, không phải tất cả các phiên bản của iMac đều có khả năng sử dụng làm màn hình ngoài. Bạn chỉ có thể sử dụng iMac làm màn hình ngoài cho các thiết bị khác nếu iMac của bạn thuộc một trong những dòng sau:
iMac (21.5-inch, Late 2009)
iMac (27-inch, Late 2009)
iMac (21.5-inch, Mid 2010)
iMac (27-inch, Mid 2010)
iMac (Mid 2011)
iMac (Mid 2012)
iMac (Late 2012)
iMac (Late 2013)
iMac (Retina 5K, 27-inch, Late 2014)
iMac (Retina 5K, 27-inch, Mid 2015)
Ngoài ra, bạn cũng cần có một cáp kết nối phù hợp để kết nối iMac với các thiết bị khác. Chúng ta sẽ tìm hiểu về cách kết nối iMac với các thiết bị khác trong phần tiếp theo.
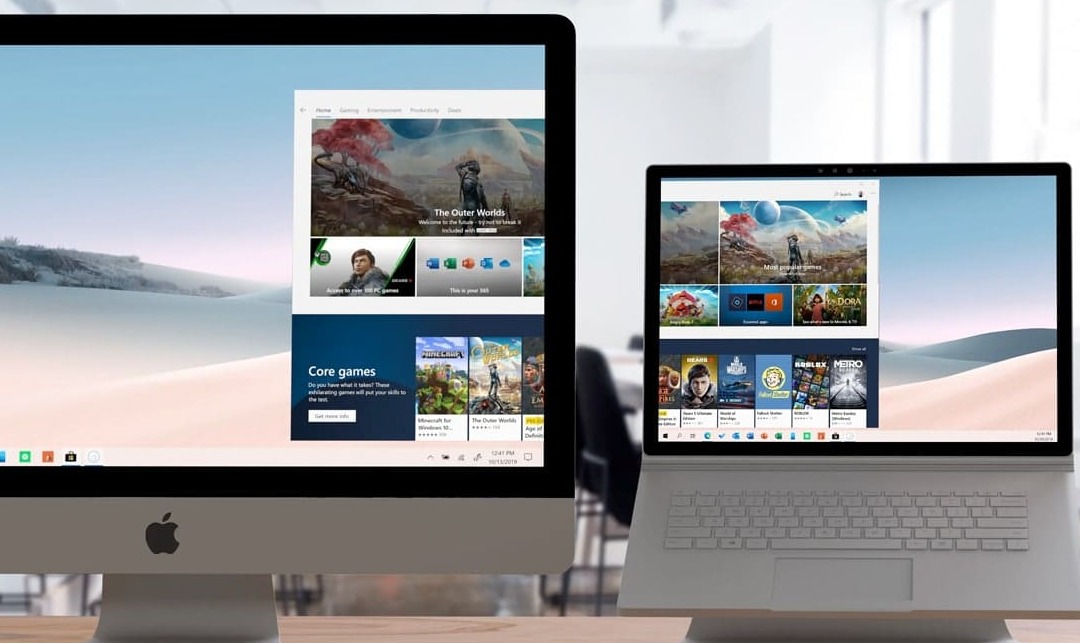
2. Cách kết nối iMac với máy tính khác
2.1 Sử dụng cáp Thunderbolt/Mini DisplayPort để kết nối iMac với máy tính khác
Để sử dụng cáp Thunderbolt hoặc Mini DisplayPort để kết nối iMac với máy tính khác, bạn cần làm như sau:
- Tắt cả hai thiết bị và đảm bảo rằng chúng không đang sạc pin hoặc kết nối với nguồn điện.
- Kết nối đầu cáp vào cổng Thunderbolt hoặc Mini DisplayPort của iMac. Bạn có thể tìm thấy cổng này ở phía sau của iMac, gần cạnh trái.
- Kết nối đầu cáp còn lại vào cổng Thunderbolt hoặc Mini DisplayPort của máy tính khác. Bạn có thể tìm thấy cổng này ở các vị trí khác nhau tùy theo loại và hãng của máy tính.
- Bật cả hai thiết bị và đợi cho chúng khởi động xong.
2.2 Các bước cấu hình iMac để sử dụng làm màn hình ngoài
Để cấu hình iMac để sử dụng làm màn hình ngoài, bạn cần làm như sau:
- Trên iMac, nhấn phím Command và F2 cùng một lúc để chuyển sang chế độ Target Display Mode. Bạn sẽ thấy màn hình của iMac trở nên tối và xuất hiện biểu tượng của cáp kết nối.
- Trên máy tính khác, vào System Preferences -> Displays và chọn tab Arrangement. Bạn sẽ thấy hai hình vuông biểu diễn hai màn hình của bạn.
- Kéo và thả các hình vuông để sắp xếp vị trí của hai màn hình theo ý muốn. Bạn có thể đặt iMac ở bên trái, bên phải, trên, hoặc dưới của máy tính khác. Bạn cũng có thể điều chỉnh vị trí của thanh Menu Bar và Dock bằng cách kéo chúng sang màn hình mong muốn.
- Chọn màn hình iMac và chọn tab Display. Bạn có thể thay đổi độ phân giải, độ sáng, hoặc chế độ màu của màn hình iMac tại đây. Bạn cũng có thể chọn tùy chọn Mirror Displays nếu bạn muốn hiển thị cùng một hình ảnh trên cả hai màn hình.
- Chọn màn hình máy tính khác và chọn tab Display. Bạn có thể thay đổi các tùy chọn tương tự như ở bước trên cho màn hình máy tính khác.
- Sau khi cấu hình xong, bạn đã có thể sử dụng iMac làm màn hình ngoài cho máy tính khác. Bạn có thể chuyển lại sang chế độ bình thường của iMac bằng cách nhấn phím Command và F2 một lần nữa.
2.3 Cách chọn nguồn đầu vào trên iMac để hiển thị hình ảnh từ máy tính khác
Nếu bạn muốn hiển thị hình ảnh từ máy tính khác lên iMac, bạn cần phải chọn nguồn đầu vào phù hợp trên iMac. Để làm điều này, bạn cần làm như sau:
- Trên iMac, nhấn phím Option và F2 cùng một lúc để mở System Preferences -> Displays.
- Chọn tab Input và chọn nguồn đầu vào mong muốn từ danh sách. Bạn có thể chọn Thunderbolt hoặc Mini DisplayPort tùy theo loại cáp kết nối bạn đang sử dụng.
- Nhấn phím Command và F2 để kích hoạt chế độ Target Display Mode và hiển thị hình ảnh từ máy tính khác lên iMac.
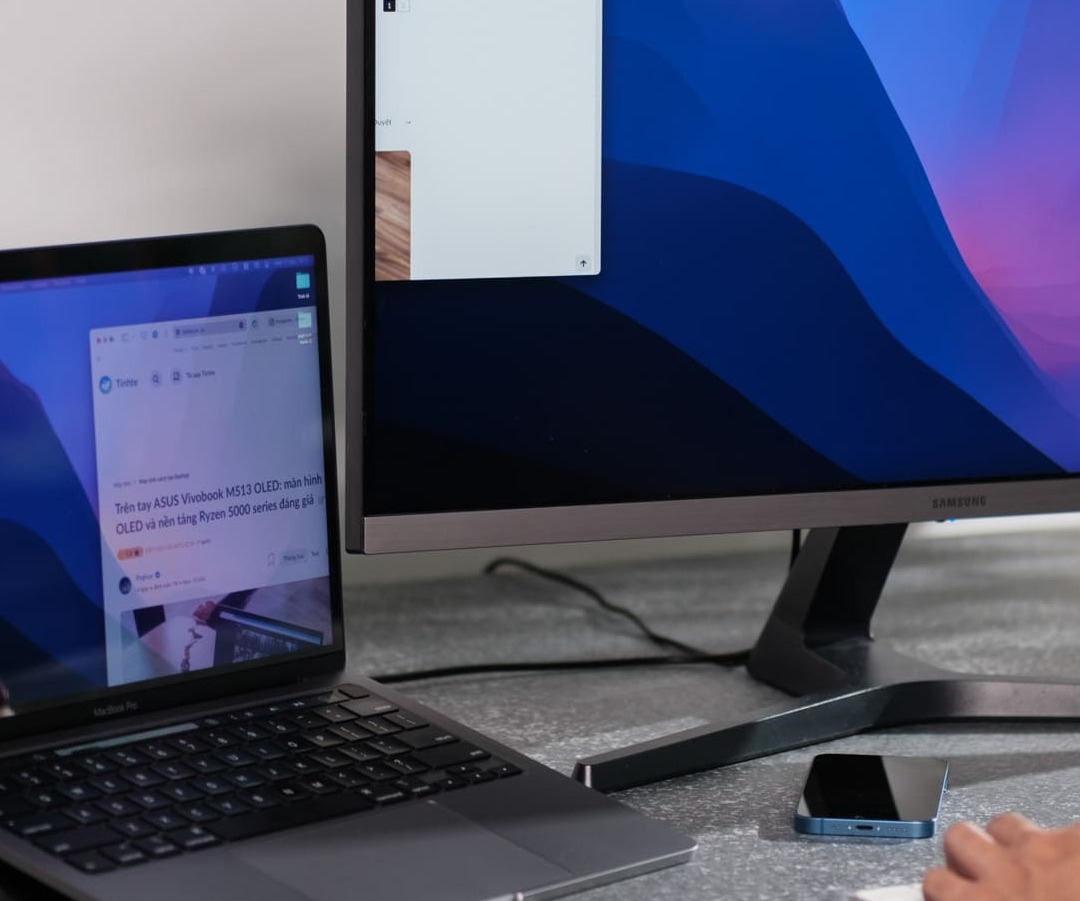
3. Cách dùng iMac làm màn hình ngoài cho các thiết bị khác
3.1 Cách dùng iMac làm màn hình ngoài cho laptop
Nếu bạn muốn cách dùng iMac làm màn hình ngoài cho laptop của bạn, bạn có thể làm theo các bước sau:
- Kết nối laptop của bạn với iMac bằng cáp Thunderbolt hoặc Mini DisplayPort như đã hướng dẫn ở phần trên.
- Cấu hình iMac để sử dụng làm màn hình ngoài như đã hướng dẫn ở phần trên.
- Trên laptop của bạn, vào System Preferences -> Displays và chọn tab Arrangement. Bạn có thể sắp xếp vị trí của hai màn hình theo ý muốn, cũng như chọn tùy chọn Mirror Displays nếu bạn muốn hiển thị cùng một hình ảnh trên cả hai màn hình.
- Trên laptop của bạn, chọn tab Display và thay đổi các tùy chọn hiển thị cho màn hình laptop và màn hình iMac tùy theo nhu cầu.
3.2 Cách dùng iMac làm màn hình ngoài cho các thiết bị game console
Nếu bạn muốn sử dụng iMac làm màn hình ngoài cho các thiết bị game console như PlayStation, Xbox, Nintendo Switch, v.v. bạn có thể làm theo các bước sau:
- Kết nối thiết bị game console của bạn với iMac bằng cáp HDMI. Bạn cần có một bộ chuyển đổi HDMI sang Thunderbolt hoặc Mini DisplayPort để kết nối hai thiết bị này. Bạn có thể mua bộ chuyển đổi này trên các trang web bán hàng trực tuyến hoặc các cửa hàng điện tử.
- Cấu hình iMac để sử dụng làm màn hình ngoài như đã hướng dẫn ở phần trên.
- Trên thiết bị game console của bạn, vào Settings -> Display và chọn độ phân giải, độ sáng, hoặc các tùy chọn khác phù hợp với màn hình iMac.
Chúng tôi đã trình bày cho bạn cách dùng iMac làm màn hình ngoài một cách dễ dàng. Nếu bạn gặp bất kỳ vấn đề nào trong quá trình cài đặt hoặc sử dụng iMac làm màn hình ngoài, hãy liên hệ ngay với Trung tâm sửa chữa điện lạnh – điện tử Limosa qua HOTLINE 1900 2276. Đội ngũ chuyên gia của chúng tôi sẽ hỗ trợ và giải đáp mọi thắc mắc của bạn. Chúng tôi cam kết đem đến cho bạn những giải pháp tối ưu và chất lượng dịch vụ hàng đầu.

 Thời Gian Làm Việc: Thứ 2 - Chủ nhật : 8h - 20h
Thời Gian Làm Việc: Thứ 2 - Chủ nhật : 8h - 20h Hotline: 1900 2276
Hotline: 1900 2276




