Bài viết được tư vấn chuyên môn bởi ông Võ Văn Hiếu – Giám đốc kỹ thuật của Trung tâm sửa chữa điện lạnh – điện tử Limosa
Cách đổi màu trỏ chuột laser trên PowerPoint. Đó là một hình thu nhỏ. Bạn có thể sử dụng hiệu ứng laser của con trỏ chuột khi trình bày các trang chiếu của mình trong PowerPoint. Nhấn giữ phím Ctrl và kích chuột để xem thêm hiệu ứng laze ngoài những hiệu ứng có sẵn trên PowerPoint. để trình chiếu slide. Hiệu ứng con trỏ laser cho phép khán giả của bạn tập trung hơn vào các phần cụ thể trong bản trình bày của bạn. Ngoài ra, theo mặc định, con trỏ laser của PowerPoint ở chế độ màu đỏ. Thay đổi màu của con trỏ laser trong PowerPoint cũng rất dễ dàng và đơn giản. Bài viết dưới đây Trung tâm sửa chữa điện lạnh – điện tử Limosa sẽ hướng dẫn bạn nhé.

1. Hướng dẫn cách đổi màu trỏ chuột laser trên PowerPoint.
Bắt đầu với PowerPoint 2010, Microsoft đã cung cấp khả năng sử dụng hiệu ứng con trỏ laser trong khi thuyết trình. Để chuyển từ con trỏ chuột thông thường sang con trỏ laser, hãy giữ phím Ctrl và nhấp vào nút chuột trái. Hiệu ứng biến mất khi bạn thả chuột.
Khi di chuột laser này vào một vùng slide cụ thể thì người xem sẽ chú ý hơn.
Bước 1: Trên thanh ribbon giao diện PowerPoint, nhấn vào phần Slide Show.
Bước 2: Hiển thị thêm các công cụ bên dưới, bạn nhấn vào mục Set Up Slide Show.
Bước 3: Giao diện hộp thoại Show Setup hiển thị. Trong phần bên dưới, hãy kiểm tra màu của con trỏ laser và nhấp vào màu của con trỏ laser bạn muốn thay đổi. Màu của con trỏ laser chỉ có 3 màu. Nhấp vào OK để lưu các thay đổi chuột của bạn.
Cách đổi màu trỏ chuột laser trên PowerPoint, kết quả màu sắc mới của trỏ chuột laser trong PowerPoint khi trình chiếu đã được thay đổi.
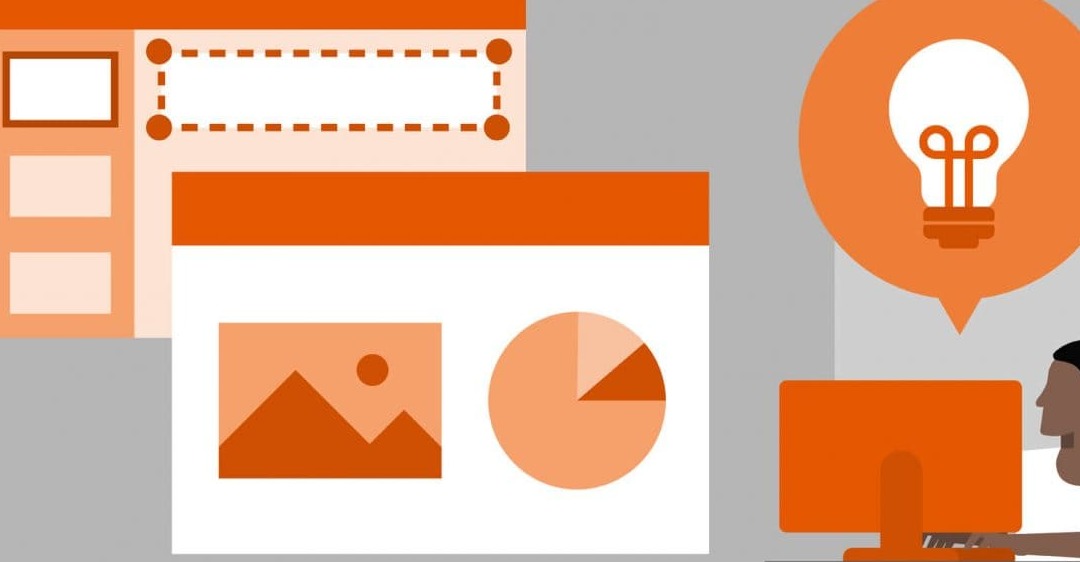
2. Ghi lại chuyển động của con trỏ chuột laser của bạn.
– (Để biết thêm thông tin về cách ghi các trình chiếu và thời gian, hãy xem Ghi lại một trình chiếu tường thuật và thời gian trang chiếu.)
– Để ghi lại các chuyển động của con trỏ laze nhằm cải thiện các bản trình bày dựa trên web và tự động phát, hãy làm theo các bước sau:
– Trên tab Trình chiếu, trong nhóm Cài đặt, trỏ tới mũi tên bên cạnh nút Ghi Trình chiếu. Nhấp vào Bắt đầu ghi từ đầu hoặc Bắt đầu ghi từ trang chiếu hiện tại, tùy thuộc vào nơi bạn muốn bắt đầu ghi bản trình chiếu của mình. Trong hộp thoại Record Slide Show, chọn hộp kiểm Comments and laser pointers.
– Nhấp vào Bắt đầu ghi âm.
Mẹo: Để tạm dừng tường thuật, bấm vào Tạm dừng trong hộp Ghi. Nhấn Continue Recording để tiếp tục.
– Nhấn giữ Ctrl và nhấp chuột trái và kéo để trỏ đến nội dung trang chiếu mà bạn muốn thu hút sự chú ý.
– Cách đổi màu trỏ chuột laser trên PowerPoint, để chuyển sang slide tiếp theo, nhả phím Ctrl và nhấp vào nút chuột trái.

– Để dừng ghi trình chiếu, nhấp chuột phải vào trang chiếu và nhấp vào Dừng trình chiếu.
– Bộ hẹn giờ trình chiếu đã ghi sẽ tự động được lưu và trình chiếu được hiển thị trong dạng xem Bộ sắp xếp trang chiếu, với bộ hẹn giờ được hiển thị bên dưới mỗi trang chiếu.
– Để xem lại các chuyển động và thời gian của con trỏ đã ghi, trên tab Trình chiếu, trong nhóm Bắt đầu Trình chiếu, hãy bấm vào Từ đầu hoặc Từ Trang chiếu Hiện tại.
– Để lặp lại chuyển động của con trỏ hoặc thời gian trượt, chỉ cần lặp lại các bước này.
Một cách khác để làm cho trang chiếu PowerPoint của bạn nổi bật với các yếu tố bạn muốn. Tuy nhiên, để tránh khán giả của bạn không nhìn thấy con trỏ laser trong khi trình bày, bạn nên chọn nền không sặc sỡ và có nhiều chi tiết gây mất tập trung khi di chuột qua khu vực nội dung mà bạn muốn làm nổi bật.
Hy vọng bài viết trên sẽ giúp bạn biết được cách đổi màu trỏ chuột laser trên PowerPoint. Nếu bạn có những thắc mắc liên quan này thì hãy liên hệ đến số HOTLINE 1900 2276 của Trung tâm sửa chữa điện lạnh – điện tử Limosa để được hỗ trợ và tư vấn.

 Thời Gian Làm Việc: Thứ 2 - Chủ nhật : 8h - 20h
Thời Gian Làm Việc: Thứ 2 - Chủ nhật : 8h - 20h Hotline: 1900 2276
Hotline: 1900 2276
