Bài viết được tư vấn chuyên môn bởi ông Võ Văn Hiếu – Giám đốc kỹ thuật của Trung tâm sửa chữa điện lạnh – điện tử Limosa
Trong quá trình chỉnh sửa và làm bài thuyết trình PowerPoint, bạn thường gặp khó khăn khi không biết bài thuyết trình của mình có bao nhiêu từ. Bài viết dưới đây Trung tâm sửa chữa điện lạnh – điện tử Limosa sẽ hướng dẫn các bạn cách đếm số từ trong slide PowerPoint một cách chi tiết. Các bạn cùng theo dõi nhé!

MỤC LỤC
1. Lợi ích của Powerpoint và việc đếm số từ trong slide Powerpoint
Powerpoint được biết đến là phần mềm trình chiếu không thể thiếu, được sử dụng bởi đông đảo các bạn sinh viên, nhân viên văn phòng,… Đối với các doanh nghiệp, có thể tạo ra các bài thuyết trình cho sản phẩm của doanh nghiệp mình. Còn đối với các thầy cô giáo, giảng viên và học sinh giúp tạo ra cá bài giảng đầy tính sáng tạo. với nhiều hiệu ứng kết hợp cùng các hình ảnh ấn tượng thu hút sự chú ý của người xem.
Việc đếm số từ trong slide Powerpoint giúp bạn có thể biết được số từ xuất hiện trong slide thuận tiện trong việc điều chỉnh nội dung bài thuyết trình một cách hợp lý nhất. Ngoài ra, nó giúp ta biết được slide của bạn có bao nhiêu từ trong phần ghi chú, giúp ta dễ dàng theo dõi bài hơn qua phần ghi chú.

2. Hướng dẫn cách đếm số từ trong slide Powerpoint
Làm thế nào để có thể đếm được số từ trong slide Powerpoint? Hãy thực hiện theo các bước dưới đây để có thể đếm được số từ trong slide:
Bước 1: Mở phần mềm Powerpoint trên máy tính của bạn.
Bước 2: Tại giao diện chính của bài slide bạn muốn kiểm tra số từ, bạn hãy nhấn vào mục File ở góc bên trái màn hình.
Bước 3: Nhấn vào mục Info ở bên góc bên trái màn hình máy tính.
Bước 4: Nhìn sang phần nội dung phía bên phải bạn nhìn xuống góc dưới cùng, nhấn vào mục Show All Properties (Hiện tất cả thiết lập).
Bước 5: Lúc này, nhóm Properties đã được mở rộng bao gồm nhiều thông tin khác, trong đó có số lượng từ trong slide Powerpoint nó được hiển thị ở mục Words.
Ngoài ra, bạn cũng có thể biết được bài thuyết trình của bạn có bao nhiêu trang slide trình chiếu và số lượng bản ghi chú trong bài thuyết trình được hiển thị thông qua mục Notes.
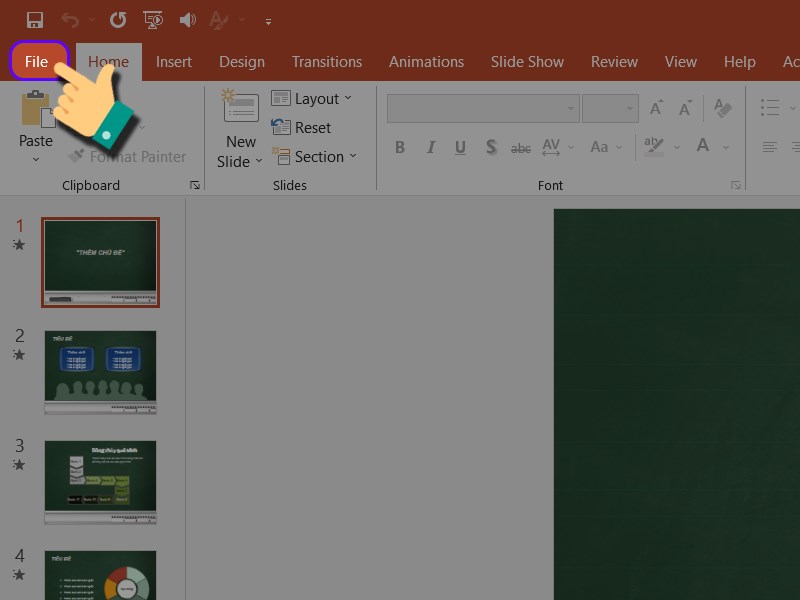
3. Một số hướng dẫn thêm
3.1 Đếm số từ trong ghi chú Powerpoint
Để xem số từ của các ghi chú trong slide ta cần phải thực hiện theo các bước sau đây:
Bước 1: Để xem tiếp số từ của các ghi chú trong slide, bạn nhấn vào File ở góc trái màn hình.
Bước 2: Nhấn vào mục Export
Bước 3: Giao diện mới xuất hiện, nhấn vào Create Handouts, tiếp tục nhìn sang bên phải nhấn tiếp vào Create Handouts.
Bước 4: Giao diện hộp thoại Send to Microsoft Word hiện lên, để chuyển các layout bài thuyết trình sang Word các bạn sẽ chọn Notes next to sides rồi nhấn OK.
Bước 5: Quay lại màn hình chính phía góc trái Side sẽ xuất hiện tổng số từ để bạn tham khảo.
3.2 Cách đếm số từ trong Google Slides bằng văn bản
Đây là cánh đơn giản và nhanh nhất để bạn biết chính xác số từ hiện có trong slide trên Google Slide. Dưới đây là hướng dẫn các bước giúp bạn có thể đếm được số từ trong slide:
Bước 1: Tại giao diện trên Google Slides, bạn mở slide muốn đếm số từ rồi nhấn vào Tệp rồi chọn Tải xuống.
Bước 2: Trong danh sách tùy chọn dạng tài liệu tải xuống, bạn nhấn chọn vào Văn bản thuần túy (.txt).
Bước 3: Ngay lập tức văn bản được tải xuống dưới dạng txt. Lúc này bạn chỉ cần mở văn bản này để kiểm tra số lượng từ có trong slide tài liệu này, có thể mở bằng Word để xem số từ trong Word cho slide trên Google Slides là bao nhiêu.
4. Một số lưu ý khi thiết kế slide bằng Powerpoint
Dưới đây là một số lưu ý mà bạn cần biết để có thể thiết kế một slide Powerpoint đẹp mắt, sáng tạo và chuyên nghiệp:
- Font chữ sẽ tạo điểm nhấn cho slide. Do đó, nên lựa chọn Font chữ phù hợp, không nên lạm dụng quá nhiều Font chữ đặc biệt. Chỉ nên thay đổi Font chữ cho tiêu đề slide, còn phần nội dung nên để Font chữ cơ bản như vậy slide của bạn sẽ không bị rối về Font chữ.
- Cỡ chữ giữa các nội dung không quá lớn hay quá nhỏ. Cỡ chữ thích hợp nhất khi thiết kế slide để thuyết trình đó là 18-24 cho nội dung và 32 cho tiêu đề.
- Màu sắc của slide không tương phản giữa chữ và nền. Bạn nên chọn một số cặp màu sắc như: Vàng – Đen; Đen – Trắng, Cam – Xanh dương,.. để slide của bạn có sự tương phản giữa màu của nền và chữ giúp người xem quan sát rõ hơn.
- Sử dụng các hình ảnh hợp lý, nên chọn các hình ảnh có độ phân giải lớn, như vậy khi chèn ảnh vào slide ảnh mới không bị vỡ hay bị lỗi.
- Không nên sử dụng quá nhiều hiệu ứng, hiệu ứng không đồng nhất sẽ gây rối slide,….
Trên đây là hướng dẫn cách kiểm tra số từ trong slide Powerpoint và một số hướng dẫn có ích khác mà Trung tâm sửa chữa điện lạnh – điện tử Limosa đã tổng hợp . Nếu bạn có thắc mắc, câu hỏi về cách đếm số từ trong slide Powerpoint hãy để lại dưới phần bình luận phía dưới bài viết hoặc có thể liên hệ đến HOTLINE 1900 2276 để chúng tôi hỗ trợ giải đáp nhé.

 Thời Gian Làm Việc: Thứ 2 - Chủ nhật : 8h - 20h
Thời Gian Làm Việc: Thứ 2 - Chủ nhật : 8h - 20h Hotline: 1900 2276
Hotline: 1900 2276




