Bài viết được tư vấn chuyên môn bởi ông Võ Văn Hiếu – Giám đốc kỹ thuật của Trung tâm sửa chữa điện lạnh – điện tử Limosa.
Việc bảo mật thông tin vô cùng quan trọng đặc biệt là những ứng dụng mạng xã hội như Zalo, Facebook… Bài viết này của Trung tâm sửa chữa điện lạnh – điện tử Limosa sẽ hướng dẫn bạn cách đặt mật khẩu cho Zalo trên máy tính vô cùng hiệu quả và dễ thực hiện để tránh người lạ có thể truy cập và đọc trộm tin nhắn của bạn.

MỤC LỤC
- 1. Cách đặt mật khẩu cho Zalo trên máy tính
- 2. Tạo mật khẩu ứng dụng Zalo trên máy tính
- 3. Cách khóa màn hình Zalo trên máy tính
- 4. Cách đổi mật khẩu Zalo trên máy tính
- 5. Một số câu hỏi thường gặp
- – Mã khóa Zalo trên máy tính có tự khóa không?
- -Tại sao tôi đã cài mã khóa nhưng sau khi tắt Zalo PC mở lại thì không có khóa?
- -Mã khóa Zalo trên máy tính này có bảo mật không?
- -Nếu tôi quên mã khóa Zalo trên máy tính thì sao?
- -Có thể cài mã khóa cho từng cuộc trò chuyện không?
- -Tôi có thể thay đổi mật khẩu của zalo trên máy tính được không
1. Cách đặt mật khẩu cho Zalo trên máy tính
Dưới đây là cách đặt mật khẩu cho Zalo trên máy tính vô cùng đơn giản để giúp bạn có thể bảo mật thông tin:
- Bước 1: Bạn bấm Ctrl + L trên bàn phím hoặc biểu tượng ổ khóa ở góc trên bên phải giao diện Zalo PC.
- Bước 2: Lúc này, cửa sổ tạo mã khóa màn hình Zalo sẽ hiện ra. Bạn nhập mã khóa và bấm Tạo mã khóa.

2. Tạo mật khẩu ứng dụng Zalo trên máy tính
- Bước 1: Bạn Mở Zalo PC > Chọn Biểu tượng bánh răng > Chọn Cài đặt. Hoặc bạn bấm vào biểu tượng hồ sơ của bạn sau đó chọn Cài đặt.
- Bước 2: Cửa sổ cài đặt xuất hiện, bạn chọn Riêng tư & bảo mật. Sau đó bấm Tạo mã khóa màn hình.
- Bước 3: Lúc này, cửa sổ tạo mã khóa màn hình sẽ hiện ra. Bạn nhập mã khóa và bấm Tạo mã khóa.
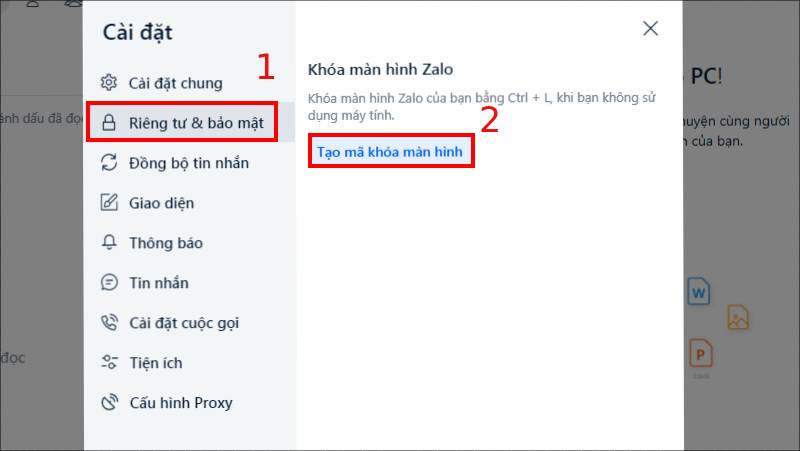
3. Cách khóa màn hình Zalo trên máy tính
Để khóa màn hình bạn nhấn tổ hợp phím: Ctrl + L cách đặt mật khẩu cho zalo trên máy tính, hoặc biểu tượng ổ khóa ở góc trên bên phải giao diện Zalo PC.
Để mở màn hình khóa bạn thực hiện: Nhập mã > Chọn Mở hoặc nhấn Enter. Sẽ xuất hiện ngay màn hình nơi mình đã khóa. Lưu ý: Nếu nhập mã sai quá 5 lần thì màn hình sẽ tự động khóa, sau 3 phút mới có thể nhập lại (cho dù có tắt máy mở lại cũng phải chờ hết thời gian khóa trên).
4. Cách đổi mật khẩu Zalo trên máy tính
Hiện tại Zalo PC chưa hỗ trợ thay đổi mã khóa màn hình. Nếu bạn muốn thay đổi mật khẩu thì thực hiện xóa mã khóa cũ đi và tạo lại mã khóa mới.
- Bước 1: Mở Zalo PC rồi Chọn Biểu tượng bánh răng sau đó Chọn Cài đặt.
- Bước 2: Chọn Riêng tư & bảo mật và Chọn Xóa mã khóa màn hình.
- Bước 3: Nhập mã khóa rồi Chọn Xóa mã khóa.
- Bước 4: Thực hiện tạo lại mã khóa khác như hướng dẫn ở mục 1.
5. Một số câu hỏi thường gặp
– Mã khóa Zalo trên máy tính có tự khóa không?
Trả lời: Không. Mã khóa Zalo PC không thể tự khóa, nó chỉ thực hiện theo yêu cầu của người dùng. Vì vậy muốn khóa màn hình Zalo PC người dùng phải tự thao tác nhấn tổ hợp phím Ctrl + L.
-Tại sao tôi đã cài mã khóa nhưng sau khi tắt Zalo PC mở lại thì không có khóa?
Trả lời: Như đã nói, Zalo PC không tự khóa màn hình, cho nên lúc tắt ứng dụng bạn cần thực hiện thao tác khóa màn hình trước, nếu không khóa, khi ai đó mở lại sẽ vẫn có thể đọc được tin nhắn của bạn.
-Mã khóa Zalo trên máy tính này có bảo mật không?
Trả lời: Không có tính bảo mật cao. Vì đây chỉ đơn giản là khóa màn hình Zalo trong một thời gian nhất định để tránh tin nhắn có thể bị người khác xem. Thêm vào đó vì mã khóa màn hình chỉ bao gồm 4 số nên khá dễ đoán đối với những người quen biết bạn. Nếu bạn muốn bảo mật thông tin bạn có thể cài đặt mật khẩu cho máy tính của bạn.
-Nếu tôi quên mã khóa Zalo trên máy tính thì sao?
Trả lời: Quên mã khóa Zalo là tình trạng thường gặp ở người dùng Zalo. Bạn không cần quá lo lắng vì sợ mất tài khoản hay thông tin liên hệ Zalo. Bạn chỉ cần gỡ ứng dụng Zalo PC đi và cài đặt lại nó là hoàn tất.
-Có thể cài mã khóa cho từng cuộc trò chuyện không?
Trả lời: Không thể. Mã khóa chỉ có chức năng khóa màn hình chung lại khi không sử dụng và tránh bị người khác xem. Do đó bạn không thể cài mã khóa cho từng cuộc trò chuyện. Thay vào đó bạn có thể ẩn cuộc trò chuyện đó đi là được.
-Tôi có thể thay đổi mật khẩu của zalo trên máy tính được không
Trả lời: Hoàn toàn được. Muốn đổi mật Zalo trên máy tính bạn có thể thực hiện theo các bước sau:
- Bước 1: Mở ứng dụng trên màn hình desktop hoặc truy cập website Zalo
- Bước 2: Ấn vào biểu tượng răng cưa (như hình) và chọn Cài đặt.
- Bước 3: Click tiếp mục Riêng tư & bảo mật rồi chọn Đổi mật khẩu.
- Bước 4: Lúc này bạn lần lượt nhập mật khẩu hiện tại và mới sau đó ấn Cập nhập là xong. Bạn nên đặt mật khẩu gồm chữ hoa, thường thường và cả ký tự đặc biệt để tạo tính bảo mật cao giúp bảo vệ tài khoản của bạn an toàn hơn. Bạn nên nhớ mật khẩu đã đổi để tránh mất thời gian lấy lại password nhé.
Vừa rồi Trung tâm sửa chữa điện lạnh – điện tử Limosa đã chỉ bạn cách đặt mật khẩu Zalo cho máy tính vô cùng dễ dàng và hiệu quả. Nếu bạn không thể thao tác hoặc gặp khó khăn, hãy gọi ngay cho chúng tôi qua HOTLINE 1900 2276 để được hỗ trợ nhanh nhất.

 Thời Gian Làm Việc: Thứ 2 - Chủ nhật : 8h - 20h
Thời Gian Làm Việc: Thứ 2 - Chủ nhật : 8h - 20h Hotline: 1900 2276
Hotline: 1900 2276
