Bài viết được tư vấn chuyên môn bởi ông Võ Văn Hiếu – Giám đốc kỹ thuật của Trung tâm sửa chữa điện lạnh – điện tử Limosa.
Khi trình bày nội dung văn bản Word, một trong những thao tác cơ bản là tạo số mũ trong công thức và ghi chỉ số trên, chỉ số dưới. Nếu bạn chưa quen với công cụ soạn thảo Word và chưa biết cách tạo số mũ, bạn có thể tham khảo bài viết cách đánh chỉ số trên dưới trong Word dưới đây của Trung tâm sửa chữa điện lạnh – điện tử Limosa để được hướng dẫn cụ thể.

MỤC LỤC
1. Mục đích và lợi ích của việc đánh chỉ số trên dưới trong Word
- Tạo các tài liệu cần thiết, chẳng hạn như các công thức toán học, hóa học và vật lý.
- Nhấn mạnh hoặc làm nổi bật bằng cách sử dụng các đường nhỏ bắt mắt.
- Có thể chỉnh sửa trong trình soạn thảo văn bản theo tiêu chuẩn.
- Trong Word, nhập các ký tự độ C, số mũ và giải pháp.
2. Hướng dẫn các cách đánh chỉ số trên dưới trong Word
Hướng dẫn cách đánh chỉ số trên dưới trong Word có thể thực hiện trên máy tính chạy Word 2013, tuy nhiên, với kỹ thuật tương tự có thể được thực hiện trên Word 2003, 2007, 2010, 2016 và MacOS.
2.1 Cách đánh chỉ số trên dưới trong Word – Bằng phím tắt

- Trong Word, chúng ta sử dụng tổ hợp phím Ctrl + Shift + = để tạo chỉ số trên.
Ví dụ, để viết chỉ số trên như trong hình, hãy sử dụng Ctrl + Shift + =, tiếp theo là số 2. Để trở lại trạng thái gõ nội dung thông thường, hãy nhấn Ctrl + Shift + = một lần nữa.
- Trong Word, sử dụng tổ hợp phím Ctrl + = để tạo chỉ số dưới.
Để xây dựng một công thức hóa học, ví dụ, viết chữ H, sau đó sử dụng tổ hợp phím Ctrl + =, sau đó là số 2 và cuối cùng Ctrl + = để hoàn thành việc viết các chỉ số. Bạn lặp lại quy trình với các chỉ mục còn lại.
2.2 Cách đánh chỉ số trên dưới trong Word – Bằng Font
Vì chỉ mục đã có sẵn trên thanh công cụ trong Word 2007, Word 2010, 2013 và 2016 nên việc tạo số mũ, chỉ số trên và chỉ số dưới sẽ dễ dàng hơn rất nhiều.
Trong Word, nhập tài liệu với chỉ mục, sau đó tô sáng chỉ mục và nhấn tab Trang chủ, sau đó tìm biểu tượng X2, như hình bên dưới. Chúng tôi sẽ sớm có chỉ mục chúng tôi cần.
Để tạo chỉ số dưới trong Word, hãy tô sáng chỉ số dưới sẽ được tạo, chuyển đến tab Trang chủ, sau đó bấm vào biểu tượng X2, như trong hình. Bạn cũng sẽ nhận được chỉ số mong muốn.
2.3 Cách đánh chỉ số trên dưới trong Word ở phiên bản cũ
Tùy chọn thanh menu X2 (để viết chỉ số dưới) hoặc X2 (để viết chỉ số trên) không có trong các phiên bản Word trước. Sau đó, trong Word, hãy nhập công thức hoặc phép tính có chứa chỉ số trên mà bạn muốn tạo, tiếp theo là văn bản bình thường. Sau đó, chọn chỉ mục trên để tạo, nhấp chuột phải và chọn Phông chữ.
Chọn Chỉ số trên từ menu Hiệu ứng của bảng Phông chữ và nhấp vào OK. Chỉ mục nói trên sẽ sớm được xây dựng trong nội dung. Chúng tôi lặp lại quy trình với chỉ mục còn lại.
Tương tự như chỉ số trên, bạn viết tài liệu bao gồm cả chỉ số dưới trong Word, sau đó bôi đen chỉ số dưới, nhấp chuột phải và chọn Phông chữ. Khi bảng Font hiện ra, bạn vào phần Effects chọn Subscript. Lặp lại với các chỉ số còn lại.
3. Cách đánh chỉ số trên dưới trong Word ở máy tính MacOS ở các phiên bản
3.1 Cách đánh chỉ số mũ (chỉ số trên) được viết trong Word 2007, 2010, 2013, 2016 và trên MacOS.
Bước 1: Nhập văn bản bình thường > Theo kiểu số mũ, bôi đen ký tự hoặc số bạn muốn viết.
Bước 2: Chọn ký tự X2 từ menu Font trên tab Home.
3.2 Cách đánh chỉ số dưới được viết trong Word 2007, 2010, 2013, 2016 và trên MacOS.
Bước 1: Gõ văn bản bình thường > Nên sử dụng kiểu Subscript để tô đậm ký tự hoặc số muốn viết.
Bước 2: Chọn ký tự X2 từ menu Font trên tab Home.
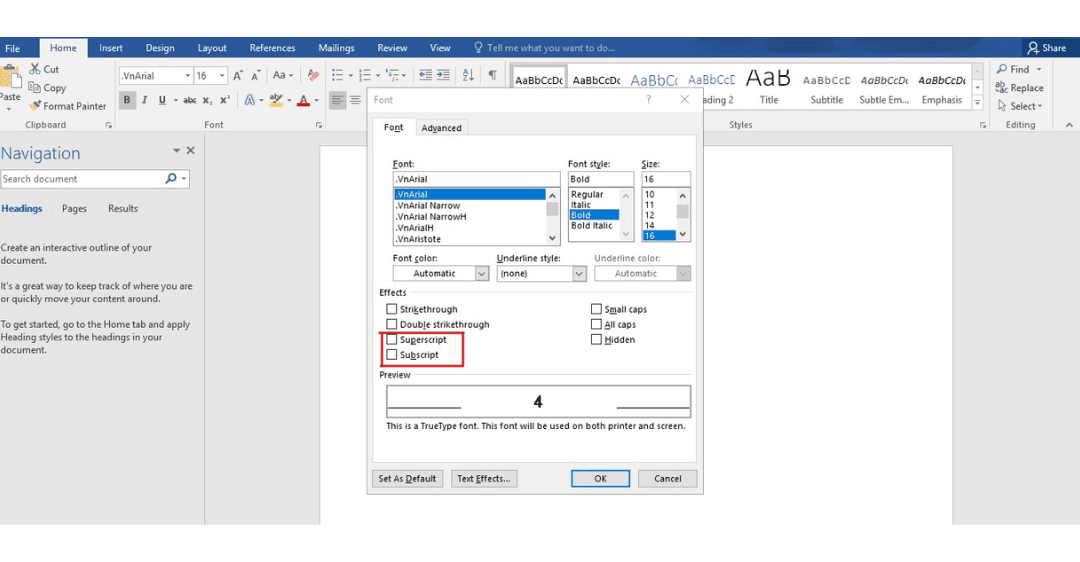
4. Cách chuyển đổi các chỉ số trên và dưới thành các chữ cái tiêu chuẩn
Để chuyển đổi số mũ hoặc chỉ số dưới thành các chữ cái thông thường, hãy thực hiện như sau:
Bước 1: Điền vào chỗ trống các chữ cái hoặc số nguyên ở dạng mũ hoặc chỉ số dưới.
Bước 2: Click chuột phải chọn Uncheck Superscript (số mũ) hoặc Subscript (chỉ số dưới) > Font > In Effect > Select OK.
Bước 3: Thông tin đã được thay đổi.Và đó là những cách cơ bản nhất để thể hiện số mũ, chỉ số trên và chỉ số dưới trong Word.
Mời các bạn tham khảo và làm theo để có được bài văn phù hợp với mình. Nếu bạn có bất kỳ câu hỏi nào về các hướng dẫn cách đánh chỉ số trên dưới trong Word ở trên, vui lòng gửi chúng trong phần bình luận bên dưới hoặc gọi số HOTLINE 1900 2276 đến Trung tâm sửa chữa điện lạnh – điện tử Limosa để được các nhân viên tại đây hỗ trợ trả lời các câu hỏi nhanh chóng.

 Thời Gian Làm Việc: Thứ 2 - Chủ nhật : 8h - 20h
Thời Gian Làm Việc: Thứ 2 - Chủ nhật : 8h - 20h Hotline: 1900 2276
Hotline: 1900 2276




