Bài viết được tư vấn chuyên môn bởi ông Võ Văn Hiếu – Giám đốc kỹ thuật của Trung tâm sửa chữa điện lạnh – điện tử Limosa.
PowerPoint là một phần mềm tạo bài thuyết trình được sử dụng rộng rãi trong giới kinh doanh và giáo dục. Một trong những vấn đề phổ biến là sử dụng background trong PowerPoint. Nếu bạn đang tìm kiếm cách copy background trong PowerPoint, hãy đọc tiếp bài viết này của Trung tâm sửa chữa điện lạnh – điện tử Limosa.

MỤC LỤC
1. Giới thiệu chung về cách copy background trong PowerPoint
- Trong PowerPoint, background là yếu tố quan trọng để tạo nên sự chuyên nghiệp và thu hút trong bài thuyết trình.
- PowerPoint là một trong những công cụ tạo bài thuyết trình phổ biến nhất hiện nay. Với sự hỗ trợ của PowerPoint, bạn có thể tạo ra các slide bài thuyết trình chất lượng cao với các hiệu ứng, chuyển động và âm thanh hấp dẫn. Tuy nhiên, để tạo nên một bài thuyết trình chuyên nghiệp và ấn tượng, bạn cần phải chú ý đến các yếu tố thiết kế, bao gồm cả background.
- Background là phần nền của slide bài thuyết trình. Nó đóng một vai trò quan trọng trong việc tạo ra một bài thuyết trình chuyên nghiệp và hấp dẫn. Điều này bởi vì background có thể tạo ra một không gian và một cảm giác chuyên nghiệp, tạo ra sự tập trung cho nội dung của slide và giúp khán giả tập trung vào nội dung của bài thuyết trình.
- Việc sử dụng background phù hợp và đồng bộ giữa các slide giúp cho bài thuyết trình của bạn trở nên chuyên nghiệp và thu hút hơn.
- Tuy nhiên, việc tạo lại background cho từng slide là công việc tốn thời gian và công sức. Vì vậy, cách lấy background trong PowerPoint là một giải pháp tiết kiệm thời gian và đơn giản.
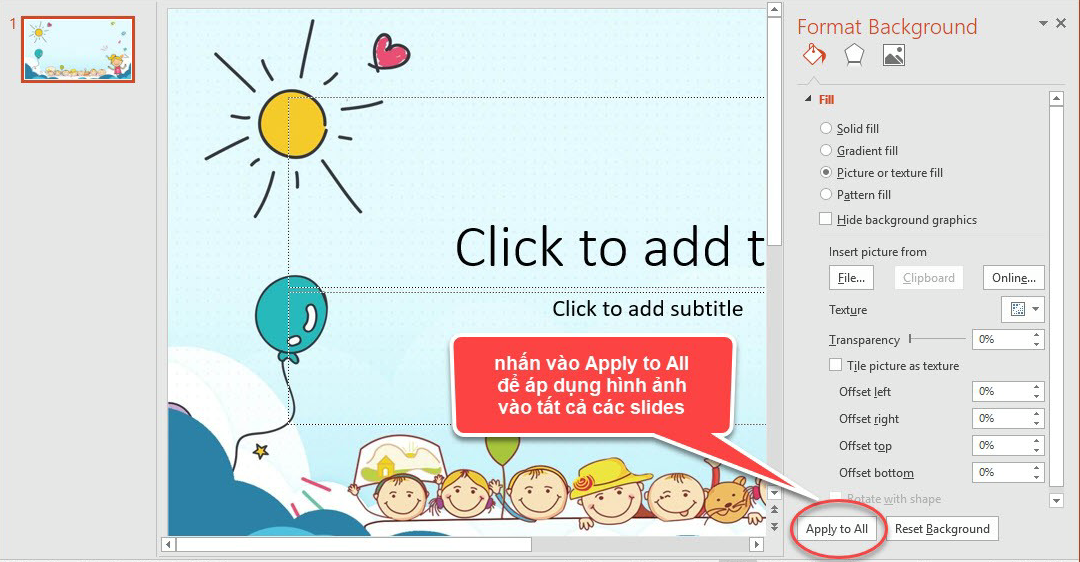
2. Cách copy background trong PowerPoint
- Chọn slide chứa background muốn copy: Đầu tiên, bạn cần mở bài thuyết trình PowerPoint và chọn slide chứa background muốn copy. Đảm bảo rằng slide này có background phù hợp với nội dung của bài thuyết trình của bạn.
- Mở cửa sổ “Format Background”: Nhấp chuột phải vào slide đó và chọn “Format Background” trong menu xuất hiện. Cửa sổ “Format Background” sẽ hiện ra trên màn hình.Chọn “Picture or texture fill”: Trong cửa sổ “Format Background”, chọn “Picture or texture fill” để có thể sử dụng một hình ảnh hoặc texture làm background cho slide của bạn.
- Chọn hình ảnh hoặc texture muốn copy: Bạn có thể chọn một trong các tùy chọn sẵn có trong PowerPoint hoặc tải lên một hình ảnh hoặc texture mới để sử dụng làm background cho slide. Sau khi chọn xong, background của slide sẽ thay đổi theo hình ảnh hoặc texture bạn đã chọn.
- Chọn slide khác và mở cửa sổ “Format Background”: Nhấp chuột phải vào slide khác mà bạn muốn áp dụng background đã copy và chọn “Format Background” trong menu xuất hiện. Cửa sổ “Format Background” sẽ hiện ra trên màn hình.
- Chọn “Picture or texture fill” và chọn “Clipboard”: Trong cửa sổ “Format Background” của slide mới, chọn “Picture or texture fill” và chọn “Clipboard” để lấy background đã copy từ slide trước đó.
- Hoàn thành việc copy background: Sau khi chọn “Clipboard”, background của slide sẽ thay đổi theo background đã copy từ slide trước đó. Nhấn “Close” để hoàn thành việc copy background.
Lưu ý: Nếu bạn muốn áp dụng cách copy background trong PowerPoint cho nhiều slide khác nhau, bạn có thể chọn nhiều slide cùng lúc và thực hiện các bước trên để copy background và đồng thời có thể tùy chỉ màu của ảnh sao cho hợp mắt người xem.
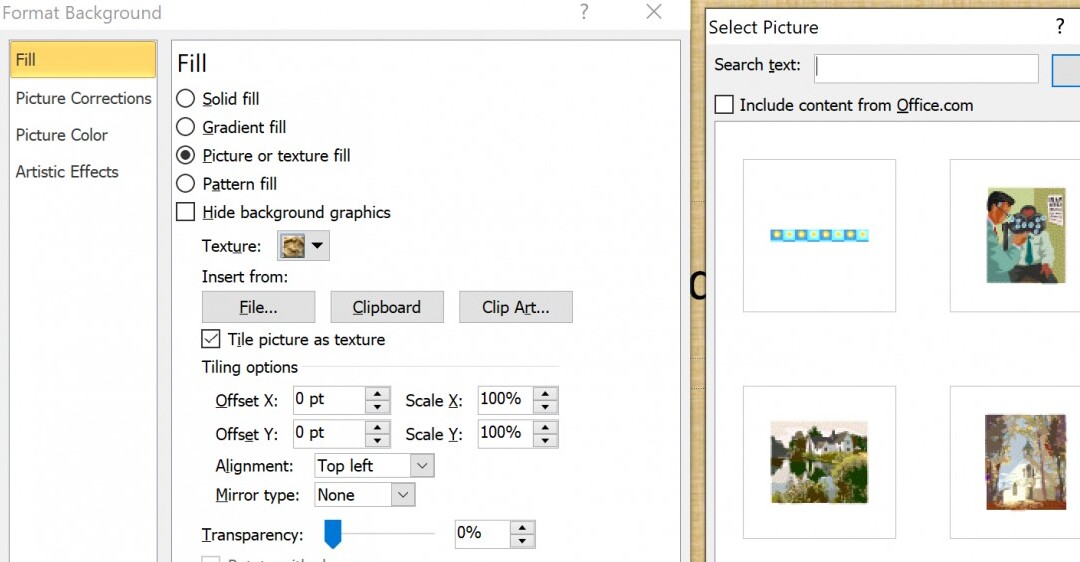
3. Lưu ý khi copy background trong PowerPoint
Khi biết cách lấy background trong PowerPoint, bạn cần lưu ý một số điểm sau:
- Nội dung của các slide phải phù hợp với background được áp dụng: Khi copy background từ một slide sang các slide khác, bạn cần đảm bảo rằng nội dung của các slide này phù hợp với background được áp dụng. Nếu không, sẽ gây ra sự lệch lạc và không đồng nhất trong bài thuyết trình của bạn.
- Tùy chỉnh kích thước của background: Khi copy background từ một slide sang các slide khác, kích thước của background có thể sẽ không phù hợp với kích thước của các slide mới. Vì vậy, bạn cần kiểm tra và tùy chỉnh kích thước của background để phù hợp với slide mới.
- Thay đổi màu sắc của background: Bạn có thể thay đổi màu sắc của background để phù hợp với bố cục và màu sắc của slide mới. Điều này giúp cho bài thuyết trình của bạn trở nên đồng bộ và chuyên nghiệp hơn.
- Thêm các hiệu ứng và chuyển động: Để tạo nên một bài thuyết trình ấn tượng và chuyên nghiệp, bạn có thể thêm các hiệu ứng và chuyển động cho background của slide. Tuy nhiên, hãy nhớ rằng các hiệu ứng và chuyển động này cần phù hợp với nội dung của slide và không gây ra sự phân tán cho khán giả của bạn.
- Lưu lại các thay đổi: Sau khi bạn đã copy background và thực hiện các thay đổi cần thiết, hãy lưu lại các thay đổi để không bị mất khi bạn đóng bài thuyết trình PowerPoint.
Như vậy, việc sao chép background trong PowerPoint không phải là điều quá khó khăn. Với các cách copy background trong PowerPoint đơn giản mà chúng tôi đã cung cấp, bạn có thể dễ dàng sao chép và sử dụng background một cách hiệu quả trong các bài thuyết trình của mình. Hãy liên hệ HOTLINE 1900 2276 với Trung tâm sửa chữa điện lạnh – điện tử Limosa nếu bạn muốn biết rõ hơn về các thông tin trên.

 Thời Gian Làm Việc: Thứ 2 - Chủ nhật : 8h - 20h
Thời Gian Làm Việc: Thứ 2 - Chủ nhật : 8h - 20h Hotline: 1900 2276
Hotline: 1900 2276




