Bài viết được tư vấn chuyên môn bởi ông Võ Văn Hiếu – Giám đốc kỹ thuật Trung tâm sửa chữa điện lạnh – điện tử Limosa.
Trong nhiều trường hợp, bạn có thể muốn lưu file slide PowerPoint dưới dạng hình ảnh có chất lượng cao như PNG hoặc JPG. Việc đó giúp dễ dàng xem slide trên các thiết bị khác nhau, bao gồm cả những thiết bị không hỗ trợ định dạng tập tin .pptx hoặc để chia sẻ bài thuyết trình trực tuyến. Trong bài viết này, hãy cùng Trung tâm sửa chữa điện lạnh – điện tử Limosa tìm hiểu cách chuyển PowerPoint sang ảnh JPG và PNG chất lượng cao nhé!

MỤC LỤC
1. Cách chuyển Powerpoint sang ảnh JPG và PNG trực tiếp
Để chuyển đổi bài thuyết trình PowerPoint sang định dạng hình ảnh JPG hoặc PNG một cách trực tiếp, bạn có thể làm theo các bước sau:
Cách chuyển Powerpoint sang ảnh JPG và PNG qua Export
Bước 1: Mở PowerPoint trên máy tính.
Bước 2: Chọn slide mà bạn muốn xuất bản thành ảnh (nếu có nhiều slide trong bài thuyết trình).
Bước 3: Trên thanh menu, nhấp vào tab “File” ở góc trên bên trái của màn hình.
Bước 4: Trong menu bên trái, chọn “Export” hoặc “Save As”.
Bước 5: Một cửa sổ mới hiện ra, nhấp vào “Change File Type” hoặc tìm đến tùy chọn định dạng hình ảnh (như JPEG, PNG, BMP, etc.).
Bước 6: Chọn định dạng hình ảnh mà bạn muốn xuất bản.
Bước 7: Tiếp theo, nhấp vào “Save As” để chọn vị trí lưu ảnh.
Trong cửa sổ lưu tệp, điều hướng đến thư mục mà bạn muốn lưu ảnh và đặt tên cho tệp.
Bước 8: Nhấp vào “Save” để lưu ảnh với định dạng đã chọn.
Trong cửa sổ xuất bản ảnh, bạn có thể chọn xuất bản ảnh của slide hiện tại hoặc tất cả các slide.
Bước 9: Chờ quá trình xuất bản ảnh hoàn thành.
Khi quá trình hoàn tất, ảnh slide đã được xuất bản sẽ được lưu trong thư mục bạn đã chọn. Quá trình xuất bản hoàn thành.
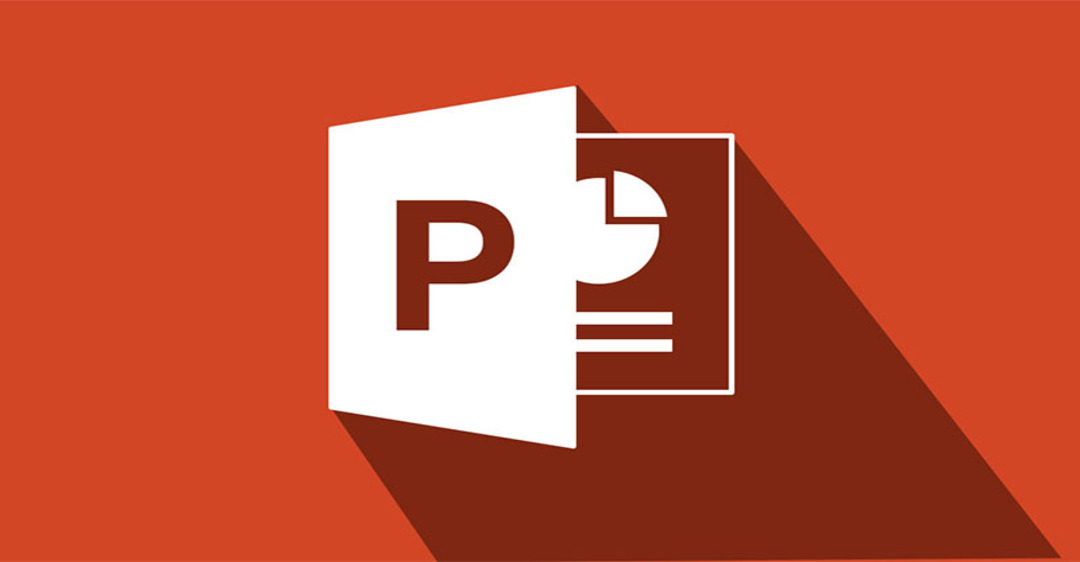
Cách chuyển Powerpoint sang ảnh JPG và PNG qua Save As
Bước 1: Mở PowerPoint trên máy tính.
Bước 2: Chọn slide mà bạn muốn xuất bản thành ảnh (nếu có nhiều slide trong bài thuyết trình).
Bước 3: Trên bàn phím, nhấn tổ hợp phím “Ctrl + Shift + S” để mở cửa sổ “Save As”.
Bước 4: Trong cửa sổ lưu tệp, điều hướng đến thư mục mà bạn muốn lưu ảnh.
Bước 5: Đặt tên cho tệp ảnh.
Bước 6: Chọn định dạng hình ảnh mà bạn muốn xuất bản.
Bước 7: Nhấp vào “Save” để lưu ảnh với định dạng đã chọn.
Trong cửa sổ xuất bản ảnh, bạn có thể chọn xuất bản ảnh của slide hiện tại hoặc tất cả các slide. Chờ quá trình xuất bản ảnh hoàn thành.
Sau khi thực hiện hướng dẫn chuyển Powerpoint sang ảnh JPG và PNG hoàn tất, ảnh slide đã được xuất bản sẽ được lưu trong thư mục bạn đã chọn. Quá trình xuất bản hoàn thành.
2. Cách chuyển slide Powerpoint sang ảnh JPG và PNG online
Cách chuyển Powerpoint sang ảnh JPG và PNG trực tuyến, bạn có thể làm theo các bước sau:
Bước 1: Truy cập vào trang web Convertio.co.
Bước 2: Nhấp vào nút “Chọn tệp tin” hoặc “Choose File”.
Bước 3: Duyệt và chọn tệp PowerPoint mà bạn muốn chuyển đổi, sau đó nhấn “Open”.
Bước 4: Trên giao diện của Convertio.co, bạn sẽ thấy một loạt các định dạng tệp mà bạn có thể chuyển đổi PowerPoint sang. Chọn định dạng ảnh (ví dụ: JPG hoặc PNG) mà bạn muốn chuyển đổi.
Bước 5: Tiếp theo, nhấp vào nút “Chuyển đổi” hoặc “Convert” để bắt đầu quá trình chuyển đổi.
Hệ thống sẽ xử lý tệp PowerPoint của bạn và chuyển đổi nó thành định dạng ảnh đã chọn. Quá trình này có thể mất một chút thời gian, tùy thuộc vào kích thước của tệp và tốc độ Internet của bạn.
Khi quá trình chuyển đổi hoàn thành, trang web sẽ cung cấp một liên kết “Tải về” hoặc “Download” để bạn tải xuống tệp ảnh đã chuyển đổi.
Bước 6: Nhấp vào liên kết “Tải về” hoặc “Download” để lưu tệp ảnh chuyển đổi xuống máy tính của bạn.
Hướng dẫn chuyển Powerpoint sang ảnh JPG và PNG đã hoàn thành. Bạn đã thành công chuyển đổi PowerPoint của mình thành định dạng ảnh JPG hoặc PNG sử dụng trang web Convertio.co.
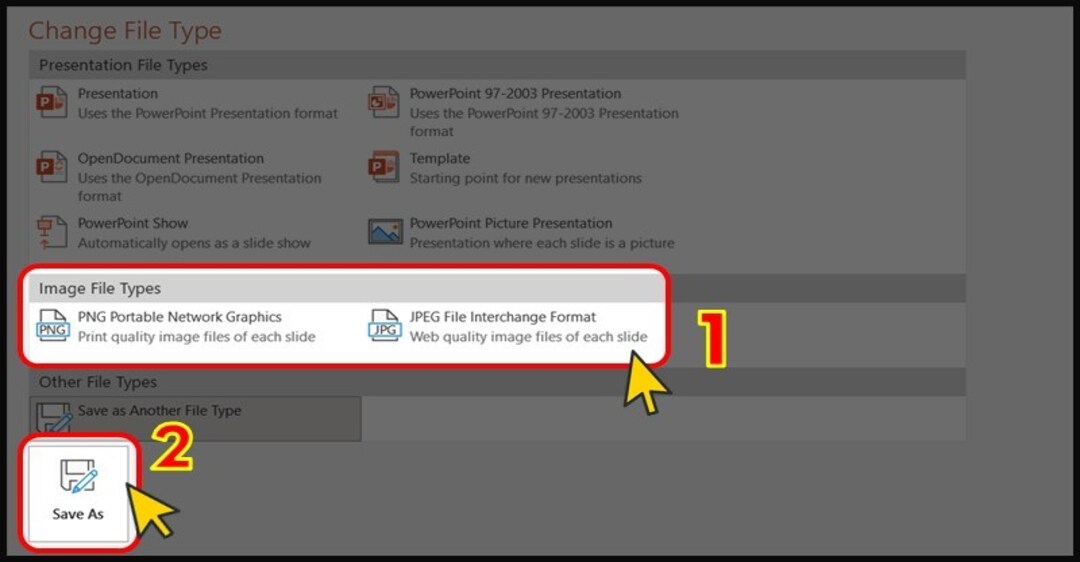
3. Lưu ý khi chuyển Powerpoint sang ảnh JPG và PNG
- Khi chuyển đổi PowerPoint sang ảnh, hãy lưu ý rằng chất lượng ảnh sẽ phụ thuộc vào độ phân giải của slide gốc và định dạng đầu ra bạn chọn. Đảm bảo chọn định dạng ảnh với độ phân giải phù hợp để đảm bảo chất lượng hình ảnh tốt.
- Hình ảnh chuyển đổi từ PowerPoint có thể có kích thước tệp lớn hơn so với tệp PowerPoint ban đầu. Điều này có thể xảy ra khi độ phân giải hoặc chất lượng ảnh cao. Đảm bảo rằng máy tính của bạn có đủ dung lượng lưu trữ để chứa các tệp ảnh có kích thước lớn hơn.
- Bạn có thể thêm số thứ tự slide làm phần của hình ảnh hoặc sau đó chỉnh sửa các ảnh đã chuyển đổi để thêm số thứ tự slide vào.
- Hãy xem trước các slide PowerPoint của bạn để đảm bảo rằng các slide và định dạng đều hiển thị chính xác.
- Hãy sao lưu tệp gốc của bạn để đảm bảo rằng bạn vẫn có thể chỉnh sửa hoặc sử dụng lại tệp PowerPoint trong tương lai.
Qua bài viết này, hy vọng rằng bạn đã nhận được những thông tin hữu ích và có thể thực hiện cách chuyển Powerpoint sang ảnh JPG và PNG thuận lợi và hiệu quả hơn. Để trở thành một người thành thạo hơn trong việc sử dụng công cụ này, hãy liên tục thực hành và khám phá thêm các tính năng và chức năng mới của Microsoft PowerPoint. Nếu còn bất kì thắc mắc về Powerpoint, hãy liên hệ HOTLINE 1900 2276 của Trung tâm sửa chữa điện lạnh – điện tử Limosa để được giải đáp.

 Thời Gian Làm Việc: Thứ 2 - Chủ nhật : 8h - 20h
Thời Gian Làm Việc: Thứ 2 - Chủ nhật : 8h - 20h Hotline: 1900 2276
Hotline: 1900 2276




