Bài viết được tư vấn chuyên môn bởi ông Võ Văn Hiếu – Giám đốc kỹ thuật của Trung tâm sửa chữa điện lạnh – điện tử Limosa
iTunes là một phần mềm quản lý dữ liệu cho các thiết bị iOS của Apple, như iPhone, iPad và iPod. Bạn có thể sử dụng iTunes để chuyển file nhạc, video, hình ảnh, sách, podcast và các loại file khác từ máy tính sang iPhone một cách dễ dàng và nhanh chóng. Sau đây là các bước tìm hiểu cách chuyển file từ máy tính sang iphone bằng iTunes của Trung tâm sửa chữa điện lạnh – điện tử Limosa đã đúc kết ở bài viết dưới đây

MỤC LỤC
1. Cách chuyển file từ máy tính sang iphone bằng iTunes
- Bước 1: Bạn cần cài đặt phiên bản mới nhất của iTunes trên máy tính của bạn. Bạn có thể tải xuống iTunes miễn phí tại địa chỉ https://www.apple.com/itunes/download/. Sau khi cài đặt xong, bạn mở iTunes lên và đợi cho nó khởi động hoàn tất.
- Bước 2: Bạn cần sử dụng cáp USB kèm theo iPhone của bạn để kết nối iPhone với máy tính. Bạn cắm đầu cáp vào cổng Lightning trên iPhone và đầu kia vào cổng USB trên máy tính. Bạn sẽ thấy biểu tượng iPhone xuất hiện trên góc trái trên thanh menu của iTunes.
- Bước 3: Bạn nhấp vào biểu tượng iPhone trên thanh menu của iTunes để vào giao diện quản lý iPhone. Bạn sẽ thấy các loại file khác nhau được liệt kê trên thanh bên trái, như Nhạc, Phim, TV Show, Sách, Podcast và các ứng dụng khác. Bạn nhấp vào loại file mà bạn muốn chuyển từ máy tính sang iPhone.
- Bước 4: Sau khi nhấp vào loại file muốn chuyển, bạn sẽ thấy danh sách các file thuộc loại đó được hiển thị trên giao diện iTunes. Bạn có thể lọc các file theo các tiêu chí khác nhau, như Tên, Nghệ sĩ, Thể loại, Ngày phát hành và Kích thước. Bạn có thể nhấp vào ô kiểm trước tên mỗi file để chọn hoặc bỏ chọn file muốn chuyển. Bạn cũng có thể nhấn phím Ctrl (Windows) hoặc Command (Mac) và nhấp chuột vào các file muốn chọn nhiều file cùng lúc.
- Bước 5: Sau khi đã chọn xong các file muốn chuyển, bạn nhấp vào nút Đồng bộ hóa (Sync) ở góc phải dưới cùng của giao diện iTunes. Bạn sẽ thấy một thanh tiến trình xuất hiện cho biết quá trình chuyển file đang diễn ra. Bạn đợi cho quá trình này hoàn tất và không ngắt kết nối iPhone với máy tính trong lúc này.
- Bước 6: Sau khi quá trình chuyển file hoàn tất, bạn có thể kiểm tra kết quả trên iPhone của bạn. Bạn mở ứng dụng tương ứng với loại file mà bạn đã chuyển, ví dụ Nhạc (Music), Video (Videos), Sách (Books) hoặc Podcast (Podcasts). Bạn sẽ thấy các file mà bạn đã chuyển xuất hiện trong danh sách của ứng dụng đó. Bạn có thể nhấp vào tên mỗi file để mở và xem hoặc nghe nội dung của nó.
Dưới đây là các bước thực hiện cách chuyển file từ máy tính sang iphone bằng ITunes đơn giản nhất mà quý khách có thể dễ dàng thực hiện
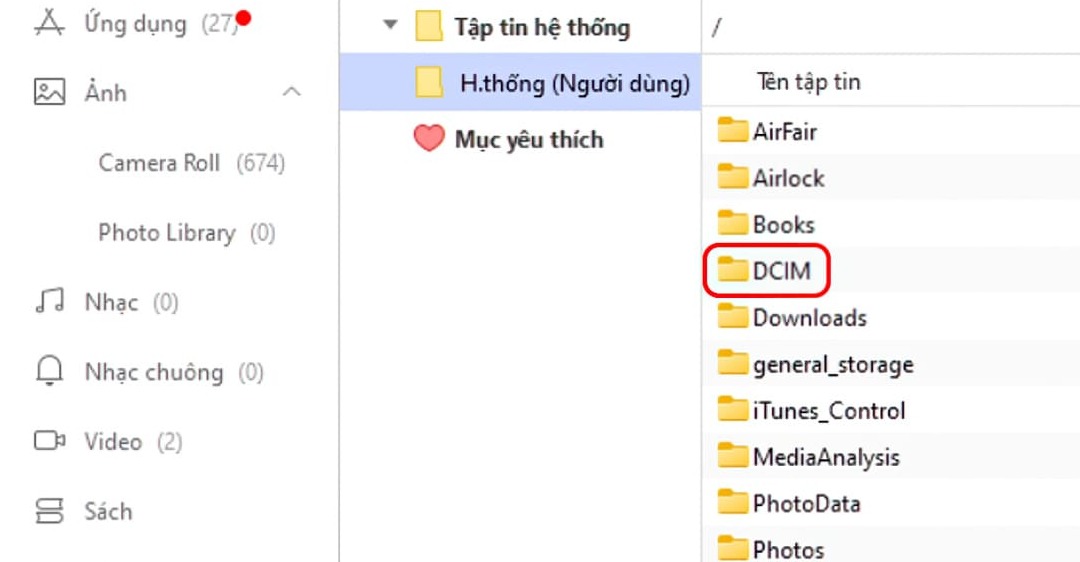
2. Cách chuyển file từ máy tính sang iphone bằng AirDrop
- Bước 1: Bạn cần bật AirDrop trên cả iPhone và máy tính của bạn để có thể kết nối và chia sẻ file với nhau. Để bật AirDrop trên iPhone, bạn mở Trung tâm điều khiển (Control Center) bằng cách vuốt từ góc dưới cùng của màn hình lên trên. Bạn nhấn giữ vào biểu tượng không dây (Wireless) để mở các tùy chọn liên quan. Bạn nhấp vào biểu tượng AirDrop và chọn Mọi người (Everyone) hoặc Chỉ những người trong danh bạ (Contacts Only) tùy theo sự lựa chọn của bạn.
- Để bật AirDrop trên máy tính, bạn mở Finder và nhấp vào biểu tượng AirDrop trên thanh bên trái. Bạn nhấp vào nút Cho phép tôi được phát hiện bởi (Allow me to be discovered by) và chọn Mọi người (Everyone) hoặc Chỉ những người trong danh bạ (Contacts Only) tùy theo sự lựa chọn của bạn.
- Bước 2: Bạn cần tìm và chọn file mà bạn muốn chuyển từ máy tính sang iPhone. Bạn có thể tìm file trong các thư mục khác nhau trên máy tính của bạn, hoặc sử dụng thanh tìm kiếm Spotlight để nhập tên file. Bạn có thể nhấp chuột phải vào file và chọn Chia sẻ (Share) > AirDrop, hoặc kéo file vào biểu tượng AirDrop trong Finder.
- Bước 3: Sau khi đã chọn file muốn chuyển, bạn sẽ thấy một cửa sổ hiển thị các thiết bị có thể nhận file qua AirDrop. Bạn nhấp vào biểu tượng iPhone của bạn trong danh sách các thiết bị. Bạn sẽ thấy một thông báo xuất hiện trên iPhone của bạn yêu cầu bạn xác nhận việc nhận file.
- Bước 4: Bạn nhấp vào nút Chấp nhận (Accept) trên thông báo trên iPhone của bạn để nhận file từ máy tính. Bạn sẽ thấy một thanh tiến trình xuất hiện cho biết quá trình chuyển file đang diễn ra. Bạn đợi cho quá trình này hoàn tất và không ngắt kết nối AirDrop giữa iPhone và máy tính trong lúc này.
- Bước 5: Sau khi quá trình chuyển file hoàn tất, bạn có thể kiểm tra kết quả trên iPhone của bạn. Tùy theo loại file mà bạn đã chuyển, bạn sẽ thấy file được lưu trong các ứng dụng khác nhau trên iPhone của bạn. Ví dụ, nếu bạn chuyển file nhạc, video hoặc hình ảnh, bạn sẽ thấy file được lưu trong ứng dụng Nhạc (Music), Video (Videos) hoặc Hình ảnh (Photos). Nếu bạn chuyển file liên hệ, văn bản hoặc các loại file khác, bạn sẽ thấy file được lưu trong ứng dụng Tệp (Files). Bạn có thể nhấp vào tên mỗi file để mở và xem hoặc nghe nội dung của nó.
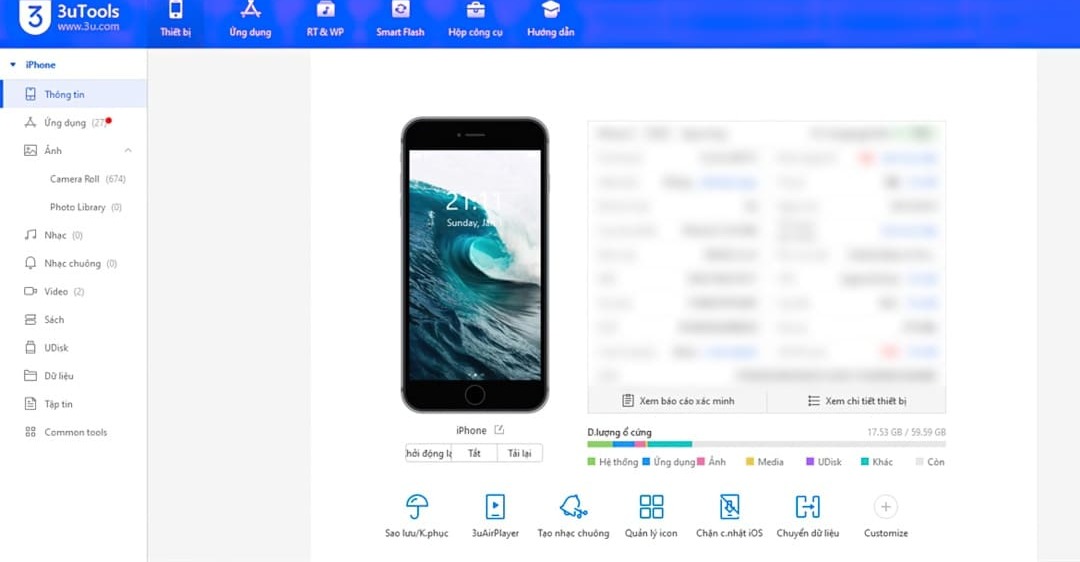
3. Chép file vào iphone bằng 3utool
- Bước 1: Bạn cần cài đặt phiên bản mới nhất của 3utool trên máy tính của bạn. Bạn có thể tải xuống 3utool miễn phí tại địa chỉ https://www.3u.com/. Sau khi cài đặt xong, bạn mở 3utool lên và đợi cho nó khởi động hoàn tất.
- Bước 2: Để chép file vào iphone bằng 3utool, bạn cần sử dụng cáp USB kèm theo iPhone của bạn để kết nối iPhone với máy tính. Bạn cắm đầu cáp vào cổng Lightning trên iPhone và đầu kia vào cổng USB trên máy tính. Bạn sẽ thấy biểu tượng iPhone xuất hiện trên góc trái trên giao diện của 3utool.
- Bước 3: Bạn nhấp vào biểu tượng iPhone trên giao diện của 3utool để vào giao diện quản lý iPhone. Bạn sẽ thấy các loại file khác nhau được liệt kê trên thanh bên trái, như Music, Videos, Photos, Books, Contacts và các ứng dụng khác. Bạn nhấp vào loại file mà bạn muốn chép từ máy tính sang iPhone.
- Bước 4: Sau khi nhấp vào loại file muốn chép, bạn sẽ thấy danh sách các file thuộc loại đó được hiển thị trên giao diện của 3utool. Bạn có thể lọc các file theo các tiêu chí khác nhau, như Name, Artist, Genre, Date và Size. Bạn có thể nhấn phím Ctrl (Windows) hoặc Command (Mac) và nhấp chuột vào các file muốn chọn nhiều file cùng lúc.
- Bước 5: Sau khi đã chọn xong các file muốn chép, bạn nhấp vào nút Import trên góc phải trên cùng của giao diện của 3utool. Bạn sẽ thấy một hộp thoại xuất hiện cho bạn chọn thư mục chứa các file muốn chép từ máy tính. Bạn chọn thư mục và nhấn Open. Bạn sẽ thấy một thanh tiến trình xuất hiện cho biết quá trình chép file đang diễn ra. Bạn đợi cho quá trình này hoàn tất và không ngắt kết nối iPhone với máy tính trong lúc này.
- Bước 6: Sau khi quá trình chép file hoàn tất, bạn có thể kiểm tra kết quả trên iPhone của bạn. Bạn mở ứng dụng tương ứng với loại file mà bạn đã chép, ví dụ Nhạc (Music), Video (Videos), Hình ảnh (Photos), Sách (Books) hoặc Liên hệ (Contacts). Bạn sẽ thấy các file mà bạn đã chép xuất hiện trong danh sách của ứng dụng đó. Bạn có thể nhấp vào tên mỗi file để mở và xem hoặc nghe nội dung của nó.
4. Tổng kết
Trên đây là cách chuyển file từ máy tính sang iphone cùng với các hướng dẫn khác có liên quan đến đề tài này. Bạn có thể lựa chọn cách nào phù hợp với nhu cầu và điều kiện của bạn. Việc tìm hiểu hướng dẫn copy dữ liệu từ iphone sang máy tính sẽ giúp bạn bảo vệ thông tin quan trọng, dễ dàng quản lý và khôi phục khi cần thiết. Hy vọng bài viết này sẽ hữu ích cho bạn. Nếu bạn có bất kỳ thắc mắc hoặc góp ý cho Trung tâm sửa chữa điện lạnh – điện tử Limosa chúng tôi nào, xin đừng ngần ngại cho chúng tôi biết qua số HOTLINE 1900 2276. Cảm ơn quý khách đã đọc và theo dõi.

 Thời Gian Làm Việc: Thứ 2 - Chủ nhật : 8h - 20h
Thời Gian Làm Việc: Thứ 2 - Chủ nhật : 8h - 20h Hotline: 1900 2276
Hotline: 1900 2276
