Bài viết được tư vấn chuyên môn bởi ông Võ Văn Hiếu – Giám đốc kỹ thuật của Trung tâm sửa chữa điện lạnh – điện tử Limosa.
Chuyển đổi file PDF sang Word có thể là một quá trình cần thiết khi bạn cần chỉnh sửa, định dạng lại hoặc sử dụng lại các nội dung trong file PDF. Và một trong những công cụ có thể giúp bạn thực hiện điều này là Google Docs. Trong bài viết này, Trung tâm sửa chữa điện lạnh – điện tử Limosa sẽ hướng dẫn bạn cách chuyển đổi file PDF sang Word bằng Google Docs một cách tiện lợi và nhanh chóng nhất.

MỤC LỤC
1. Lợi ích của việc chuyển file PDF sang file Word trên Google Docs
Chuyển đổi tệp tin PDF sang Word đã trở thành một nhu cầu không thể thiếu trong thời đại số ngày nay. Việc này mang lại nhiều lợi ích và tiện ích cho người sử dụng. Dưới đây là một số lợi ích cụ thể của việc chuyển đổi tệp tin PDF sang Word:
- Dễ dàng chỉnh sửa và cập nhật nội dung: Với tệp tin PDF, bạn sẽ không thể chỉnh sửa trực tiếp nội dung bên trong. Tuy nhiên, khi nắm rõ cách chuyển đổi file PDF sang Word bằng Google Docs, bạn có thể dễ dàng thực hiện các thao tác chỉnh sửa, xoá hoặc cập nhật nội dung một cách linh hoạt.
- Định dạng và bố cục dễ dàng chỉnh sửa: Khi chuyển đổi tệp tin PDF sang Word, định dạng và bố cục của tài liệu sẽ được chuyển đổi cùng với nội dung. Bạn có thể thay đổi kích thước, màu sắc hoặc kiểu chữ của các phần trong tài liệu, tạo ra bố cục mới, hoặc điều chỉnh lại trang bìa để phù hợp với mục đích sử dụng của bạn.
- Thao tác sao chép và dán dễ dàng: Khi chuyển đổi tệp tin PDF sang Word, bạn có thể sao chép và dán nội dung vào các tài liệu khác một cách dễ dàng. Điều này giúp tiết kiệm thời gian và nỗ lực cho việc tạo ra các tài liệu mới từ các phần của tài liệu PDF.
- Dễ dàng chia sẻ và phân phối tài liệu: Với định dạng Word, bạn có thể dễ dàng chia sẻ và phân phối tài liệu với các đối tác, đồng nghiệp hoặc khách hàng của mình. Bạn có thể gửi tài liệu qua email hoặc chia sẻ tài liệu trực tiếp trên các nền tảng truyền thông xã hội.
- Lưu trữ tài liệu dễ dàng: Khi chuyển đổi tệp tin PDF sang Word, bạn có thể lưu trữ tài liệu một cách dễ dàng trên các thiết bị lưu trữ khác nhau, bao gồm cả các dịch vụ lưu trữ đám mây.
- Tính di động: Với định dạng Word, bạn có thể dễ dàng truy cập và chỉnh sửa tài liệu trên các thiết bị khác nhau, bao gồm cả các thiết bị di động như điện thoại thông minh hoặc máy tính bảng, giúp cho bạn có thể làm việc mọi lúc, mọi nơi và dễ dàng cập nhật tài liệu theo nhu cầu của bạn.
- Tiết kiệm chi phí: Việc chuyển đổi tệp tin PDF sang Word là một giải pháp tiết kiệm chi phí đáng kể. Bạn không cần phải mua các phần mềm đắt tiền để chỉnh sửa hoặc tạo ra các tài liệu mới mà chỉ cần biết được cách chuyển đổi file PDF sang Word bằng Google Docs, bạn có thể sử dụng các công cụ miễn phí trên mạng như Google Docs để chuyển đổi tệp tin một cách dễ dàng và nhanh chóng.

2. Cách chuyển đổi file PDF sang file Word bằng Google Docs một cách nhanh chóng
Google Docs là một ứng dụng miễn phí cho phép bạn tạo, chỉnh sửa và lưu trữ các tài liệu trực tuyến. Nó cũng cung cấp các công cụ để chuyển đổi tệp tin PDF sang Word một cách dễ dàng và nhanh chóng. Dưới đây là hướng dẫn cách chuyển đổi file PDF sang Word bằng Google Docs:
Bước 1: Mở Google Drive và tạo một tài liệu mới
Truy cập vào Google Drive và nhấp vào nút “Tạo” ở góc trên bên trái màn hình. Chọn “Tài liệu” trong danh sách các tùy chọn. Điều này sẽ mở ra một tài liệu mới trong Google Docs.
Bước 2: Tải lên tệp tin PDF cần chuyển đổi
Trong tài liệu mới, hãy truy cập vào mục “Tệp” trong thanh đầu vào và chọn “Tải lên” trong danh sách các tùy chọn. Tìm và chọn tệp tin PDF cần chuyển đổi từ máy tính hoặc ổ đĩa mạng của bạn. Tệp tin của bạn sẽ được tải lên và xuất hiện trong tài liệu của bạn.
Bước 3: Chuyển đổi tệp tin PDF sang Word
Để chuyển đổi tệp tin PDF sang Word, hãy truy cập vào mục “Tệp” trong thanh đầu vào và chọn “Mở bằng Google Docs” trong danh sách các tùy chọn. Sau khi tệp tin được mở trong Google Docs, bạn sẽ thấy nó đã được chuyển đổi sang định dạng Word.
Bước 4: Lưu tài liệu
Khi bạn đã chuyển đổi tệp tin PDF sang Word, bạn có thể chỉnh sửa tài liệu bằng cách sử dụng các công cụ và tính năng của Google Docs. Sau khi bạn đã hoàn tất chỉnh sửa, hãy truy cập vào mục “Tệp” và chọn “Lưu” hoặc “Lưu thành” để lưu tài liệu của bạn.
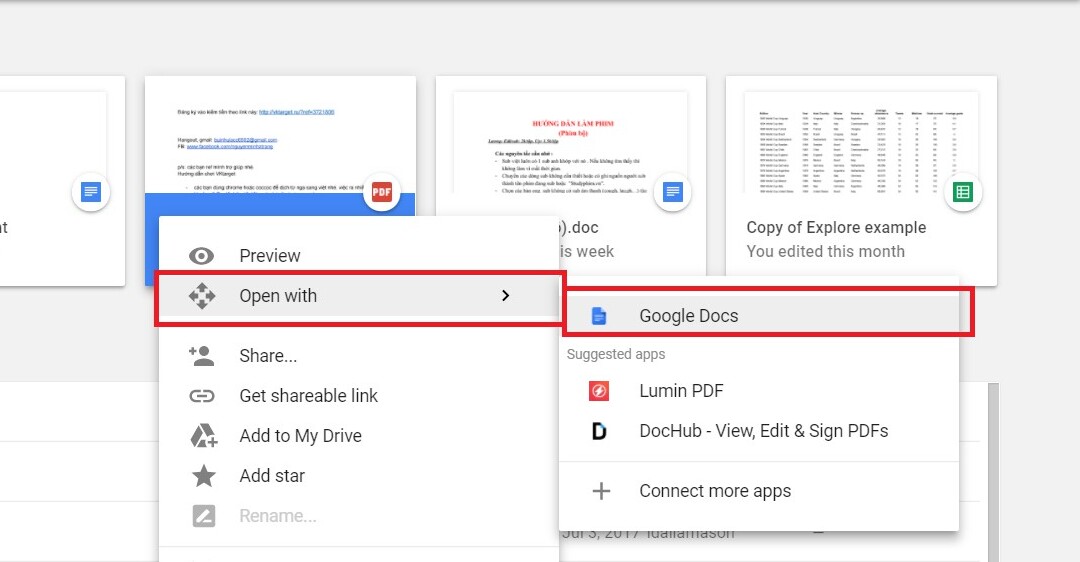
3. Các lưu ý khi chuyển file PDF sang Word trên Google Docs
- Chỉ chuyển đổi tệp tin có định dạng tốt.
- Kiểm tra lại tệp tin sau khi chuyển đổi.
- Lưu tệp tin Word với định dạng phù hợp.
- Điều chỉnh lại tài liệu sau khi chuyển đổi.
Nếu bạn đang có bất kỳ thắc mắc về cách chuyển đổi file PDF sang Word bằng Google Docs, hãy liên hệ ngay thông qua số HOTLINE 1900 2276 của chúng tôi. Đội ngũ nhân viên tư vấn của Trung tâm sửa chữa điện lạnh – điện tử Limosa luôn có sẵn để sẵn sàng phục vụ quý khách hàng mọi lúc mọi nơi.

 Thời Gian Làm Việc: Thứ 2 - Chủ nhật : 8h - 20h
Thời Gian Làm Việc: Thứ 2 - Chủ nhật : 8h - 20h Hotline: 1900 2276
Hotline: 1900 2276
