Bạn vẫn chưa biết cách làm sao để chỉnh sửa file PDF nhanh, gọn, lẹ. Vậy đừng bỏ qua bài viết này nhé, Limosa hướng dẫn bạn cách chỉnh sửa file PDF ngay sau đây với những phần mềm, trang web vô cùng quen thuộc.

MỤC LỤC
1. Cách chỉnh sửa file PDF trên máy tính bằng phần mềm Foxit Reader
Bước 1: Mở file PDF mà bạn cần chỉnh sửa trong phần mềm Foxit Reader (nếu máy tính bạn không có sẵn thì sẽ cần cài đặt để sử dụng), chọn công cụ Select text hoặc công cụ Tool.
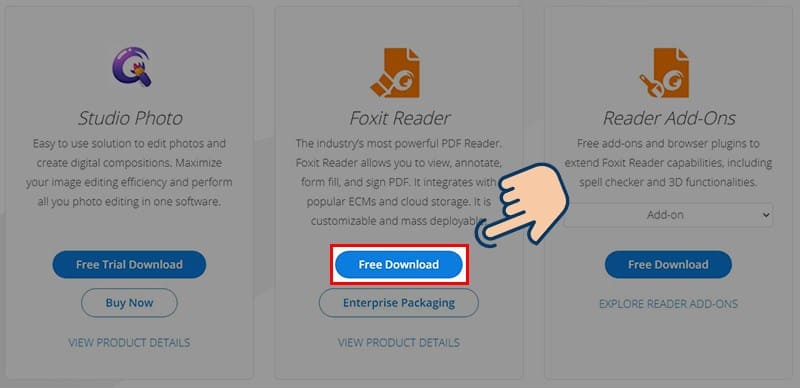
Bước 2: Bồi đen phần văn bản muốn chỉnh sửa rồi nhấn tổ hợp phím Ctrl + C hoặc nhấp chuột phải chọn Copy để tiến hành sao chép.
Bước 3: Ctrl + V để dán đoạn văn bản sang công cụ word/ WPS Office Free, sau đó chỉnh sửa theo ý bạn. Định dạng ban đầu của đoạn hoặc trang lúc này sẽ thay đổi, bạn sẽ cần căn chỉnh lại cho phù hợp.
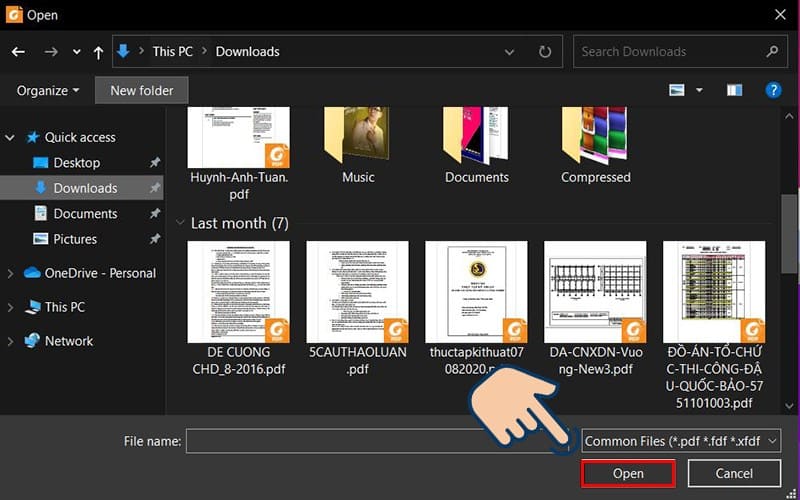
Bước 4: Sau khi chỉnh sửa xong, lưu văn bản dưới định dạng PDF là bạn đã thực hiện hoàn tất cách chỉnh sửa trên file PDF.
2. Cách chỉnh sửa file PDF bằng các trang web trực tuyến
2.1. SmallPDF
Bước 1: Truy cập website SmallPDF tại đây: https://smallPDF.com/vi
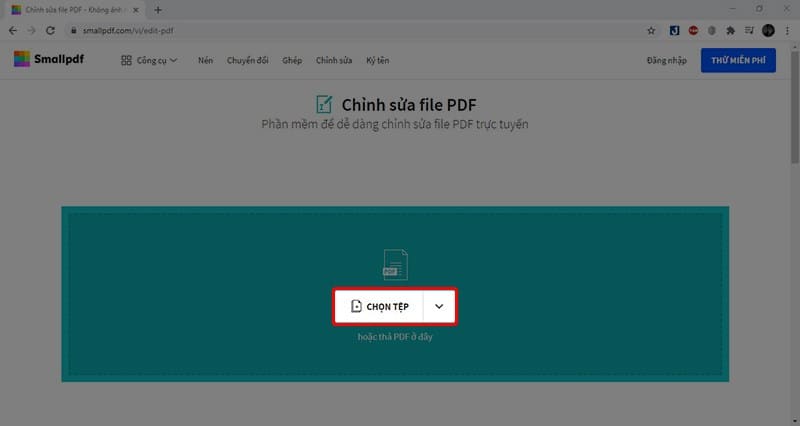
Bước 2: Bạn chọn Khám phá tất cả các công cụ PDF ngay tại trang chủ.
Bước 3: Trên thanh menu phía trên bạn chọn mục Công cụ, ở nhóm Xem & Chỉnh sửa nhấn chọn chức năng Chỉnh sửa PDF.
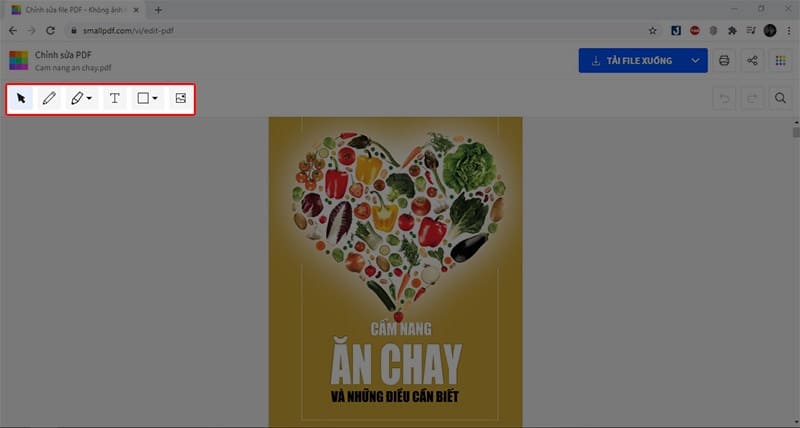
Bước 4: Ấn nút Chọn các tệp để mở file PDF bạn muốn chỉnh sửa rồi nhấn Open hoặc kéo thả file PDF trực tiếp cho thao tác nhanh hơn vào ô màu xanh.
Bước 5: Bấm vào biểu tượng ô vuông ở thanh menu phía trên để vẽ một hình chữ nhật che phần văn bản muốn sửa, đổ màu trắng cho hình chữ nhật và chọn không viền.
Bước 6: Chọn biểu tượng chữ T bên cạnh để dán đoạn văn bản mới lên trên. Bạn có thể chỉnh màu sắc và size chữ cho giống với những trang trước đó.
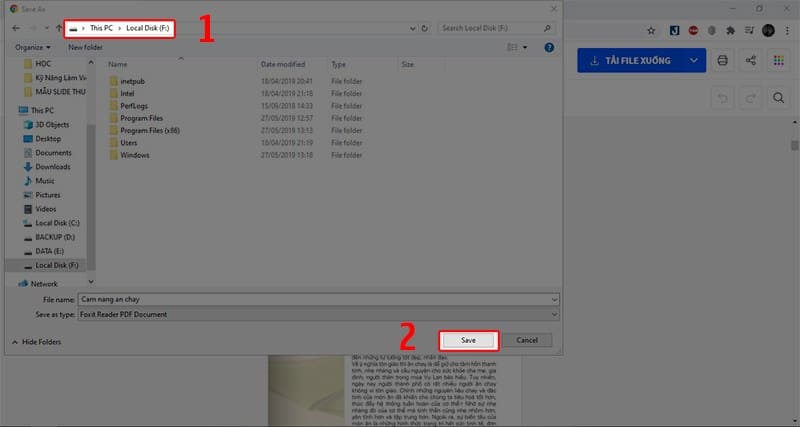
Bước 7: Cuối cùng, để tải về file đã được chỉnh sửa xong bằng cách nhấn vào Tải file xuống.
Sau khi tải về nhớ mở file PDF lên để kiểm tra cách chỉnh sửa trong PDF này đã đem lại hiệu quả như bạn mong muốn chưa nhé.
2.2. PDFcandy
Bước 1: Cách chỉnh sửa trên file PDF đối với website PDFcandy là đầu tiên bạn cần truy cập vào đây: https://PDFcandy.com/vn
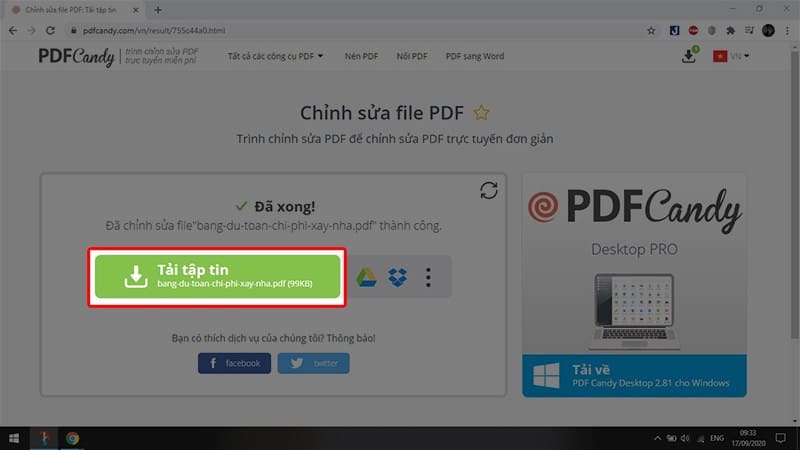
Bước 2: Bạn sẽ tìm thấy tính năng Chỉnh sửa PDF nằm ở hàng thứ 2, ô thứ 2 tính từ trái sang ở trang chủ.
Bước 3: Nhấn vào nút Thêm tập tin để chọn file PDF cần chỉnh sửa, bạn cũng có thể thêm tập tin từ Drive, Dropbox hoặc kéo thả file nhanh chóng.
Bước 3: Chọn file PDF bạn cần rồi click Open.
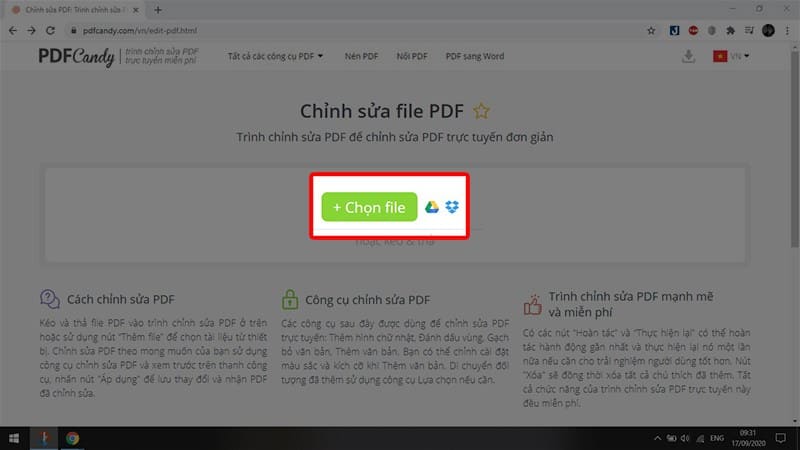
Bước 4: Chọn công cụ có hình cục tẩy tên Xóa trắng để che lên phần văn bản cần chỉnh sửa. Di chuyển chuột đến phần cần che, giữ chuột trái và vẽ hình để che hết chữ.
Bước 5: Tương tự, bạn cũng chọn công cụ hình chữ T để điền văn bản mới vào vị trí vừa che. Nhấp chuột phải vào vị trí muốn dán đoạn văn bản mới và nhấn tổ hợp phím Ctrl + V.
Bước 6: Để chuột vào dấu chấm tròn màu xanh và nắm kéo để căn chỉnh khung chứa văn bản vào đúng vị trí mong muốn. Website này ngoài cỡ chữ và màu sắc, bạn còn có thể chỉnh định dạng in đậm hay in nghiêng nữa.
Bước 7: Chỉnh sửa xong thì nhớ nhấn Xuất file để tải file PDF mới về nhé.
Vậy là bạn đã có một file PDF vừa mới được chỉnh sửa thành công.
3. Cách chỉnh sửa file PDF trên máy tính bằng Word
Bước 1: Vào File chọn Open để mở file PDF bạn cần chỉnh sửa.
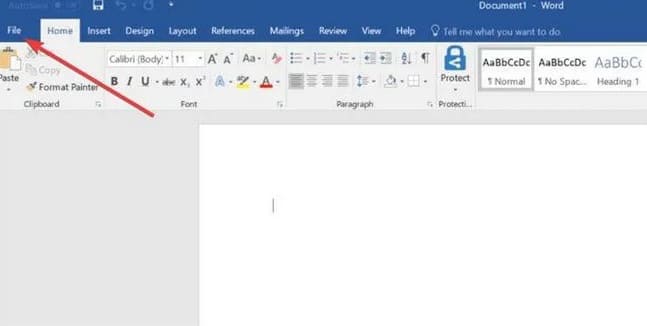
Bước 2: Sẽ có thông báo cho bạn biết rằng định dạng của file PDF này sẽ thay đổi khi bạn mở bằng Word, bạn chỉ cần nhấn OK.
Bước 3: Lúc này khi file PDF đã được chuyển đổi thành văn bản Word, bạn chỉnh sửa và căn chỉnh lại toàn bộ văn bản sao cho đẹp mắt và chỉn chu theo ý mình.
Bước 4: Sau khi bạn đã hài lòng với phần vừa chỉnh sửa, tiến hành lưu file dưới định dạng PDF bằng cách chọn File nhấn Save As, đừng quên chọn định dạng PDF trước khi nhấn OK.
Lưu ý cách chuyển đổi này phù hợp với phiên bản Word 2013 trở lên hoặc office 365.
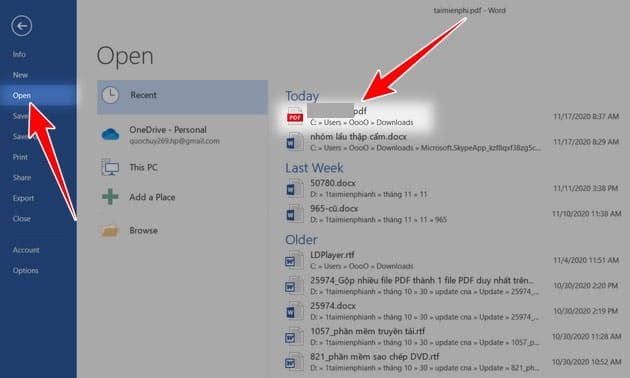
4. Một số câu hỏi thường gặp liên quan đến cách chỉnh sửa file PDF
4.1. Phần mềm Foxit Reader có miễn phí không?
Phần mềm Foxit Reader được Foxit Software Inc. phát hành hoàn toàn miễn phí và tương thích đa dạng điều hành như Windows, MacOS, iOS và Android.
4.2. Những cách chỉnh sửa trong PDF này liệu có làm ảnh hưởng đến những nội dung khác trong tài liệu?
Việc chỉnh sửa này sẽ tạo ra một bản sao của file PDF gốc và hoàn toàn không ảnh hưởng gì đến file gốc cả. Tuy nhiên, bạn sẽ cần phải căn chỉnh phần chỉnh sửa sao cho trông gần giống với file gốc nhất để không bị mất thẩm mỹ.
4.3. Nên chỉnh sửa bằng phần mềm Online hay Offline?
Khi chỉnh sửa trên website tuy thao tác rất nhanh chóng nhưng nếu file PDF của bạn quá nặng thì có thể sẽ không tải lên được do giới hạn về dung lượng. Còn sử dụng phần mềm Foxit Reader thì bạn phải mất thời gian tải về. Đối với trình soạn thảo văn bản Word thì bạn sẽ cần căn chỉnh cả những trang sau nếu bị nhảy chữ.
Như vậy, Limosa đã chia sẻ cho bạn biết những cách chỉnh sửa file PDF đơn giản và phổ biến mọi người đều đang sử dụng. Mỗi cách đều có ưu điểm và khuyết điểm riêng bạn cân nhắc lựa chọn theo nhu cầu của mình nhé.

 Thời Gian Làm Việc: Thứ 2 - Chủ nhật : 8h - 20h
Thời Gian Làm Việc: Thứ 2 - Chủ nhật : 8h - 20h Hotline: 1900 2276
Hotline: 1900 2276




