Bài viết được tư vấn chuyên môn bởi ông Võ Văn Hiếu – Giám đốc kỹ thuật của Trung tâm sửa chữa điện lạnh – điện tử Limosa
Lumetri Color Panel là một công cụ mạnh mẽ và linh hoạt trong Premiere giúp bạn chỉnh màu video theo ý muốn. Bạn có thể truy cập Lumetri Color Panel bằng cách chọn Window > Lumetri Color hoặc nhấn phím tắt Ctrl+Shift+5. Lumetri Color Panel gồm có 6 tab chính: Basic Correction, Creative, Curves, Color Wheels & Match, HSL Secondary và Vignette. Mỗi tab có những chức năng và hiệu ứng khác nhau cho bạn lựa chọn. Sau đây là một số hướng dẫn cơ bản đã tổng hợp từ Trung tâm sửa chữa điện lạnh – điện tử Limosa về cách chỉnh màu video trên Premiere

MỤC LỤC
1. Cách chỉnh màu video trên Premiere nhanh chóng nhất
- Basic Correction: Tab này giúp bạn chỉnh các thông số màu cơ bản như Exposure (độ sáng), Contrast (độ tương phản), Highlights (độ sáng của vùng sáng), Shadows (độ tối của vùng tối), Whites (độ trắng), Blacks (độ đen), Saturation (độ bão hòa) và Vibrance (độ sống động). Bạn có thể kéo thanh trượt hoặc nhập giá trị số để điều chỉnh các thông số này. Bạn cũng có thể áp dụng các hiệu ứng màu sẵn có như Input LUT (Look Up Table) hoặc Camera Profile để biến đổi màu của video theo các tiêu chuẩn khác nhau. Ngoài ra, bạn cũng có thể chỉnh White Balance (cân bằng trắng) bằng cách sử dụng White Balance Selector (biểu tượng pipette) để chọn một vùng trắng trong video hoặc sử dụng Auto Tone (biểu tượng ma thuật) để cho Premiere tự động điều chỉnh các thông số màu cho bạn.
- Creative: Tab này giúp bạn thêm các hiệu ứng màu sáng tạo cho video của bạn. Bạn có thể chọn các Preset (cài đặt sẵn) hoặc Looks (giao diện) từ thư viện của Premiere hoặc từ máy tính của bạn để áp dụng cho video. Bạn cũng có thể điều chỉnh Intensity (độ mạnh) của Preset hoặc Look bằng cách kéo thanh trượt. Ngoài ra, bạn cũng có thể thêm các hiệu ứng khác như Faded Film (làm phai màu), Sharpen (làm nét), Vibrance, Saturation, Tint Balance (cân bằng màu), Tint (màu nhuộm), Temperature (nhiệt độ màu) và Tint (màu nhuộm).
- Curves: Tab này giúp bạn chỉnh màu theo đường cong để tạo ra các hiệu ứng màu độc đáo. Bạn có thể chọn các loại đường cong khác nhau như RGB, Hue vs Hue, Hue vs Sat, Hue vs Luma, Luma vs Sat và Sat vs Sat. Bạn có thể kéo các điểm trên đường cong để tạo ra các dạng sóng khác nhau cho màu của video. Bạn cũng có thể thêm hoặc xóa các điểm trên đường cong bằng cách nhấp chuột phải. Ngoài ra, bạn cũng có thể sử dụng các công cụ như Eyedropper (biểu tượng pipette) để chọn một màu trong video và hiển thị vị trí của nó trên đường cong, hoặc Color Wheel (biểu tượng bánh xe màu) để chọn một màu và kéo nó lên hoặc xuống trên đường cong để thay đổi màu của video.
- Color Wheels & Match: Tab này giúp bạn chỉnh màu theo ba vùng: Shadows (vùng tối), Midtones (vùng trung bình) và Highlights (vùng sáng). Bạn có thể kéo các điểm trung tâm của các bánh xe màu để thay đổi màu của từng vùng. Bạn cũng có thể kéo thanh trượt bên dưới các bánh xe màu để điều chỉnh độ sáng của từng vùng. Ngoài ra, bạn cũng có thể sử dụng chức năng Color Match để chỉnh màu cho video của bạn sao cho phù hợp với video khác. Bạn có thể chọn Comparison View để xem hai video song song và sử dụng Face Detection để nhận diện khuôn mặt trong video. Sau đó, bạn có thể nhấn Apply Match để cho Premiere tự động điều chỉnh màu cho video của bạn theo video tham chiếu.
- HSL Secondary: Tab này giúp bạn chỉnh màu cho một vùng nhất định trong video bằng cách sử dụng HSL (Hue, Saturation, Luminance). Bạn có thể chọn một màu trong video bằng cách sử dụng Eyedropper hoặc Color Wheel và điều chỉnh các thanh trượt HSL để tăng hoặc giảm phạm vi của màu được chọn. Bạn cũng có thể chọn Mask (mặt nạ) để xem vùng được chọn được tô màu trắng và vùng không được chọn được tô màu đen. Sau khi chọn được vùng mong muốn, bạn có thể điều chỉnh các thông số màu cho vùng đó như Temperature, Tint, Contrast
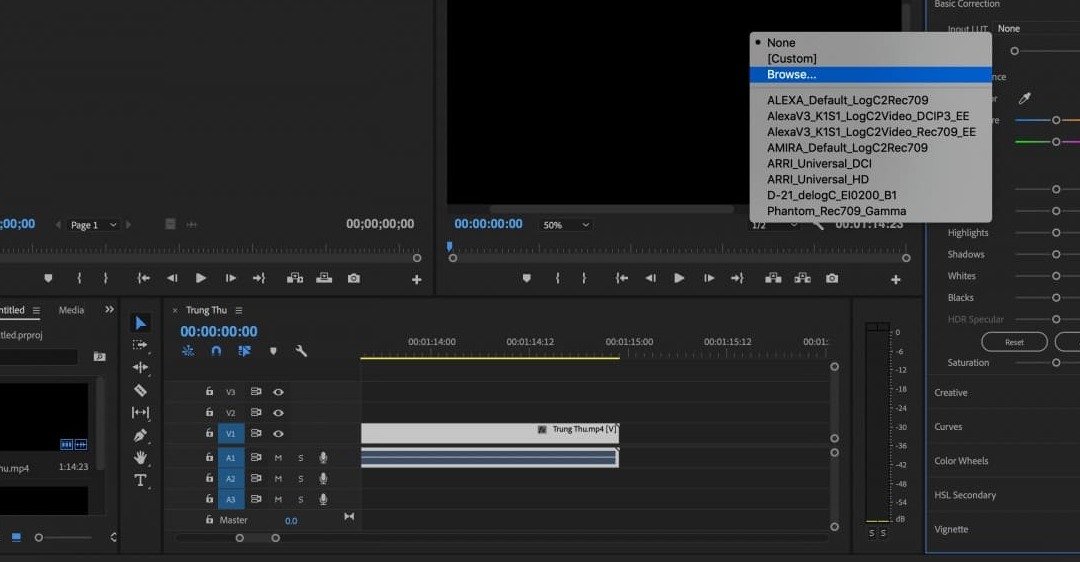
2. Cách chỉnh màu video trên Premiere với các công cụ màu cơ bản như Exposure, Contrast, Highlights, Shadows, Whites, Blacks ?
- Exposure: Exposure là độ sáng của toàn bộ video. Bạn có thể kéo thanh trượt Exposure để tăng hoặc giảm độ sáng cho video của bạn. Nếu bạn kéo thanh trượt về bên trái, video của bạn sẽ tối đi. Nếu bạn kéo thanh trượt về bên phải, video của bạn sẽ sáng lên. Bạn nên điều chỉnh Exposure sao cho video của bạn không quá tối hoặc quá sáng, mà vừa đủ để hiển thị chi tiết của các vùng sáng và tối.
- Contrast: Contrast là độ tương phản giữa các vùng sáng và tối trong video. Bạn có thể kéo thanh trượt Contrast để tăng hoặc giảm độ tương phản cho video của bạn. Nếu bạn kéo thanh trượt về bên trái, video của bạn sẽ mờ đi. Nếu bạn kéo thanh trượt về bên phải, video của bạn sẽ rõ nét hơn. Bạn nên điều chỉnh Contrast sao cho video của bạn có độ phân biệt giữa các vùng sáng và tối, mà không làm mất chi tiết của các vùng đó.
- Highlights: Highlights là độ sáng của các vùng sáng nhất trong video. Bạn có thể kéo thanh trượt Highlights để tăng hoặc giảm độ sáng cho các vùng này. Nếu bạn kéo thanh trượt về bên trái, các vùng sáng nhất trong video của bạn sẽ tối đi. Nếu bạn kéo thanh trượt về bên phải, các vùng sáng nhất trong video của bạn sẽ sáng lên. Bạn nên điều chỉnh Highlights sao cho các vùng này không quá tối hoặc quá sáng, mà vừa đủ để hiển thị chi tiết của chúng.
- Shadows: Shadows là độ tối của các vùng tối nhất trong video. Bạn có thể kéo thanh trượt Shadows để tăng hoặc giảm độ tối cho các vùng này. Nếu bạn kéo thanh trượt về bên trái, các vùng tối nhất trong video của bạn sẽ tối hơn nữa. Nếu bạn kéo thanh trượt về bên phải, các vùng tối nhất trong video của bạn sẽ sáng lên. Bạn nên điều chỉnh Shadows sao cho các vùng này không quá tối hoặc quá sáng, mà vừa đủ để hiển thị chi tiết của chúng.
- Whites: Whites là độ trắng của các điểm trắng nhất trong video. Bạn có thể kéo thanh trượt Whites để tăng hoặc giảm độ trắng cho các điểm này. Nếu bạn kéo thanh trượt về bên trái, các điểm trắng nhất trong video của bạn sẽ xám đi. Nếu bạn kéo thanh trượt về bên phải, các điểm trắng nhất trong video của bạn sẽ trắng hơn. Bạn nên điều chỉnh Whites sao cho các điểm này không quá xám hoặc quá trắng, mà vừa đủ để tạo ra độ tương phản cho video của bạn.
- Blacks: Blacks là độ đen của các điểm đen nhất trong video. Bạn có thể kéo thanh trượt Blacks để tăng hoặc giảm độ đen cho các điểm này. Nếu bạn kéo thanh trượt về bên trái, các điểm đen nhất trong video của bạn sẽ đen hơn. Nếu bạn kéo thanh trượt về bên phải, các điểm đen nhất trong video của bạn sẽ xám lên. Bạn nên điều chỉnh Blacks sao cho các điểm này không quá đen hoặc quá xám, mà vừa đủ để tạo ra độ tương phản cho video của bạn.
Bên trên là những cách chỉnh màu video trên Premiere bằng những công cụ phối màu tốt nhất
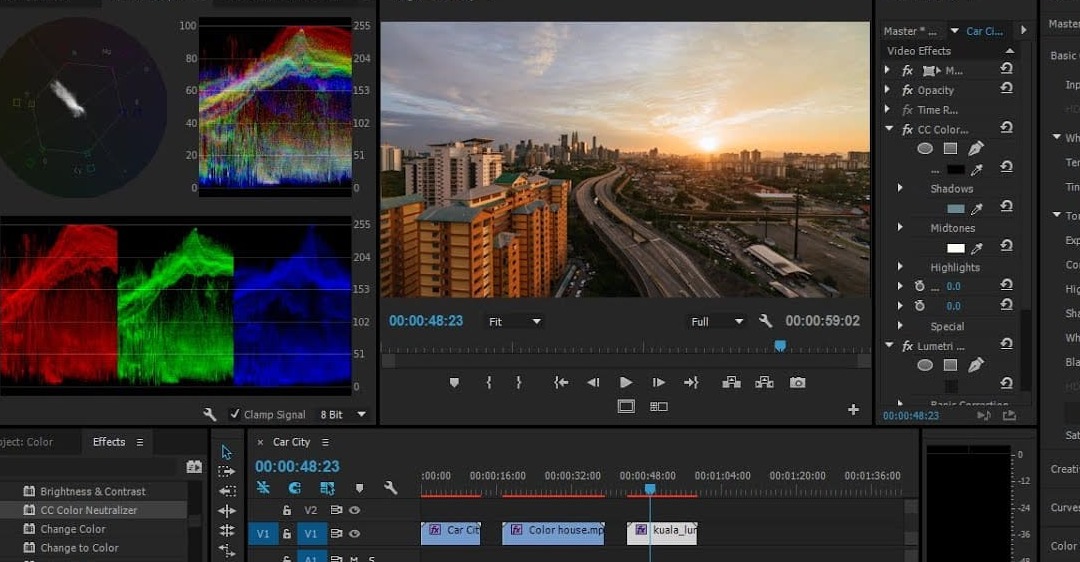
3. Tổng kết
Với công nghệ hiện đại và phát triển không ngừng, những phần mềm điều chỉnh video có trí tuệ thông minh hỗ trợ cách chỉnh màu video trên Premiere đơn giản hơn, bạn có thể tìm hiểu thêm. Ngoài ra, nếu bạn tìm kiếm dịch vụ sửa chữa cũng có thể liên hệ chúng tôi qua HOTLINE 1900 2276 của Trung tâm sửa chữa điện lạnh – điện tử Limosa để đặt lịch hẹn sớm nhất

 Thời Gian Làm Việc: Thứ 2 - Chủ nhật : 8h - 20h
Thời Gian Làm Việc: Thứ 2 - Chủ nhật : 8h - 20h Hotline: 1900 2276
Hotline: 1900 2276




