Bài viết được tư vấn chuyên môn bởi ông Võ Văn Hiếu – Giám đốc kỹ thuật của Trung tâm sửa chữa điện lạnh – điện tử Limosa
Âm thanh là một yếu tố quan trọng trong video, có thể làm nổi bật hoặc phá vỡ nội dung của video. Trong Premiere, một phần mềm chỉnh sửa video chuyên nghiệp của Adobe, bạn có thể cắt, ghép và kéo dài âm thanh một cách dễ dàng và linh hoạt. Trung tâm sửa chữa điện lạnh – điện tử Limosa sẽ hỗ trợ bạn tìm hiểu cách chỉnh âm thanh trên Premiere

MỤC LỤC
1. Cách chỉnh âm thanh trên Premiere cơ bản nhất
- Bước 1: Mở Premiere và tạo một dự án mới. Bạn có thể kéo và thả video hoặc âm thanh từ máy tính hoặc thiết bị di động của bạn vào giao diện của Premiere, hoặc nhấn vào nút + để chọn video hoặc âm thanh từ thư viện.
- Bước 2: Sau khi đã thêm video hoặc âm thanh vào dự án, bạn sẽ thấy một khung làm việc ở phía trung tâm của giao diện Premiere. Khung làm việc gồm có ba phần chính là Source Monitor (khung xem nguồn), Program Monitor (khung xem chương trình) và Timeline (khung thời gian). Bạn sẽ làm việc chủ yếu với Timeline để cắt, ghép và kéo dài âm thanh.
- Bước 3: Để cắt âm thanh, bạn nhấn vào clip âm thanh mà bạn muốn cắt trên Timeline. Bạn sẽ thấy một con trỏ hình dao ở góc trên bên phải của clip âm thanh. Bạn kéo con trỏ đến vị trí mà bạn muốn cắt clip âm thanh. Bạn nhấn vào nút Cut (cắt) ở góc trên bên phải của giao diện Premiere, hoặc nhấn vào tổ hợp phím Ctrl+K (Windows) hoặc Command+K (Mac) để cắt clip âm thanh. Bạn sẽ thấy clip âm thanh được chia thành hai phần.
- Bước 4: Để ghép âm thanh, bạn nhấn vào clip âm thanh mà bạn muốn ghép trên Timeline. Bạn sẽ thấy một con trỏ hình kéo ở góc trên bên phải của clip âm thanh. Bạn kéo con trỏ đến vị trí mà bạn muốn ghép clip âm thanh với clip âm thanh khác. Bạn nhả con trỏ khi hai clip âm thanh chạm nhau. Bạn sẽ thấy hai clip âm thanh được ghép lại thành một.
- Bước 5: Để kéo dài âm thanh, bạn nhấn vào clip âm thanh mà bạn muốn kéo dài trên Timeline. Bạn sẽ thấy một con trỏ hình kéo ở hai đầu của clip âm thanh. Bạn kéo con trỏ ở đầu nào đó của clip âm thanh để kéo dài hoặc rút ngắn clip âm thanh theo ý muốn. Bạn nhả con trỏ khi đã đạt được độ dài mong muốn. Bạn sẽ thấy clip âm thanh được kéo dài hoặc rút ngắn.
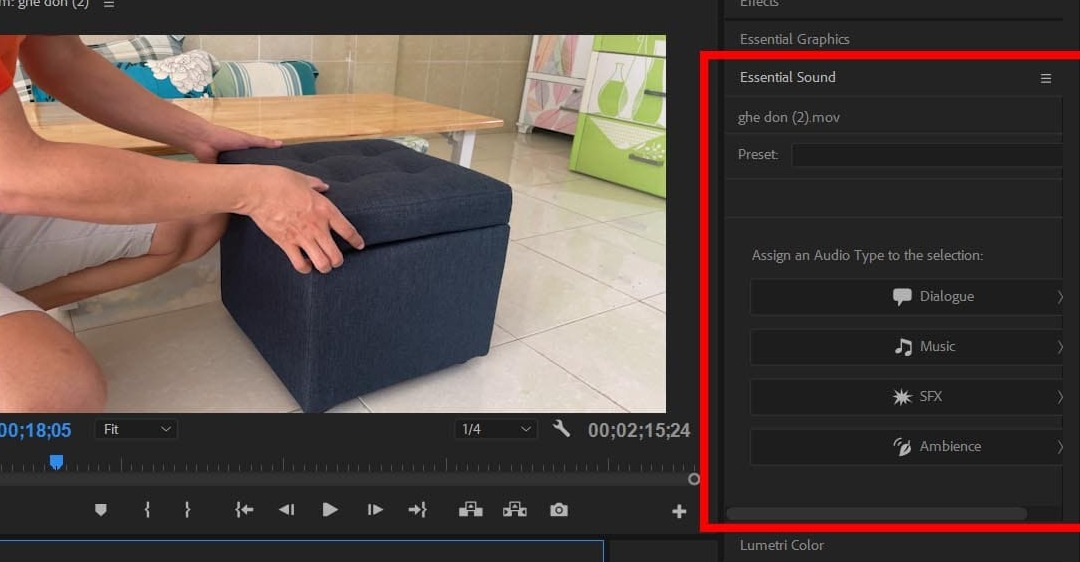
2. Cách chỉnh âm thanh trên Premiere và thêm hiệu ứng và lọc âm thanh
- Bước 1: Mở Premiere và tạo một dự án mới. Bạn có thể kéo và thả video hoặc âm thanh từ máy tính hoặc thiết bị di động của bạn vào giao diện của Premiere, hoặc nhấn vào nút + để chọn video hoặc âm thanh từ thư viện.
- Bước 2: Sau khi đã thêm video hoặc âm thanh vào dự án, bạn sẽ thấy một khung làm việc ở phía trung tâm của giao diện Premiere. Khung làm việc gồm có ba phần chính là Source Monitor (khung xem nguồn), Program Monitor (khung xem chương trình) và Timeline (khung thời gian). Bạn sẽ làm việc chủ yếu với Timeline để thêm hiệu ứng và lọc âm thanh.
- Bước 3: Để thêm hiệu ứng âm thanh, bạn nhấn vào nút Effects (hiệu ứng) ở góc trên bên trái của giao diện Premiere. Bạn sẽ thấy một cửa sổ Effects xuất hiện. Trong cửa sổ Effects, bạn chọn tab Audio Effects (hiệu ứng âm thanh). Bạn sẽ thấy một danh sách các hiệu ứng âm thanh khác nhau, như Delay, Distortion, Reverb, Flanger, Chorus, và còn nhiều hơn nữa.
- Bước 4: Để áp dụng một hiệu ứng âm thanh cho clip âm thanh của bạn, bạn kéo hiệu ứng đó từ cửa sổ Effects và thả vào clip âm thanh trên Timeline. Bạn sẽ thấy một biểu tượng hình sao xuất hiện trên clip âm thanh, cho biết clip đó đã được áp dụng hiệu ứng.
- Bước 5: Để chỉnh sửa các thông số của hiệu ứng âm thanh, bạn nhấn đúp vào clip âm thanh đã được áp dụng hiệu ứng trên Timeline. Bạn sẽ thấy một cửa sổ Effect Controls (điều khiển hiệu ứng) xuất hiện. Trong cửa sổ Effect Controls, bạn chọn tab Audio Effects (hiệu ứng âm thanh). Bạn sẽ thấy các thông số của hiệu ứng âm thanh mà bạn đã áp dụng cho clip âm thanh. Bạn có thể điều chỉnh các thông số này theo ý muốn bằng cách kéo các thanh trượt hoặc nhập các giá trị.
- Bước 6: Để thêm lọc âm thanh, bạn nhấn vào nút Audio Track Mixer (trộn âm thanh) ở góc trên bên phải của giao diện Premiere. Bạn sẽ thấy một cửa sổ Audio Track Mixer xuất hiện. Trong cửa sổ Audio Track Mixer, bạn chọn track âm thanh mà bạn muốn thêm lọc. Bạn sẽ thấy một danh sách các lọc âm thanh khác nhau, như EQ, Compressor, Limiter, Noise Gate, và còn nhiều hơn nữa.
- Bước 7: Để áp dụng một lọc âm thanh cho track âm thanh của bạn, bạn nhấn vào nút + ở góc dưới bên phải của track âm thanh. Bạn sẽ thấy một menu xổ xuống. Bạn chọn lọc âm thanh mà bạn muốn áp dụng từ menu xổ xuống. Bạn sẽ thấy lọc âm thanh được thêm vào track âm thanh.
- Bước 8: Để chỉnh sửa các thông số của lọc âm thanh, bạn nhấn vào nút Edit (chỉnh sửa) ở góc dưới bên phải của lọc âm thanh. Bạn sẽ thấy một cửa sổ xuất hiện. Trong cửa sổ đó, bạn có thể điều chỉnh các thông số của lọc âm thanh theo ý muốn bằng cách kéo các thanh trượt hoặc nhập các giá trị.
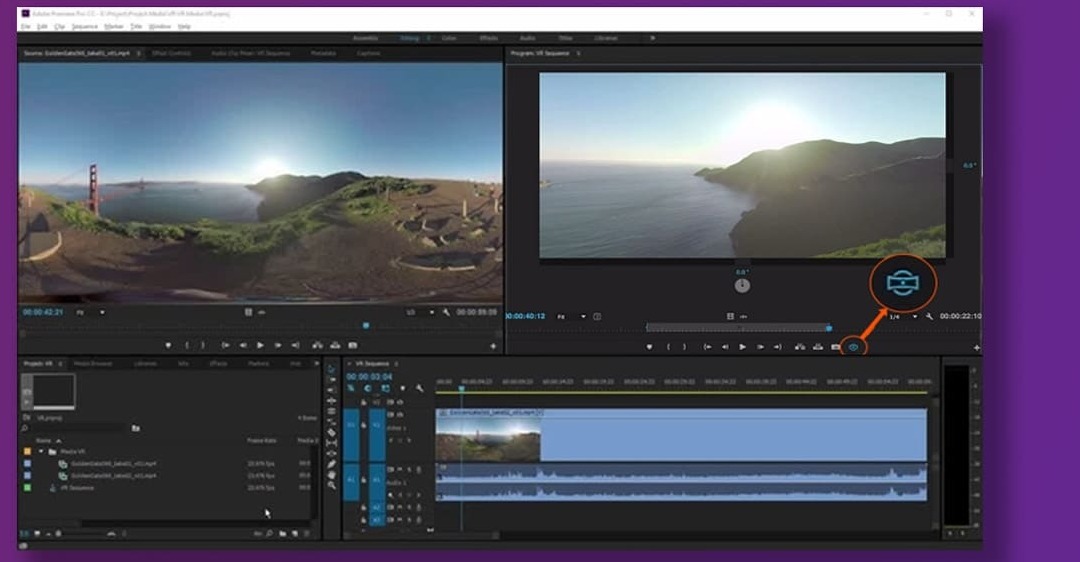
3. Cách chỉnh âm thanh trên Premiere và kết hợp nhiều nguồn âm thanh khác nhau
- Bước 1: Mở Premiere và tạo một dự án mới. Bạn có thể kéo và thả video hoặc âm thanh từ máy tính hoặc thiết bị di động của bạn vào giao diện của Premiere, hoặc nhấn vào nút + để chọn video hoặc âm thanh từ thư viện.
- Bước 2: Sau khi đã thêm video hoặc âm thanh vào dự án, bạn sẽ thấy một khung làm việc ở phía trung tâm của giao diện Premiere. Khung làm việc gồm có ba phần chính là Source Monitor (khung xem nguồn), Program Monitor (khung xem chương trình) và Timeline (khung thời gian). Bạn sẽ làm việc chủ yếu với Timeline để kết hợp nhiều nguồn âm thanh.
- Bước 3: Để kết hợp nhiều nguồn âm thanh, bạn cần sắp xếp các clip âm thanh trên các track âm thanh khác nhau trên Timeline. Bạn có thể kéo và thả các clip âm thanh từ Source Monitor hoặc Project Panel (bảng dự án) vào các track âm thanh trên Timeline. Bạn cũng có thể nhấn vào nút + ở góc dưới bên phải của Timeline để thêm các track âm thanh mới. Bạn nên sắp xếp các clip âm thanh theo loại và mục đích của chúng, ví dụ như track 1 cho âm thanh gốc, track 2 cho nhạc nền, track 3 cho lời bình luận, và cứ thế.
- Bước 4: Để điều chỉnh âm lượng của từng clip âm thanh, bạn nhấn vào clip âm thanh mà bạn muốn điều chỉnh trên Timeline. Bạn sẽ thấy một đường cong màu vàng xuất hiện trên clip âm thanh. Đó là đường cong Keyframe (khung chính) của clip âm thanh. Bạn có thể kéo các điểm trên đường cong lên xuống để tăng giảm âm lượng của clip âm thanh. Bạn cũng có thể nhấn chuột phải vào đường cong và chọn Add Keyframe (thêm khung chính) để tạo ra các điểm mới trên đường cong. Bạn có thể sử dụng các khung chính để tạo ra các hiệu ứng âm lượng cho clip âm thanh, như Fade In (âm lượng tăng dần), Fade Out (âm lượng giảm dần), hoặc Crossfade (chuyển tiếp âm lượng).
- Bước 5: Để điều chỉnh âm lượng của toàn bộ track âm thanh, bạn nhấn vào nút Audio Track Mixer (trộn âm thanh) ở góc trên bên phải của giao diện Premiere. Bạn sẽ thấy một cửa sổ Audio Track Mixer xuất hiện. Trong cửa sổ Audio Track Mixer, bạn chọn track âm thanh mà bạn muốn điều chỉnh. Bạn sẽ thấy một thanh trượt màu xanh lá cây ở phía dưới của track âm thanh. Đó là thanh trượt Volume (âm lượng) của track âm thanh. Bạn có thể kéo thanh trượt lên xuống để tăng giảm âm lượng của toàn bộ track âm thanh.
- Bước 6: Để thêm hiệu ứng và lọc âm thanh cho clip âm thanh hoặc track âm thanh, bạn có thể sử dụng các công cụ như Effects (hiệu ứng), Audio Clip Mixer (trộn clip âm thanh), hoặc Essential Sound Panel (bảng âm thanh cơ bản). Bạn có thể tham khảo bài viết về cách thêm hiệu ứng và lọc âm thanh trên Premiere để biết thêm chi tiết.
4.Tổng kết
Ngoài ra, hiện nay vẫn còn rất nhiều nguồn tài liệu và cập nhật mới về công nghệ giúp quý khách có thể tìm hiểu thêm cách chỉnh âm thanh trên Premiere nhanh nhất và mới nhất dựa trên cập nhật của phần mềm Premiere. Mọi thông tin bạn cần liên hệ đến Trung tâm sửa chữa điện lạnh – điện tử Limosa thì hãy gọi HOTLINE 1900 2276 để tư vấn viên chúng tôi có thể hỗ trợ bạn kịp thời

 Thời Gian Làm Việc: Thứ 2 - Chủ nhật : 8h - 20h
Thời Gian Làm Việc: Thứ 2 - Chủ nhật : 8h - 20h Hotline: 1900 2276
Hotline: 1900 2276




