Bài viết được tư vấn chuyên môn bởi ông Võ Văn Hiếu – Giám đốc kỹ thuật của Trung tâm sửa chữa điện lạnh – điện tử Limosa.
Bạn đang sử dụng Premiere Pro CC 2015 để dựng video và muốn thực hiện xóa phông của chủ thể để thay bằng một video khác. Thì đây là bài viết dành cho bạn: Hướng dẫn cách key phông xanh trong Premiere Pro CC 2015. Bài viết được chia sẻ từ Trung tâm sửa chữa điện lạnh – điện tử Limosa, mời bạn cùng thực hiện nhé.

MỤC LỤC
1. Key phông xanh trong video
Phông nền xanh (tiếng anh là Green Screen): Về mặt kỹ thuật, thuật ngữ này đề cập đến nền màu phông ở phía sau của cảnh quay hoặc là nhân vật mà bạn sẽ sử dụng trong suốt quá trình bóc tách sự vật hay người ra khỏi nền.
Trước đây, cách thức key phông xanh trong Premiere thường được sử dụng trong kỹ xảo điện ảnh hoặc những video thời sự.
Thế nhưng, ngày nay kỹ thuật key phông xanh này lại được ứng dụng khá phổ biến. Một người dùng bình thường cũng có thể ứng dụng kỹ thuật này vào video của họ với nhiều mục đích khác nhau. Điều này có thể giúp cho nội dung video của họ trở nên hấp dẫn, thú vị hơn.
Key phông xanh thực chất là kỹ thuật xóa nền xanh trong video. Thao tác này chỉ giữ lại chủ thể chính trong video mà thôi. Tiếp theo sau đó, người dùng tiến hành ghép 1 cảnh nền khác ở phía sau chủ thể trong video đó.
Cảnh nền được ghép vào làm phông video có thể là video hoặc cũng có thể là ảnh tĩnh. Tùy theo mục đích và nội dung của người sử dụng mà bạn có thể chọn các video phông nền thay thế khác nhau.

2. Tại sao phông nền phải là màu xanh lá?
Bạn có thể sử dụng bất cứ màu sắc nào để làm phông nền trong kỹ thuật tách phông nền. Tuy nhiên, bạn lưu ý rằng là màu sắc được chọn để làm phông nền bắt buộc không được trùng khớp với màu sắc của các loại đạo cụ, trên người của diễn viên. Bởi vì nếu như trùng khớp thì những phần đó sẽ biến mất.
Và 2 màu xanh lá (Green), màu xanh dương (Blue) là những màu sắc gần như hoàn hảo nhất được lựa chọn trong kỹ thuật tách phông nền (Chroma Key). Bởi vì, hai màu này được lợi thế là không trùng với bất kỳ tông màu da hay màu tóc tự nhiên nào. Cũng rất hiếm khi hai màu này trùng với trang phục của diễn viên.
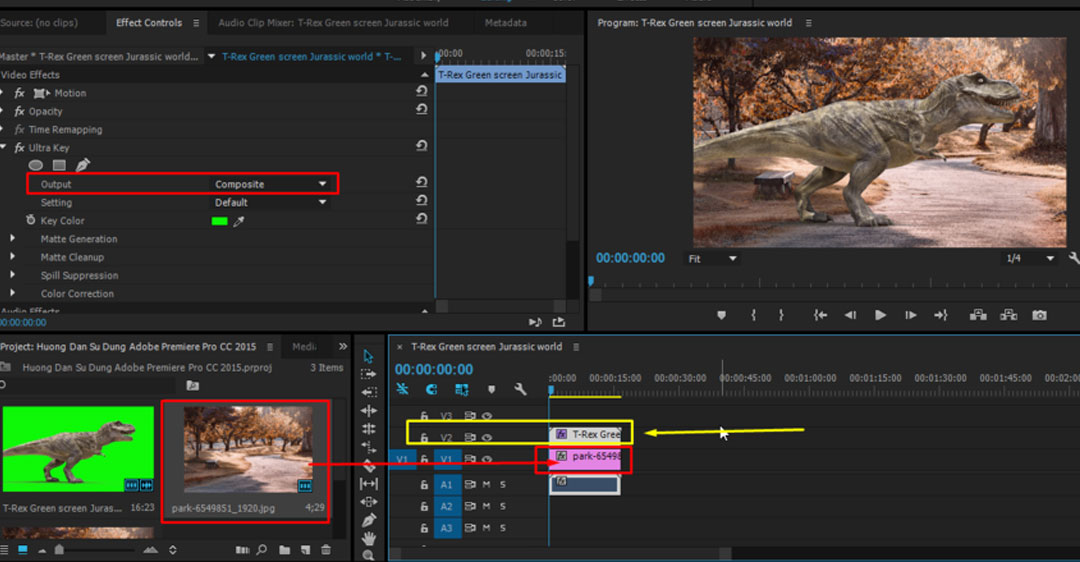
3. Nguồn tìm ảnh/video nền để ghép phông xanh
Như đã nói, bạn có thể chọn phông nền để thay là video động hoặc ảnh tĩnh. Dưới đây là các nguồn để bạn có thể tìm được nguồn ghép sau khi key phông xanh.
3.1 Nguồn ảnh
Về nguồn ảnh nền thì bạn có thể tận dụng các nguồn tìm kiếm tại các trang như: Pixabay hay Freepik. Đây có thể nói là 2 trang chia sẻ ảnh miễn phí bản quyền phổ biến hiện nay dành cho những người thiết kế cũng như sáng tạo nội dung.
Khi sử dụng hình ảnh miễn phí tại 2 trang này, nếu bạn có lòng muốn ủng hộ những tác giả đã chia sẻ ảnh miễn phí cho bạn thì bạn có thể donate một ít tiền ủng hộ. Và điều này là không yêu cầu bắt buộc, bạn nhé.
Tuy nhiên, 2 kho này cũng sẽ có những ảnh cần trả phí. Nếu bạn nhu cầu sử dụng thì có thể cân nhắc mua. Phần lớn các ảnh ở đây là miễn phí.
3.2 Nguồn video
Tương tự, bạn có thể tải các video background miễn phí tại các nguồn: Pixabay hoặc trang Videezy. Bạn sẽ tìm video phông nền thay thế bằng cách tìm với từ khóa “background” hoặc “video background”, tiếp theo chọn đến thể loại của file cần tìm là “video”. Tại đây sẽ cho bạn các tùy chọn mẫu, bạn có thể lựa chọn theo nhu cầu của mình nhé.
4. Hướng dẫn cách key phông xanh trong Premiere Pro CC 2015
Và đây là cách key phông xanh trong Premiere Pro CC 2015 mà Trung tâm sửa chữa điện lạnh – điện tử Limosa đã thử, mời bạn tham khảo nhé.
- Trước tiên, bạn cần phải “import” vào project dụng video 2 file bao gồm video phông xanh và file ảnh hoặc là video background. Bạn tải ảnh/video thay thế theo các nguồn đã nêu nhé.
- Bạn bấm chuột phải vào video phông xanh, rồi chọn tiếp vào nút lệnh “New sequence from clip”. Mục đích của thao tác này là để tạo sequence cho project dựa vào thông số gốc của video phông xanh.
- Bạn tìm chọn đến chuyên mục “effects”.
- Bạn tiến hành search từ khóa là “key” tìm đến “ultrakey”. Tiếp theo, bạn nắm kéo “ultra key” vào file video phông xanh nằm ở bên timeline sequence. Ở phía bên trên của góc trái, bạn chọn tiếp vào tab “Effect controls”.
- Bạn sử dụng cây bút tại “Key color” và bấm chọn vào vùng xanh của video.
- Tại phần “Output” bạn chọn vào “alpha channel”. Bước này là để kiểm tra phông xanh đã được xóa sạch hay chưa. Nếu như phông xanh chưa được xóa sạch, thì bạn sẽ thấy xuất hiện các đốm trắng ngoài vùng nền xanh.
- Lúc này, bạn tiến hành xóa tiếp các đốm nền xanh chưa xóa hết bằng cách điều chỉnh lại 3 thông số trong phần “Matte Generation” bao gồm: “Highlight”, “Shadow” và “toreance”.
- Còn nếu như phần viền của chủ thể trong video phông xanh đang chưa được xóa sạch. Thì bạn thao tác như sau: Tìm đến phần “Matte Cleanup”. Bạn chọn tinh chỉnh thông số “Choke”.
- Sau khi hoàn thành tất cả các bước ở trên, bạn di chuyển video đã key phông xanh trong sequence timeline lên vị trí layer “V2”. Cuối cùng thì bạn kéo ảnh hoặc là video background vào layer “V1” ở trong sequence timeline. Như thế là hoàn tất.
Trên đây là bài viết chia sẻ về cách key phông xanh trong Premiere Pro CC 2015. Hy vọng bài chia sẻ về Premiere Pro CC 2015 này của Trung tâm sửa chữa điện lạnh – điện tử Limosa có thể giúp bạn nhanh chóng tạo được những video xịn sò. Nếu bạn cần thêm sự hỗ trợ nào khác xin mời gọi đến số HOTLINE 1900 2276.

 Thời Gian Làm Việc: Thứ 2 - Chủ nhật : 8h - 20h
Thời Gian Làm Việc: Thứ 2 - Chủ nhật : 8h - 20h Hotline: 1900 2276
Hotline: 1900 2276




