Nhiều người dùng hiện nay đang rất quan tâm đến việc chia dung lượng ổ cứng hay còn được gọi là phân vùng ổ cứng. Khi thực hiện phân vùng ổ cứng sẽ giúp tăng dung lượng cho bộ nhớ và dễ dàng hơn trong việc quản lý thư mục. Vậy cách chia dung lượng ổ cứng như thế nào ? Hãy cùng Limosa tìm hiểu qua bài viết này nhé.

MỤC LỤC
1. Những ưu nhược điểm của việc chia dung lượng ổ cứng
Trước khi tìm hiểu cách chia dung lượng ổ cứng, hãy cùng tìm hiểu xem việc làm này có những ưu nhược điểm như thế nào nhé:
– Ưu điểm:
– Trong trường hợp cần sao lưu, phục hồi, cài đặt lại hệ điều hành (Windows) sẽ không gây ảnh hưởng đến các dữ liệu khác, việc quản lý các dữ liệu hệ thống cũng sẽ dễ dàng hơn.
– Khi phân vùng ổ cứng sẽ cho phép người dùng có thể cài nhiều hệ điều hành trên cùng một đĩa cứng.
– Có thể tạo những bộ nhớ lưu trữ riêng cho từng kiểu dữ liệu khác nhau để dễ dàng trong việc tìm kiếm, sử dụng.
– Trong trường hợp xảy ra rủi ro hư hỏng ở phân vùng này sẽ không làm ảnh hưởng đến các phân vùng khác.
– Cải thiện đáng kể tốc độ truy xuất dữ liệu trên cùng một phân vùng.
– Nhược điểm
Cách chia dung lượng ổ cứng hiện nay đôi khi vẫn gặp phải một vài nhược điểm như:
– Dung lượng lưu trữ của HDD có thể sẽ bị giảm.
– Năng lực lưu trữ dữ liệu thực của ổ đĩa cũng sẽ có thể bị suy giảm.
– Tăng khả năng phân mảnh dữ liệu làm cho tốc độ xử lý chung bị suy giảm.
Trên thực tế, việc chia dung lượng ổ cứng chỉ thật sự cần thiết với những ai có nhu cầu sử dụng dữ liệu lớn, tần suất sử dụng cao và cần truy xuất dữ liệu nhanh chóng trong cùng một thời điểm.
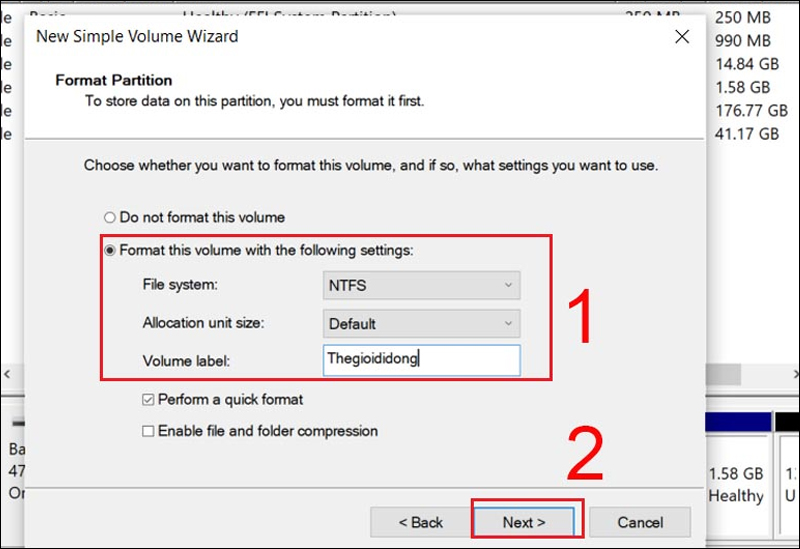
2. Cách chia dung lượng ổ cứng trên máy tính
Bạn có thể thực hiện cách chia dung lượng ổ cứng máy tính này theo các bước như sau:
Bước 1: Chọn chuột phải vào biểu tượng This PC sau đó chọn Manager.
Bước 2: Tại cửa sổ Computer Management hãy lựa chọn mục Disk Management. Tiếp tục chọn chuột phải vào phân vùng cần chia > Chọn Shrink Volume.
Bước 3: Nhập số dung lượng cần sử dụng vào ô Enter the amount of space to shrink in MB sau đó nhấn vào Shrink để tiếp tục.
Bước 4: Chọn chuột phải vào phân vùng đó sau đó lựa chọn New Simple Volume > Next.
Bước 5: Lựa chọn tên ổ đĩa ở mục Assign the Following drive letter sau đó nhấn Next để tiếp tục.
Bước 6: Lựa chọn kiểu định dạng ổ đĩa (File system) sau đó đặt tên ổ đĩa mới ở mục Volume label > Nhấn Next.
Bước 7: Các thông tin ở ổ đĩa sẽ hiển thị trong ô You selected the following settings và nhấn Finish để hoàn tất.
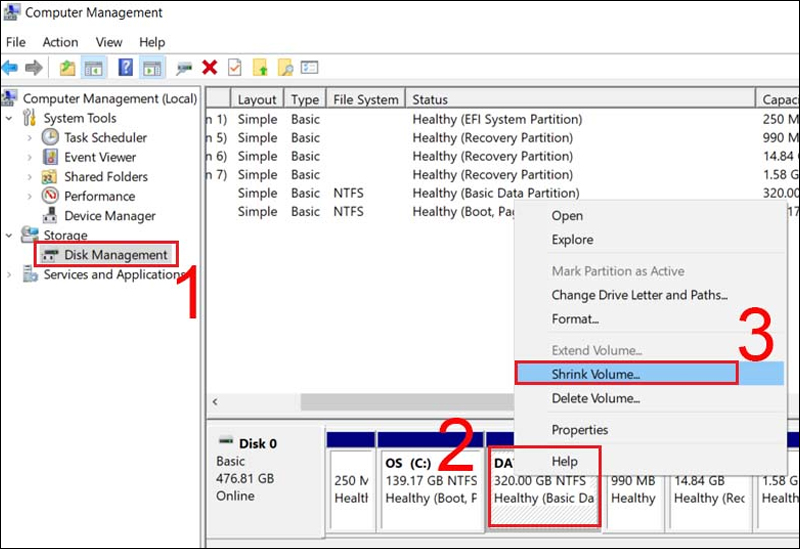
3. Cách gộp ổ cứng trên máy tính
Nếu bạn đã phân vùng ổ cứng nhưng lại muốn gộp ổ cứng lại như ban đầu. Hãy thực hiện theo những bước dưới đây:
Bước 1: Chọn chuột phải vào This PC > Chọn Manage > Chọn Disk Management.
Bước 2: Chọn chuột phải vào phân vùng ổ đĩa cần xóa > Chọn Delete Volume.
Bước 3: Khi hộp thoại Delete simple volume xuất hiện, hãy nhấn chọn Yes để xác nhận.
Bước 4: Chọn chuột phải vào phân vùng ổ cứng cần gộp sau đó chọn Extend Volume.
Bước 5: Nhấn chọn Next, chọn dung lượng cần gộp sau đó tiếp tục nhấn Next.
Bước 6: Kiểm tra lại các thông tin tại mục You selected the following settings > Chọn Finish để hoàn tất.
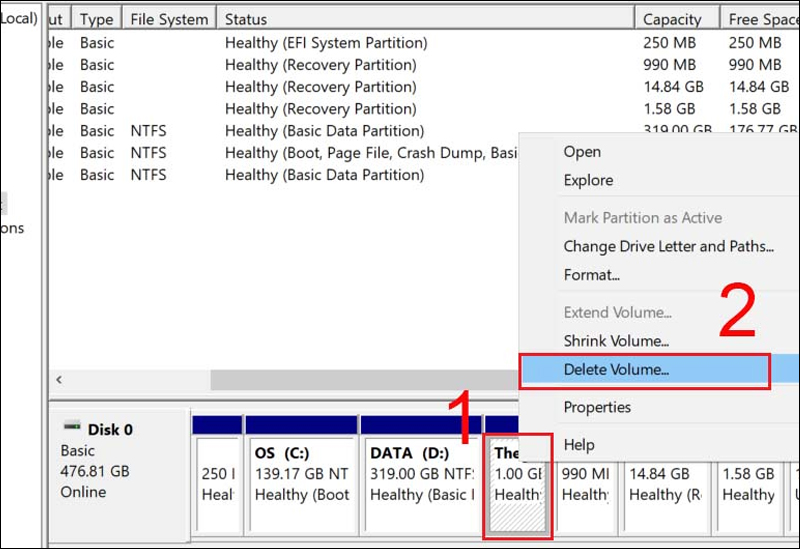
4. Cách kiểm tra dung lượng laptop
Cách kiểm tra dung lượng laptop này có thể được thực hiện như sau:
– Kiểm tra dung lượng bằng Disk Management
Bước 1: Sử dụng tổ hợp phím Windows + R để mở giao diện hộp thoại Run.
Bước 2: Tại mục Open trên cửa sổ Run hãy nhập từ khóa diskmgmt.msc và nhấn OK.
Bước 3: Các thông tin dung lượng của ổ đĩa sẽ được hiển thị tại cửa sổ Disk Management.
Thông tin được hiển thị bao gồm: Capacity (Dung lượng tổng của ổ đĩa), Free Space (Dung lượng trống), %Free (Phần trăm dung lượng còn lại).
– Cách kiểm tra dung lượng bằng Command Prompt
Bạn có thể tiến hành kiểm tra dung lượng bằng Command Prompt theo các bước như sau:
Bước 1: Tìm kiếm từ khóa CMD trên thanh tìm kiếm sau đó nhấn mở CMD.
Bước 2: Tại giao diện Command Prompt, nhập dòng lệnh wmic logicaldisk get size,freespace,caption và nhấn Enter.
Bước 3: Sau khi nhấn Enter sẽ hiển thị đầy đủ thông tin dung lượng ổ cứng.
5. Một số thắc mắc liên quan đến cách chia dung lượng ổ cứng
– Có phần mềm nào để thực hiện phân vùng ổ cứng hay không ?
TL: Bạn có thể sử dụng một vài phần mềm như: EaseUS Partition Master, MiniTool Partition Wizard, AOMEI Partition Assistant để phân vùng ổ cứng.
– Tốc độ của laptop có bị ảnh hưởng bởi dung lượng của ổ đĩa C hay không?
TL: Dung lượng của ổ đĩa C không có ảnh hưởng quá nhiều đến tốc độ của laptop. Tốc độ của laptop phụ thuộc chủ yếu vào CPU, RAM và tốc độ ổ cứng.
– Có thể chia hoặc gộp ổ đĩa Recovery không ?
TL: Đối với ổ Recovery sẽ không thể thực hiện chia hay gộp với ổ đĩa khác.
Trên đây là những cách chia dung lượng ổ cứng mà Limosa muốn giới thiệu cho bạn. Nếu có bất cứ thắc mắc nào khác, hãy liên hệ đến Hotline 1900 2276 hoặc 0933 599 211 để được hỗ trợ giải đáp nhanh chóng.

 Thời Gian Làm Việc: Thứ 2 - Chủ nhật : 8h - 20h
Thời Gian Làm Việc: Thứ 2 - Chủ nhật : 8h - 20h Hotline: 1900 2276
Hotline: 1900 2276




