Bài viết được tư vấn chuyên môn bởi ông Võ Văn Hiếu – Giám đốc kỹ thuật của Trung tâm sửa chữa điện lạnh – điện tử Limosa.
Nếu bạn đang muốn tìm một ứng dụng tạo video với nhiều tiện ích và tạo các video về intro, quảng cáo hay phục vụ quá trình học tập đơn giản và miễn phí. Thì hãy tham khảo ngay cách chèn và thay thế video trên Canva trong bài viết dưới đây của Trung tâm sửa chữa điện lạnh – điện tử Limosa với những những bận rộn và mong muốn tạo một thiết kế nhanh chóng và đẹp mắt thì hãy cùng tham khảo ngay nhé.
MỤC LỤC
1. Ưu điểm khi thực hiện chèn và thay thế video trên Canva
- Khi bạn có một chiếc máy tính với kết nối mạng ổn định thì việc tạo ra một video nhanh chóng nhưng vô cùng bắt mắt là điều vô cùng đơn giản và dễ dàng.
- Những thao tác chỉnh sửa trên Canva vô cùng đơn giản và dễ dàng giúp bạn tối giản nhất có thể hoạt động của mình.
- Sẽ có vô số những video có sẵn về những chủ đề mà bạn mong muốn để giúp bạn tạo những video hiệu quả và phù hợp với nhu cầu của bản thân.
- Cài đặt phần mềm đơn giản hoặc bạn có thể làm trực tiếp trên trang web dễ dàng mà không cần thiết bị với dung lượng quá lớn.
- Với nhiều tiện ích trên ứng dụng sẽ giúp cho quá trình tạo video của bạn vô cùng hiệu quả và đạt kết quả tốt.
Vây hãy cùng Trung tâm sửa chữa điện lạnh – điện tử Limosa tìm hiểu cách chèn và thay thế video trên Canva nhanh chóng và hiệu quả nhanh chóng nhé!
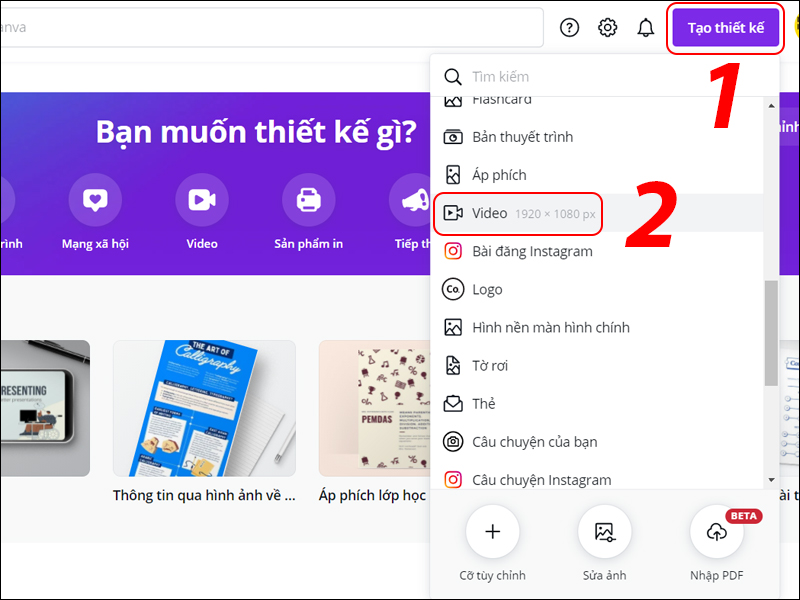
2. Cách chèn và thay thế video trên Canva
Những hướng dẫn về cách chèn và thay thế video trên Canva của Limosa với những bước đơn giản hy vọng sẽ giúp ích cho quá trình sử dụng của bạn:
Bước 1: Chọn vào định dạng cho video
Có rất nhiều những định dạng cho video để bạn có những lựa chọn phù hợp với mục đích sử dụng của minh
Bước 2: Thực hiện tải video lên
Đây là bước quan trọng để tạo nên được video mà bạn mong muốn
Để tải video lên Canva bạn hãy nhấn vào Upload-> Upload Media -> Chọn vào video mà bạn muốn chèn và thay thế video trên Canva
Bước 3: Tiến hành cắt, ghép video
- Cách chèn video trên Canva
- Bạn có thể thực hiện thêm video bằng cách chọn vào Dấu cộng (Add page) sau đó thực hiện việc kéo thả video vào cửa sổ của mình. Hoặc bạn cũng có thể kéo thả chuột video sau đó hãy thả vào Dấu cộng (Add page).
- Thực hiện cắt video trên Canva
Đây là việc vô cùng đơn giản bạn chỉ cần đưa con trỏ chuột tới điểm mà bạn muốn cắt đoạn video mình mong muốn -> Chọn vào dấu 3 chấm-> Split page hoặc bạn đưa con trỏ chuột tới điểm mà bạn cần cắt sau đó nhấn S.
- Cách ghép video trên Canva
- Để có thể ghép video trên Canva nhanh chóng thì sau khi đã thực hiện quá trình cắt video xong và đảm bảo bạn đã chọn được những phần mà mình muốn ghép thì hãy chọn và kéo thả chuột vào vị trí mà bạn muốn đặt video.
- Chuyển cảnh
3. Những tín năng giúp thực hiện cách chèn và thay thế video trên Canva và giúp video của bạn thêm sinh động
Bước 1: Nhấn ngay vào dấu cộng giữa các video hiển thị trên màn hình máy tính hay thiết bị mà bạn đang sử dụng
Bước 2: Chọn vào hiệu ứng mà bạn mong muốn với những hiệu ứng xuất hiện trên khung tạo video của bạn.
Bước 3: Chọn khoảng thời gian hiển thị hiệu ứng mà bạn mong muốn và phù hợp với khoảng thời gian mà video xuất hiện.
3.1.Cách chèn chữ vào video
Bạn có thể chèn thêm chữ nếu bạn mong muốn chú thích hay tạo theo ý thích của mình bằng cách:
- Để thêm chữ vào video trên Canva bạn hãy chọn vào Text -> Chọn mẫu hoặc chọn vào Add a heading
- Bạn nên sử dụng các mẫu trên Canva vì như thế sẽ tiết kiệm được khoảng thời gian cũng như những kiểu chữ vô cùng chuyên nghiệp. Tuy nhiên, quá trình sử dụng bạn cũng sẽ xuất hiện lỗi là một vài mẫu trên Canva sẽ không hỗ trợ tiếng Việt nên sẽ xuất hiện tình trạng lỗi font khi bạn sử dụng các text trên Canva để điền thêm ký tự chữ vào video.
- Thêm hiệu ứng cho chữ
- Bạn hãy nhấn vào Effect -> Style.
- Trong phần style bạn có rất nhiều kiểu chữ để lựa chọn đa dạng và khác nhau như: kiểu chữ đâm, đổ bóng, có phong nền rỗng hay phát sáng,…
- Chèn ảnh, thêm nhạc cho video
3.2.Cách để ghép nhạc vào canva
- Bước 1: Hãy chọn vào Audio
- Bước 2: Lựa chọn vào bài nhạc mà bạn muốn chọn và hãy tải lên lên từ máy tính của mình
Trước khi tải nhạc bạn nên đưa con trỏ thời gian tiến về đầu của video để bài nhạc sẽ thêm được bắt đầu từ lúc mà bạn lựa chọn.
- Bước 3: Tiến hành chỉnh sửa âm thanh
Điều chỉnh âm thanh: Âm lượng, cắt các đoạn âm thanh giống như những thao tác chỉnh sửa trong video
Bạn cũng có thể tắt âm thanh của video ở góc phải màn hình
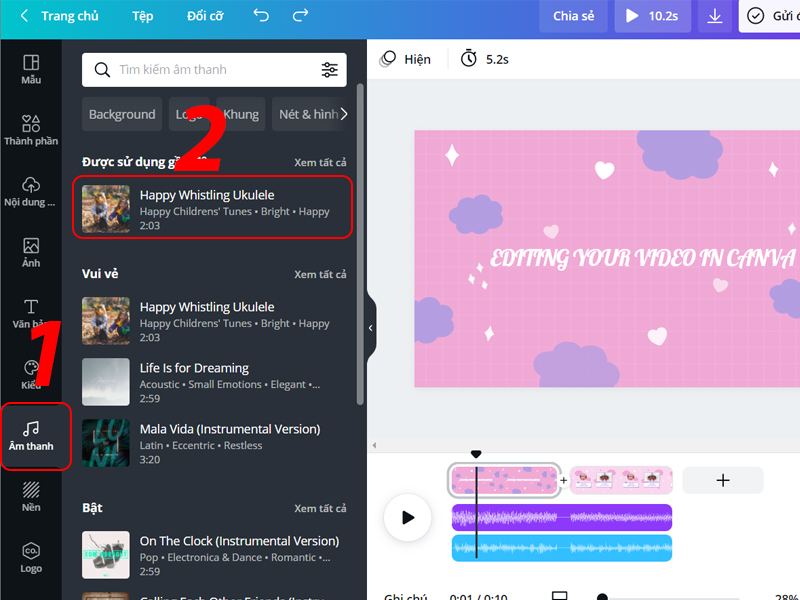
- Bước 4: Giảm âm lượng bằng hiệu ứng Fade in, Fade out
Trung tâm sửa chữa điện lạnh – điện tử Limosa mang đến cho bạn cách chèn và thay thế video trên Canva hy vọng sẽ giúp bạn hiểu và sử dụng tính năng hiệu quả. Mong rằng bạn có thể sử dụng các tiện ích một cách đơn giản và đạt được tính năng sau khi tham khảo bài viết. NNếu bạn có bất kỳ mong muốn nào về dịch vụ sửa chữa các thiết bị điện tử, đồ gia dụng, thay thế các linh kiện thì hãy liên hệ ngay điến HOTLINE 1900 2276 để nhận tư vấn nhanh chóng nhất từ chúng tôi.

 Thời Gian Làm Việc: Thứ 2 - Chủ nhật : 8h - 20h
Thời Gian Làm Việc: Thứ 2 - Chủ nhật : 8h - 20h Hotline: 1900 2276
Hotline: 1900 2276
