Bài viết được tư vấn chuyên môn bởi ông Võ Văn Hiếu – Giám đốc kỹ thuật của Trung tâm sửa chữa điện lạnh – điện tử Limosa.
PowerPoint đã cung cấp một số âm thanh để chúng ta chèn vào slide, trong đó có âm thanh vỗ tay. Hiệu ứng âm thanh vỗ tay giúp cho bài thuyết trình thêm sinh động hơn, và bạn có thể chèn vào phần cuối cùng của slide thuyết trình, có thể thêm hiệu ứng vỗ tay khi trả lời đúng hãy cùng Trung tâm sửa chữa điện lạnh – điện tử Limosa cùng tìm hiểu ngay bên dưới đây qua bài viết Cách chèn tiếng vỗ tay trong PowerPoint.

MỤC LỤC
- 1. Cách chèn tiếng vỗ tay trong PowerPoint hay tên gọi khác là cách tạo tiếng vỗ tay trong PowerPoint:
- 2. Hướng dẫn nhanh cách tạo tiếng vỗ tay trong PowerPoint hay cách chèn tiếng vỗ tay trong PowerPoint :
- 3. PowerPoint là gì bạn sẽ được biết thông qua bài viết cách tạo tiếng vỗ tay trong PowerPoint:
- 4. Những công dụng của Powerpoint qua bài viết cách chèn tiếng vỗ tay trong PowerPoint:
- 5. Tổng hợp các phiên bản Microsoft Powerpoint đã phát triển từ trước đến nay qua bài viết cách chèn tiếng vỗ tay trong PowerPoint:
- 6. Cấu trúc giao diện hoạt động của Powerpoint là gì qua bài viết cách chèn tiếng vỗ tay trong PowerPoint:
1. Cách chèn tiếng vỗ tay trong PowerPoint hay tên gọi khác là cách tạo tiếng vỗ tay trong PowerPoint:
Bước 1:
Bạn có thể chèn bất cứ nội dung nào từ Text box, ảnh động vỗ tay tải trên mạng tùy theo yêu cầu trình bày slide, rồi sau đó chèn âm thanh vỗ tay vào nội dung đó. Chẳng hạn ở đây sẽ chèn âm thanh vỗ tay vào Text box.
Tiếp đến nhấn vào nội dung rồi chọn vào tab Animations đề chèn thêm hiệu ứng chuyển động.
Bước 2:
Chúng ta chọn hiệu ứng chuyển động cho phù hợp với nội dung. Tiếp đến nhấn vào mục Animation Pane để hiện khung chỉnh hiệu ứng cho nội dung. Đầu tiên tại phần Duration bạn chỉnh thời gian hiển thị hiệu ứng và độ trễ tại Delay.
Sau đó nhìn xuống khung Animation Pane bên dưới click chuột phải chọn Effect Options.
Bước 3:
Hiển thị giao diện để chúng ta thiết lập hiệu ứng. Tại tab Effect người dùng tìm tới mục Enhancements rồi tại phần Sound nhấn vào biểu tượng mũi tên xổ xuống để mở danh sách. Tại danh sách xổ xuống chọn Applause chính là tiếng vỗ tay. Nhấn OK để lưu lại là xong.
Cuối cùng bạn nhấn Play From để nghe thử hiệu ứng âm thanh vỗ tay mới chèn là xong.
2. Hướng dẫn nhanh cách tạo tiếng vỗ tay trong PowerPoint hay cách chèn tiếng vỗ tay trong PowerPoint :
Vào PowerPoint > chèn bất cứ nội dung nào từ Text box > Vào Animations để chèn thêm hiệu ứng chuyển động > vào Animation Pane để hiện khung chỉnh hiệu ứng > Chỉnh thời gian hiển thị ở Duration và độ trễ tại Delay >Ở mục Animation Pane bên dưới click chuột phải > chọn Effect Options > Ở tab Effect đến mục Enhancements > Nhấn mũi tên xuống ở mục Sound > chọn Applause > Nhấn Ok > Nhấn Play Form để nghe thử.

3. PowerPoint là gì bạn sẽ được biết thông qua bài viết cách tạo tiếng vỗ tay trong PowerPoint:
Phần mềm này hay còn được gọi tắt là PPT, là một công cụ dùng để tạo, chỉnh sửa và thiết kế các bản trình bày. Công cụ này nằm trong bộ Microsoft Office gồm có các ứng dụng quen thuộc khác như Word, Excel, PDF, Outlook, Visio, … Tác dụng chính của Powerpoint là giúp người dùng truyền tải thông tin dưới dạng văn bản, hình ảnh, biểu đồ hoặc video một cách trực quan và sinh động. Một bản trình bày trong PPT gồm các slide được sắp xếp theo thứ tự trình bày do người dùng quy định.
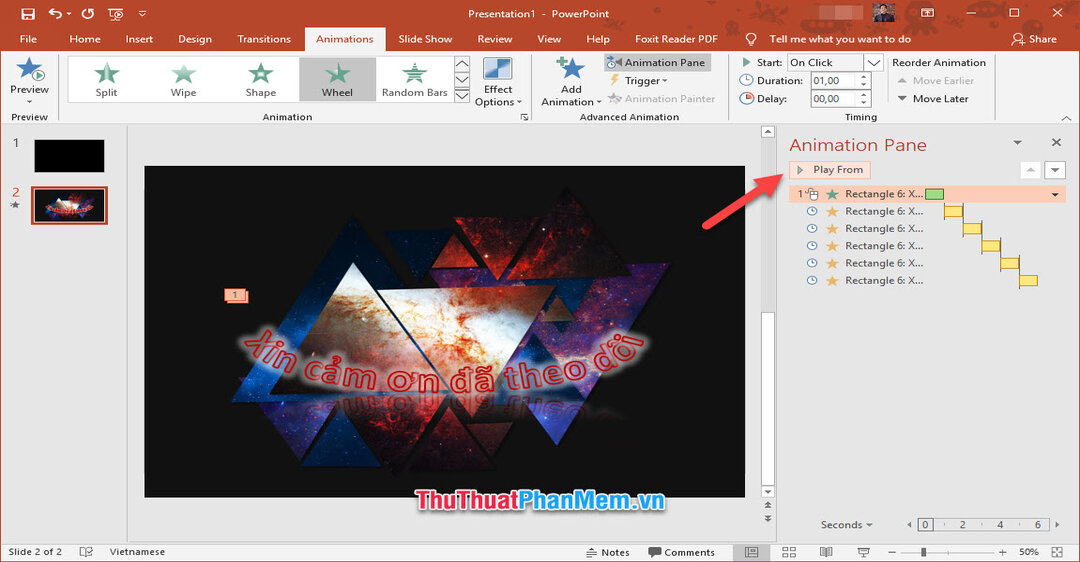
4. Những công dụng của Powerpoint qua bài viết cách chèn tiếng vỗ tay trong PowerPoint:
Phần mềm này được ứng dụng trong rất nhiều lĩnh vực và phục vụ cho nhiều công việc khác nhau, đặc biệt là trong môi trường giáo dục và doanh nghiệp. Cụ thể, bạn có thể dùng Powerpoint để làm những tác vụ sau đây:
- Tạo bài giảng để truyền tải nội dung bài học đến học sinh, sinh viên.
- Tạo bài báo cáo để thuyết trình về một chủ đề học tập hoặc nghiên cứu.
- Tạo bản trình bày để giới thiệu với khách hàng về sản phẩm và dịch vụ.
- Tạo bản báo cáo để trình bày với sếp, các bộ phận và thành viên trong nhóm về một vấn đề của doanh nghiệp.
- Thiết kế hình ảnh quảng cáo và tiếp thị cho chiến dịch Marketing của công ty.
5. Tổng hợp các phiên bản Microsoft Powerpoint đã phát triển từ trước đến nay qua bài viết cách chèn tiếng vỗ tay trong PowerPoint:
Bên cạnh biết Powerpoint là gì, bạn nên cập nhập các phiên bản mới để tải về. Phần mềm này được phát triển bởi Robert Gaskins và Dennis Austin tại công ty Forethought và ra mắt lần đầu vào năm 1987. Sau đó, PPT được Microsoft mua lại với giá khoảng 14 triệu đô la sau 3 năm kể từ khi phát hành. Trong thời gian phát triển, Microsoft đã cho ra mắt hàng loạt các phiên bản, giúp bổ sung các tính năng và phương thức hoạt động mới cho Powerpoint.
Đây là danh sách các phiên bản Powerpoint tính từ năm ra mắt:
PowerPoint 1.0 (1987)
PowerPoint 2.0 (1990)
PowerPoint 3.0 (1992)
PowerPoint 4.0 (1993)
PowerPoint 7.0 (1995) – trong Office 95
PowerPoint 97 (1997) – trong Office 97
PowerPoint 2000 (1999) – trong trong Office 2000
PowerPoint 2002 (2001) – trong trong Office XP
PowerPoint 2003 (2003) – trong Office 2003
PowerPoint 2007 (2007) – trong Office 2007
PowerPoint 2010 (2010) – trong Office 2010
PowerPoint 2013 (2013) – trong Office 2013
PowerPoint 2016 (2016) – trong Office 2016
PowerPoint 2019 (2018) – trong Office 2019
PowerPoint Online và PowerPoint 365 – trong Office 365
6. Cấu trúc giao diện hoạt động của Powerpoint là gì qua bài viết cách chèn tiếng vỗ tay trong PowerPoint:
Sau khi biết PowerPoint là gì và các tính năng của phần mềm. Bạn cần học cách làm quen với giao diện để sử dụng thành thạo công cụ này. Cụ thể, giao diện hoạt động của PPT bao gồm các phần sau đây:
- Các lệnh và điều khiển:
Phần này nằm trên cùng của giao diện hoạt động. Bao gồm các tính năng quan trọng nhất để thiết kế bản trình bày, cụ thể:
- Thanh tiêu đề nằm trên cùng, hiển thị tên của bản trình bày tạo trong PPT.
- Thanh Ribbon nằm bên dưới tiêu đề, chứa các tab lệnh quan trọng như File, Home, Insert, Design, Animations, View, ..
- Thanh công cụ nhanh gồm Save, Undo, Redo, và Present nằm ở bên trái trên cùng.
Hy vọng rằng, với hướng dẫn Cách chèn tiếng vỗ tay trong PowerPoint cho tất cả slide mà chúng tôi đưa ra, sẽ hỗ trợ bạn làm việc được thuận tiện hơn. Nếu có bất kỳ thắc mắc nào, có thể liên hệ với Trung tâm sửa chữa điện lạnh – điện tử Limosa thông qua số HOTLINE 1900 2276 để được hỗ trợ nhé.

 Thời Gian Làm Việc: Thứ 2 - Chủ nhật : 8h - 20h
Thời Gian Làm Việc: Thứ 2 - Chủ nhật : 8h - 20h Hotline: 1900 2276
Hotline: 1900 2276




