Bài viết được tư vấn chuyên môn bởi ông Võ Văn Hiếu – Giám đốc kỹ thuật của Trung tâm sửa chữa điện lạnh – điện tử Limosa.
Để tạo nên những video lôi cuốn không chỉ phụ thuộc vào nội dung hay hấp dẫn và lôi cuốn mà còn phụ thuộc vào những hiệu ứng bắt mắt và độc đáo do người thiết kế tạo ra. Đặc biệt những hiệu ứng động trên Canca là hiệu ứng quen thuộc tạo nên những hình ảnh sinh động và bắt mắt. Hãy cùng Trung tâm sửa chữa điện lạnh – điện tử Limosa tìm hiểu cách chèn hiệu ứng động trên Canva đơn giản và dễ dàng nhé.

MỤC LỤC
1. Áp dụng cách chèn hiệu ứng động trên Canva vô cùng hiệu quả
1.1.Cách chèn hiệu ứng động trên Canva trên máy tính
Hãy nhấn chọn vào trạng hoặc thành phần chứa hình ảnh, video mà bạn muốn tạo hiệu ứng động trên Canva
Trên thanh công cụ phía trên các thanh công cụ dùng để biên tập, hãy nhấn vào Tạo hiệu ứng động. Thực hiện tùy chọn hiệu ứng động sẽ xuất hiện ở phía trên bảng.
Để áp dụng hiệu ứng động cho trang mà bạn đã chọn, chọn trong thẻ Trang động.
Sau đó để áp dụng hiệu ứng động cho thành phần bạn đã chọn hãy chọn trong thẻ “Thành phần động, Ảnh động” hoặc chọn vào Văn bản độn. Các thẻ mà bạn có thể sử dụng phụ thuộc vào thành phần mà bạn đã chọn.
Nếu muốn xem trước hiệu ứng động bạn hãy nhấn vào hiệu ứng đó sẽ hiển thị rõ để bạn lựa chọn.
1.2.Cách chèn hiệu ứng động trên Canva rên thiết bị di động
- Bạn chỉ cần chọn vào trang hoặc thành phần mà bạn mong muốn thực hiện quá trình tạo hiệu ứng động.
- Trên thanh công cụ bên dưới trình để thực hiện chỉnh sửa bạn hành chạm vào “Ảnh động” chứa những hiệu ứng động giúp bạn tạo được hiệu ứng mà bạn mong muốn.
- Để thực hiện xem trước hiệu ứng động và tiến hành áp dụng hiệu ứng động đó bạn hãy chạm vào hiệu ứng đó trong số các tùy chọn.
Hãy tìm hiểu thêm những cách thay đổi hiệu ứng động trên Canva và những tính năng về hiệu ứng động mà bạn mong muốn trong phần dưới đây nhé!
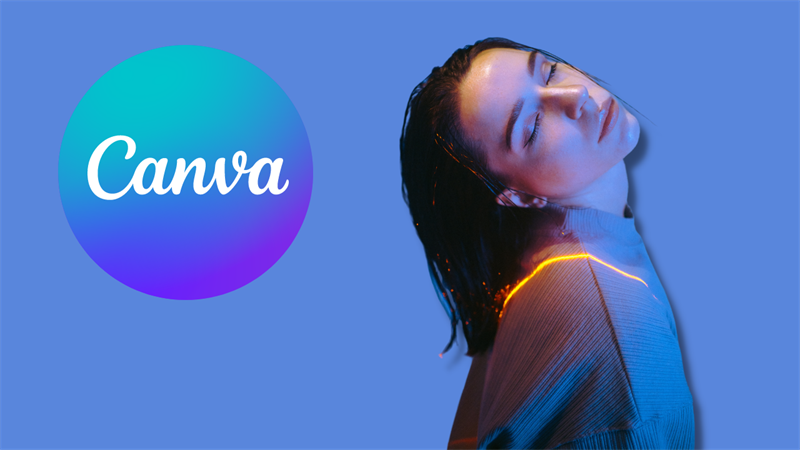
2. Thay đổi hoặc loại bỏ hiệu ứng động mà bạn đã chọn
2.1.Trên máy tính
Hãy nhấn chọn vào trang hoặc thành phần mà bạn muốn thực hiện các cách thay đổi hiệu ứng động trên Canva.
Trên thanh công cụ ở phần công cụ thực hiện biên tập của Canva, bạn hãy nhấp vào biểu tượng. Tiến hành chọn các hiệu ứng động sẽ xuất hiện ở trên bảng bên để thực hiện các cách thay đổi hiệu ứng động trên Canva.
Để thực hiện việc thay đổi hiệu ứng động, bạn chỉ cần nhập ngày vào biểu tượng chưa hiệu động khách xuất hiện ở trong các tùy chọn của Canva.
Bạn có thể thực hiện việc loại bỏ các hiệu ứng động bằng cách nhấp ngay vào Loại bỏ hiệu ứng động ở cuối bảng bên.
2.2.Trên thiết bị di động
- Bạn hãy chọn vào trang hoặc những thành phần và bạn muốn thực hiện tạo các hiệu ứng động.
- Để thay đổi hiệu ứng động, bạn chỉ cần chạm vào hiệu ứng động khách chứa trong các tùy chọn.
- Thực hiện hoàn tất việc loại bỏ hiệu ứng động bạn hãy chọn vào tùy chọn Không.
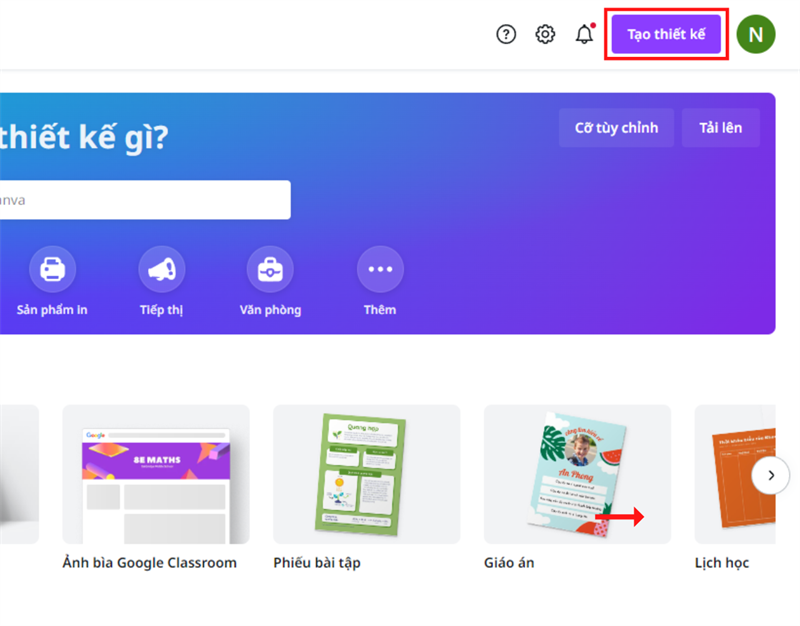
3. Cách chèn hiệu ứng động trên Canva hay tạo hiệu ứng động
3.1.Trên máy tính
Bạn hãy nhấn chọn vào trang hoặc thành phần mà muốn tạo những hiệu ứng động
Trên thanh cụ phía trên trình biên tập bạn hãy nhấp vào biểu tượng Tạo hiệu ứng động, các tùy chọn hiệu ứng động sẽ xuất hiện trên các bảng bên.
Chọn vào Tạo hiệu ứng động trong thẻ tên Ảnh động hoặc Thành phần động.
Thực hiện quá trình nhấp và kéo các thành phần hoặc ảnh để tạo thêm các hiệu ứng động.
Chọn ngay kiểu chuyển động ưu tiên và thực hiện điều chỉnh các tốc độ cho phù hợp bạn cũng có thể bật/ tắt hoặc xoay thành phần theo đường đi bạn mong muốn
Nhấn chọn vào dấu tích Hoàn tất để lưu hiệu ứng động hoặc Xóa để xóa hiệu ứng bạn không mong muốn.
3.2.Trên di động
- Bạn hãy chạm để chọn vào trang hoặc thành phần mà bạn muốn tạo hiệu ứng động.
- Trên thanh công cụ bên dưới trình chỉnh sửa bạn hãy chọn chạm vào Ảnh động.
- Chọn vào Tạo để tạo hiệu ứng mà bạn mong muốn.
- Chọn và kéo các thành phần hoặc ảnh để tạo hiệu ứng động mà bạn mong muốn.
- Chọn vào kiểu chuyển động ưu tiên và tiến hành điều chỉnh tốc độ sao cho phù hợp nhất. Bạn cũng có thể bật/tắt hoặc Xoay thành phần theo đường đi.
- Chạm vào biểu tượng X để quay lại phần thiết kế ban đầu mà bạn mong muốn thêm hiệu ứng động trên Canva hoặc hãy chạm vào Xóa để xóa các hiệu ứng động mà bạn mong muốn.
Với những hướng dẫn về cách xóa và tách nền cho ảnh và video trên Canva mà Trung tâm sửa chữa điện lạnh – điện tử Limosa mang đến cho bạn cách chèn hiệu ứng động trên Canva hy vọng sẽ giúp bạn hiểu và sử dụng tính năng hiệu quả. Mong rằng bạn có thể sử dụng các tiện ích một cách đơn giản và đạt được tính năng sau khi tham khảo bài viết. Nếu bạn có bất kỳ mong muốn nào về dịch vụ sửa chữa các thiết bị điện tử, đồ gia dụng, thay thế các linh kiện thì hãy liên hệ ngay điến HOTLINE 1900 2276 để nhận tư vấn nhanh chóng nhất từ chúng tôi. Nhân viên chăm sóc khách hàng của Limosa luôn hỗ trợ cung cấp các dịch vụ hỗ trợ tư vấn và sửa chữa vô cùng nhanh chóng đem đến những hiệu quả tối ưu nhất cho mọi khách hàng khi có nhu cầu trải nghiệm dịch vụ tại Limosa.

 Thời Gian Làm Việc: Thứ 2 - Chủ nhật : 8h - 20h
Thời Gian Làm Việc: Thứ 2 - Chủ nhật : 8h - 20h Hotline: 1900 2276
Hotline: 1900 2276
