Bài viết được tư vấn chuyên môn bởi ông Võ Văn Hiếu – Giám đốc kỹ thuật của Trung tâm sửa chữa điện lạnh – điện tử Limosa
Canva là một phần mềm thiết kế không còn quá xa lạ với người sử dụng. Tuy nhiên, với một số bạn chưa am hiểu về thiết kế, có những thủ thuật cơ bản chưa được cập nhật. Sau đây, Trung tâm sửa chữa điện lạnh – điện tử Limosa sẽ hướng dẫn bạn 2 cách cắt ảnh trên Canva đơn giản nhất. Hãy cùng theo dõi nội dung sau nhé.

MỤC LỤC
- 1. Ứng dụng Canva là gì?
- 2. Cần chuẩn bị những gì để cắt ảnh trên Canva?
- 3. 2 cách cắt ảnh trên Canva thông dụng nhất
- 3.1. Cắt ảnh theo kiểu bình thường
- 3.2. Cắt ảnh theo nhiều hình dạng khác nhau
- 4. Một số lưu ý khi sử dụng 2 cách cắt ảnh trên Canva
- 5. Một số câu hỏi liên quan đến phần mềm Canva
- 5.1. Tại số một số font chữ trên canva bị lỗi khi sử dụng?
- 5.2. Cách xóa phông trên canva?
- 5.3. Cách sử dụng Tìm kiếm để Tìm Khung trên điện thoại
- 5.4. Cắt một hình ảnh mới:
1. Ứng dụng Canva là gì?
Canva là một phần mềm thiết kế đồ họa online cho phép người dùng thao tác nhanh chóng và cực kỳ đơn giản. Không giống như các phần mềm thiết kế đồ họa chuyên dụng khác, công cụ Canva không yêu cầu bạn phải cài đặt ứng dụng trên máy tính, chỉ cần có tài khoản đăng nhập và sử dụng chúng. Rất đơn giản phải không nào.
Canva không đòi hỏi bạn quá nhiều kỹ năng tinh xảo, chuyên nghiệp về đồ họa, bởi mọi thứ tại Canva đều được đơn giản hóa và vô cùng tiện dụng. Từ đó, bạn có thể tự do sáng tạo ra những sản phẩm đẹp mắt trên một giao diện thân thiện và trực quan nhằm phục vụ học tập, công việc cũng như sở thích của mình
Vào năm 2013, phần mềm Canva chính thức ra mắt người dùng và được xem là một startup kỳ lân của nước Úc do Melanie Perkins sáng lập và phát triển. Đây là 1 trang web công cụ thiết kế đồ họa với sứ mệnh trao quyền cho mọi người dùng tự do sáng tạo, thiết kế mọi thứ và đăng tải chúng ở bất cứ nơi đâu trên toàn thế giới.
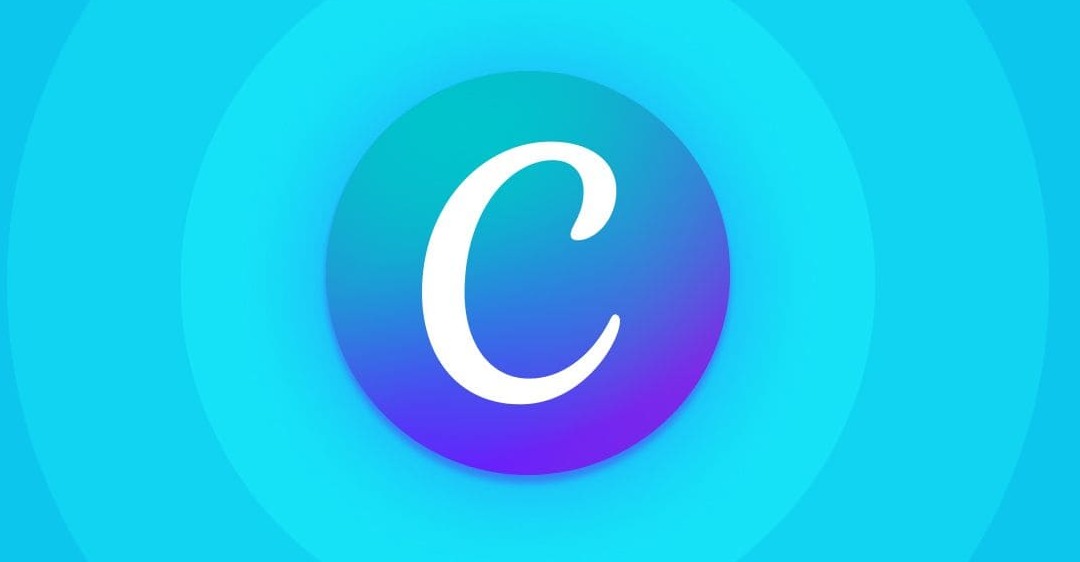
2. Cần chuẩn bị những gì để cắt ảnh trên Canva?
Bước 1: Vô cùng quan trọng, để sử dụng được Canva, trước hết bạn hãy đăng ký tài khoản. Có rất nhiều phương thức đăng ký tài khoản khác nhau, bạn có thể lựa chọn phương thức phù hợp nhất.
Ở công cụ cắt ảnh này, ứng dụng không yêu cầu Canva Pro, bạn có thể thoải mái sáng tạo theo sở thích của bản thân.
Bước 2: Mở tệp ảnh cần cắt
Bạn có thể sử dụng các hình ảnh có sẵn của Canva bằng cách chọn tab Ảnh > Tìm và chọn hình ảnh đúng theo mong muốn.
Ngoài ra, bạn cũng có thể sử dụng hình ảnh của mình bằng cách chọn tải nội dung lên.
3. 2 cách cắt ảnh trên Canva thông dụng nhất
3.1. Cắt ảnh theo kiểu bình thường
Bước 1: Nhấn chọn đối tượng ảnh cần cắt
Bước 2: Chọn công cụ Xén (Crop) nằm trên thanh công cụ của ứng dụng.
Bước 3: Kéo khung ảnh và điều chỉnh tỷ lệ sao cho phù hợp với mong muốn của bản thân. Có thể chọn tỉ lệ cố định như 9:16, 1:1,… hoặc chỉnh theo tỷ lệ cá nhân.
Bước 4: Nhấn Enter và đợi kết quả.
3.2. Cắt ảnh theo nhiều hình dạng khác nhau
Bước 1: Truy cập vào ô Element (Thành phần) và chọn bất kỳ hình dáng nào bạn mong muốn ở mục Frame (Khung)
Bước 2: Kéo ảnh thả vào ô khung đã chọn và buông chuột ra, lúc này ảnh đã được cắt gọn theo dáng chuẩn.
Bước 3: Nhấp đúp chuột vào phần hình ảnh vừa chèn, có thể kéo, chỉnh theo vị trí mà bạn mong muốn.
4. Một số lưu ý khi sử dụng 2 cách cắt ảnh trên Canva
- Ngoài cắt các đối tượng hình ảnh ra, Canva cũng cho phép bạn thực hiện công cụ cắt trên các đối tượng đồ họa khác.
- Sau khi cắt, kích thước của ảnh sẽ giảm hơn so với ảnh gốc.
- Luôn giữ phím Ctrl khi cắt để các góc có cùng một kích cỡ, làm cho tấm ảnh không bị méo mó.
- Canva là 1 công cụ tuyệt vời, thời gian cắt ảnh cực nhanh, chất lượng ảnh tải xuống cho phép lên đến 1080P.
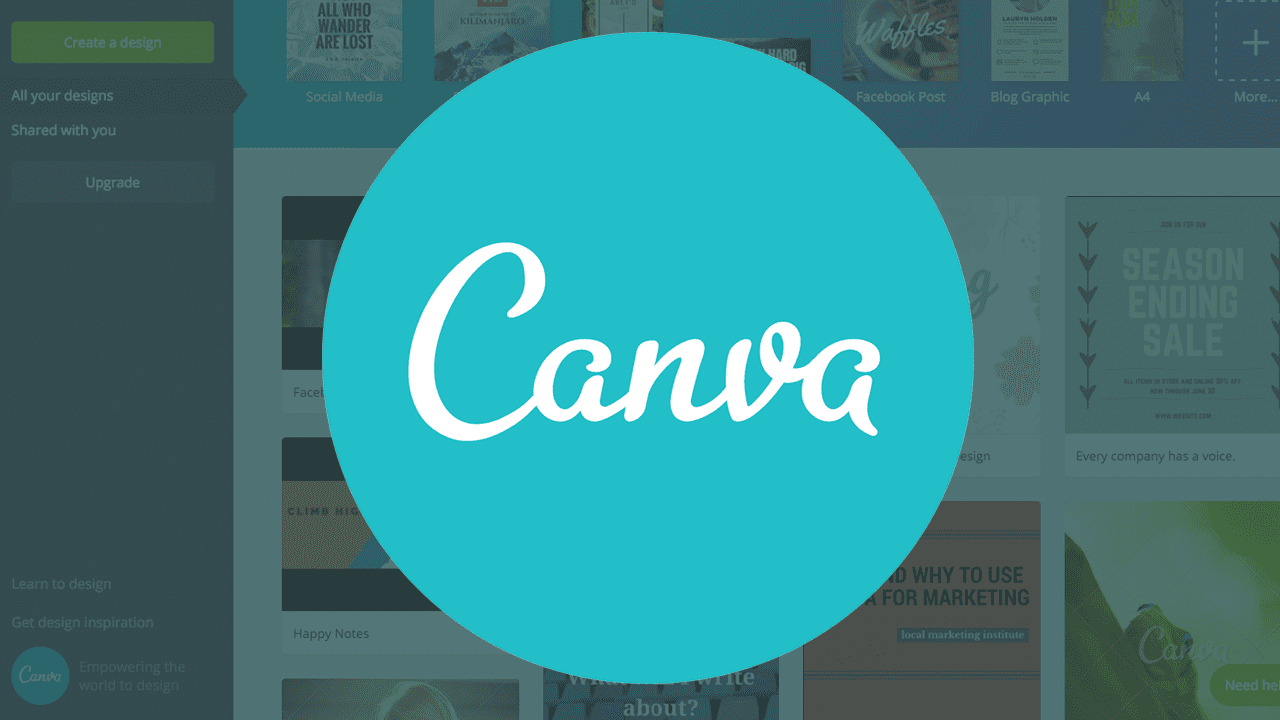
5. Một số câu hỏi liên quan đến phần mềm Canva
5.1. Tại số một số font chữ trên canva bị lỗi khi sử dụng?
Nguyên nhân chính là do một số font chữ trên canva không hỗ trợ tiếng Việt nên bạn sẽ thường gặp tình trạng lỗi font.
5.2. Cách xóa phông trên canva?
Để xóa phông, bạn chọn vào mục “sửa hình ảnh” sau đó chọn “công cụ xóa nền” là có thể xóa phông ảnh. Tuy nhiên tính năng này chỉ áp dụng cho tài khoản Canva pro
5.3. Cách sử dụng Tìm kiếm để Tìm Khung trên điện thoại
Canva không cung cấp tùy chọn thích hợp cho khung hình trong ứng dụng dành cho thiết bị di động. Bạn nhận được những thứ khác như hình minh họa, văn bản, hình ảnh và thậm chí cả hình dạng. Nhưng các hình dạng khác với khung. Vì vậy, chúng tôi sẽ sử dụng một giải pháp thay thế.
Bước 1: Mở mẫu trống hoặc mẫu hiện có.
Bước 2: Nhấn vào biểu tượng thêm ở góc dưới cùng bên phải.
Bước 3: Nhấn vào Hình minh họa hoặc Hình dạng. Bạn sẽ nhận được thanh tìm kiếm. Loại khung và nhấn enter.
Bước 4: Bây giờ, hãy nhấn vào khung bạn chọn. Nó sẽ được thêm vào mẫu.
5.4. Cắt một hình ảnh mới:
Ngoài 2 cách cắt ảnh trên Canva mà chúng tôi cung cấp ở trên, còn một cách cắt ảnh mới mà chúng tôi muốn đem đến cho bạn.
- Khi bạn thêm hình ảnh mới vào mẫu của mình, hãy nhấp vào hình ảnh đó một lần. Sau đó, nhấp vào tùy chọn Cắt có ở trên cùng.
- Bạn sẽ thấy rằng hình ảnh bây giờ có các góc màu trắng. Sử dụng bất kỳ góc nào, kéo nó vào bên trong hình ảnh để cắt nó theo nhu cầu của bạn. Cuối cùng, nhấp vào tùy chọn Xong ở trên cùng.
- Hình ảnh của bạn sẽ bị cắt. Điều thú vị là nếu bạn nhấn vào tùy chọn Crop một lần nữa, bạn sẽ thấy cả ảnh gốc. Canva lưu hình ảnh gốc và bạn có thể quay lại nó bất cứ lúc nào.
Trên đây là những thông tin chi tiết nhất về 2 cách cắt ảnh trên Canva, chúng tôi mong rằng với những dữ liệu này, có thể giúp bạn sử dụng công cụ dễ dàng và thuận tiện hơn. Nếu có bất kỳ thắc mắc nào, hãy liên hệ ngay với Trung tâm sửa chữa điện lạnh – điện tử Limosa thông qua số HOTLINE 1900 2276 để được hỗ trợ giải đáp nhé.

 Thời Gian Làm Việc: Thứ 2 - Chủ nhật : 8h - 20h
Thời Gian Làm Việc: Thứ 2 - Chủ nhật : 8h - 20h Hotline: 1900 2276
Hotline: 1900 2276
