Bài viết được tư vấn chuyên môn bởi ông Võ Văn Hiếu – Giám đốc kỹ thuật Trung tâm sửa chữa điện lạnh – điện tử Limosa.
Trong nhiều trường hợp, bạn cần chèn file Excel vào PowerPoint để báo cáo hoặc thuyết trình nhưng có thể bạn đang băn khoăn không biết làm cách nào. Đừng lo lắng, bài viết hôm nay của Trung tâm sửa chữa điện lạnh – điện tử Limosa sẽ giúp bạn tìm hiểu những cách chèn file Excel vào PowerPoint đơn giản và dễ dàng.

MỤC LỤC
1. Hướng dẫn cách chèn file Excel vào PowerPoint
Hướng dẫn chi tiết về cách chèn file Excel vào PowerPoint:
Bước 1: Mở PowerPoint và chọn slide mà bạn muốn chèn bảng tính Excel.
Bước 2: Trên thanh menu, chọn tab “Insert” hoặc “Chèn” (tùy theo phiên bản PowerPoint của bạn).
Bước 3: Trong tab “Insert”, tìm và chọn biểu tượng “Object” hoặc “Đối tượng”. Điều này sẽ hiển thị một hộp thoại lựa chọn.
Bước 4: Trong hộp thoại lựa chọn, chọn tab “Create from File”.
Bước 5: Bấm vào nút “Browse” hoặc “Duyệt” và tìm đến file Excel mà bạn muốn chèn vào PowerPoint. Chọn file và nhấp vào nút “OK” hoặc “Đồng ý”.
Bước 6: Trong hộp thoại “Object” hoặc “Đối tượng”, bạn có thể chọn các tùy chọn sau:
- “Link to file”: Liên kết file Excel vào PowerPoint, điều này có nghĩa là nếu bạn cập nhật file Excel gốc, dữ liệu trong PowerPoint cũng sẽ được cập nhật theo.
- “Display as icon”: Hiển thị biểu tượng của file Excel trong PowerPoint.
- “Change Icon”: Thay đổi biểu tượng hiển thị cho file Excel.
- “Link”: Khi chọn tùy chọn này, bất kỳ thay đổi nào trong file Excel gốc sẽ được áp dụng vào bảng tính trong PowerPoint.
Bước 7: Sau khi bạn hoàn tất các bước hướng dẫn cách chèn file Excel vào PowerPoint tùy chọn, nhấp vào nút “OK” hoặc “Đồng ý”.
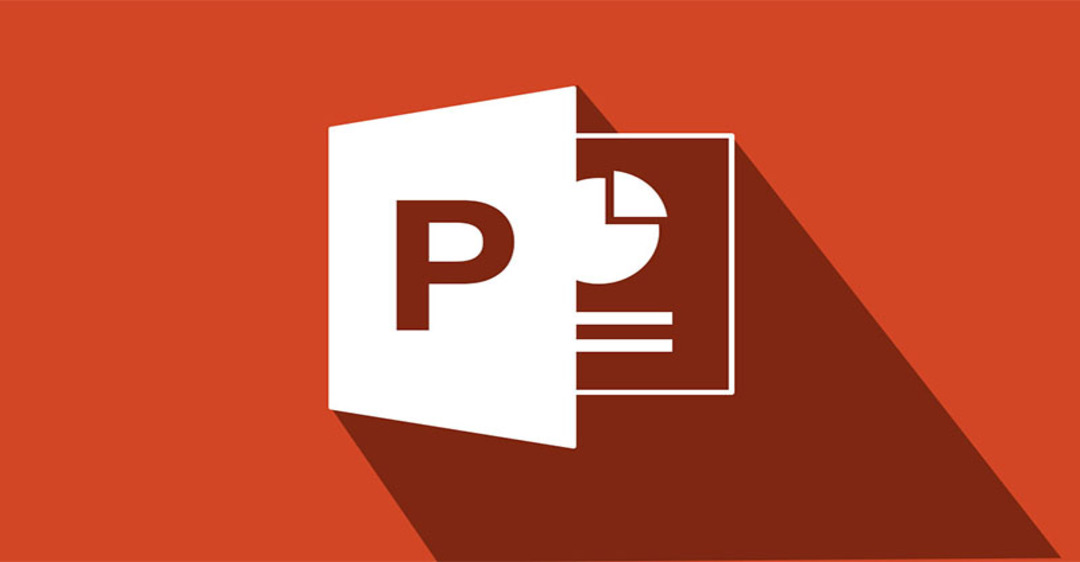
2. Cách chèn biểu đồ từ Excel vào PowerPoint
Ngoài hướng dẫn chèn bảng tính Excel vào PowerPoint. Đây là cách chèn biểu đồ từ Excel vào PowerPoint:
Bước 1: Trong Excel, mở file chứa biểu đồ mà bạn muốn chèn vào PowerPoint.
Bước 2: Chọn biểu đồ bằng cách nhấp chuột vào nó. Biểu đồ sẽ được chọn và các tab “Design” và “Format” sẽ hiển thị trên thanh menu.
Bước 3: Trên thanh menu, chọn tab “Home” hoặc “Trang chủ” (tùy theo phiên bản Excel của bạn). Trong tab này, nhấp chuột phải vào biểu đồ và chọn “Copy” hoặc nhấn tổ hợp phím Ctrl+C để sao chép biểu đồ.
Bước 4: Mở PowerPoint và chọn slide mà bạn muốn chèn biểu đồ.
Bước 5: Trên thanh menu, chọn tab “Home” hoặc “Trang chủ”. Trong tab này, chọn “Paste” hoặc nhấn tổ hợp phím Ctrl+V để dán biểu đồ từ Excel vào PowerPoint.
Bước 6: PowerPoint sẽ hiển thị tùy chọn “Paste Options” trên biểu đồ đã dán. Bạn có thể chọn một trong các tùy chọn sau:
- “Keep Source Formatting”: Giữ nguyên định dạng của biểu đồ từ Excel.
- “Use Destination Theme”: Sử dụng chủ đề hiện tại của PowerPoint cho biểu đồ.
- “Keep Text Only”: Chỉ giữ văn bản trong biểu đồ, loại bỏ định dạng.
Bước 7: Sau khi bạn chọn tùy chọn phù hợp, biểu đồ từ Excel sẽ được chèn vào slide PowerPoint. Bạn có thể điều chỉnh kích thước và vị trí của biểu đồ theo ý muốn sau khi hoàn thành các bước hướng dẫn chèn bảng tính Excel vào PowerPoint.
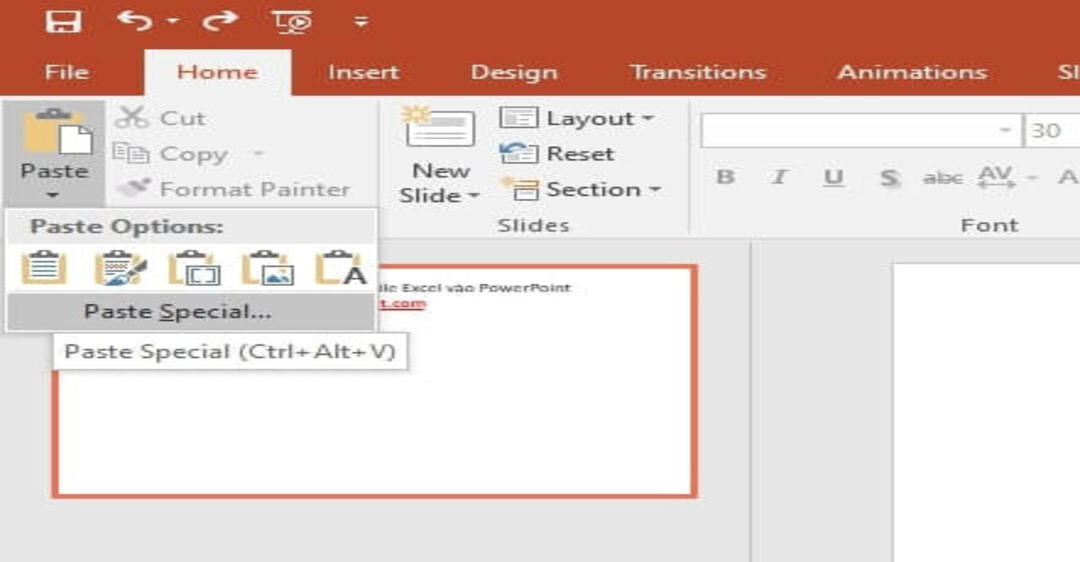
3. Hướng dẫn cách tạo slide PowerPoint từ dữ liệu trong Excel bằng VBA
Hướng dẫn về cách tạo slide PowerPoint từ dữ liệu trong Excel bằng VBA:
Bước 1: Mở Excel và mở VBA Editor bằng cách nhấn tổ hợp phím Alt+F11.
Bước 2: Trong VBA Editor, chọn “Insert” -> “Module” để tạo một module mới.
Bước 3: Trong module, bạn có thể sử dụng các đoạn mã VBA sau để tạo slide PowerPoint từ dữ liệu trong Excel:
Để sử dụng mã này, bạn cần thay đổi các giá trị sau:
- “Tên_Sheet”: Tên của sheet trong Excel chứa dữ liệu cần chèn.
- “Địa_chỉ_dữ_liệu”: Địa chỉ của vùng dữ liệu trong Excel (ví dụ: “A1:C10”).
- Các điều chỉnh khác trong mã như kiểu slide và vị trí của bảng dữ liệu.
Bước 4: Sau khi thay đổi, bạn có thể chạy macro “TaoSlidePowerPointTuExcel” để tạo slide PowerPoint từ dữ liệu trong Excel.
4. Nguyên nhân và cách khắc phục lỗi không mở được file Excel đính kèm trong PowerPoint
4.1. Nguyên nhân không mở được file Excel đính kèm trong PowerPoint
- Thiếu hoặc không cài đặt phiên bản Excel tương thích
- Đường dẫn file không đúng
- Lỗi trong file PowerPoint
4.2. Cách khắc phục lỗi không mở được file Excel đính kèm trong PowerPoint
- Đảm bảo rằng bạn đã cài đặt phiên bản Excel tương thích trên máy tính. Nếu không, hãy cài đặt phiên bản Excel tương thích hoặc nâng cấp phiên bản hiện tại.
- Đảm bảo rằng file Excel đính kèm vẫn tồn tại ở đúng đường dẫn mà PowerPoint đang sử dụng. Nếu file đã bị di chuyển hoặc xóa, hãy cập nhật lại đường dẫn trong PowerPoint.
- Thử mở file PowerPoint trên một máy tính khác để xem liệu lỗi có xuất hiện trên tất cả các máy tính hay chỉ trên một máy cụ thể. Nếu lỗi chỉ xuất hiện trên một máy tính, có thể có vấn đề với cài đặt PowerPoint hoặc tệp PowerPoint đã bị hỏng. Thử tạo một tệp PowerPoint mới và thử đính kèm file Excel để kiểm tra.
- Nếu vẫn không thể mở được file Excel đính kèm trong PowerPoint, bạn có thể thử chuyển đổi file Excel thành hình ảnh và chèn hình ảnh đó vào PowerPoint. Điều này sẽ đảm bảo rằng dữ liệu từ file Excel có thể hiển thị mà không cần phụ thuộc vào việc mở file Excel.
Trong bài viết này, Trung tâm sửa chữa điện lạnh – điện tử Limosa đã hướng dẫn cách chèn file Excel vào PowerPoint một cách chi tiết. Bằng việc áp dụng các phương pháp trên, bạn có thể dễ dàng đưa dữ liệu từ Excel vào các slide PowerPoint một cách chính xác và đẹp mắt. Nếu còn bất kì thắc mắc, hãy liên hệ HOTLINE 1900 2276 của Trung tâm sửa chữa điện lạnh – điện tử Limosa để được giải đáp.

 Thời Gian Làm Việc: Thứ 2 - Chủ nhật : 8h - 20h
Thời Gian Làm Việc: Thứ 2 - Chủ nhật : 8h - 20h Hotline: 1900 2276
Hotline: 1900 2276




