Khi tạo slide trình chiếu trên PowerPoint yếu tố thu hút người xem hay tính chuyên nghiệp của bài thuyết trình luôn là yếu tố hàng đầu của bài thuyết trình. Với tính năng tạo hiệu ứng pháo hóa, bài trình chiếu trong PowerPoint sẽ thêm phần đẹp mắt và thu hút người xem. Nếu bạn chưa biết rõ và mong muốn biết cách sử dụng hãy cùng tham khảo cách tạo hiệu ứng pháo hoa trong Powerpoint của Trung tâm sửa chữa điện lạnh – điện tử Limosa trong bài viết dưới đây nhé.
MỤC LỤC
1.Chức năng của việc tạo hiệu ứng pháo hoa trong Powerpoint
- Khi việc thiết kế của trang slide tạo hiệu ứng slide chèn hiệu ứng pháo hoa giúp tăng việc tương tác với khán thính giả.
- Thu hút được người xem khi bạn thực hiệu cách thuyết trình, bạn có thể thêm các hiệu ứng pháo hoa giúp việc thuyết trình hiệu quả hơn.
- Hiệu ứng pháo hoa trong PowerPoint hoạt động theo nguyên tắc chạy trên nền của slide hoặc ẩn dưới dòng chữ của hình ảnh trong bạn sẽ giúp bài thuyết trình của bạn trở nên vô cùng sinh động và thu hút.
- Khi bạn biết cách tạo hiệu ứng pháo hoa trong Powerpoint có thể tạo thêm hiệu ứng khác như tuyết rơi, lá rơi, bong bóng phù hợp với nhu cầu sử dụng bài thuyết trình của bạn.
- Áp dụng bài thuyết trình với hiệu ứng bắt mắt nếu trong tiết học hay trong bài thuyết trình sẽ giúp bạn đạt điểm cao hay hiệu quả cao trong công việc.
Dưới đây là cách tạo hiệu ứng pháo hoa trong Powerpoint của Trung tâm sửa chữa điện lạnh – điện tử Limosa. Hãy cùng tham khảo và hy vọng bạn sẽ thực hiện thành công.

2. Cách vẽ hiệu ứng pháo hoa trong Powerpoint
- Hướng dẫn nhanh: Để thực hiện cách tạo hiệu ứng pháo hoa trong PowerPoint thì trước hết bạn hãy tạo hình pháo hoa và thân pháo hoa : Vào Format -> Dùng Format Shape để điều chỉnh màu sắc tùy theo sở thích -> Tạo bóng sáng bằng tab Format, chọn hiệu ứng trong Gradient Fill điều chỉnh soft edge và tạo độ mờ của hình khối -> Group tất cả các thành phần lại với nhau -> Vẽ đuôi cho pháo -> Hoàn thành.
- Hướng dẫn chi tiết
- Bước 1: Tạo hình dáng cho pháo hoa bằng cách chọn Format và chọn hình khối theo ý muốn của bạn. Chọn theo ý thích của mỗi người có thể là các ngôi sao nhiều cánh.
- Bước 2: Điều chỉnh kích thước và hình khối bằng cách kéo nút trắng trên hình vào trọng tâm.
- Bước 3: Nhấn vào chuột phải, chọn Format Shape để đổi màu nền và màu viền cho hình.
- Bước 4: Tạo bóng sáng bằng cách vẽ cho hình trong bằng Format, rồi chọn Gradient Fill để đổ màu, điều chỉnh Soft edge và điều chỉnh độ mờ của hình khối. Sau khi điều chỉnh xong, hãy đặt bóng sáng để đè lên hình đã tạo trước đó.
- Bước 5: Tạo nhóm ( Group) các hình lại với nhau và quét chọn tất cả các hình và click chuột phải, chọn Group -> Group.
- Bước 6: Tiếp theo, tiến hành vẽ đuôi cho pháo hoa bằng cách tạo một hình chữ nhật nhỏ bằng Format, chọn vào No fill và sẽ xuất hiện viền ngoài nét đứt, lắp đuôi vào thân.
Sau khi thực hiện vẽ pháo hoa đã hoàn tất hãy thực hiện các cách tạo hiệu ứng pháo hoa trong Powerpoint ngay sau đây nhé!
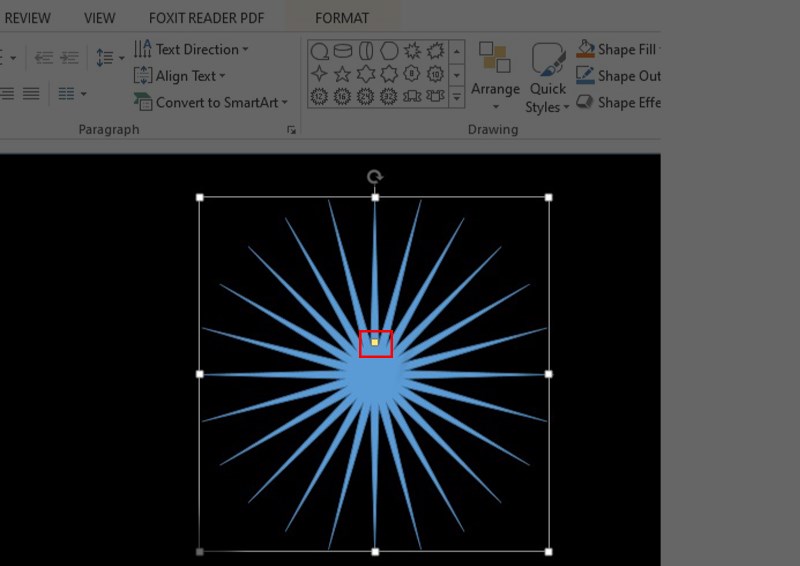
3. Cách tạo hiệu ứng pháo hoa trong PowerPoint
* Hướng dẫn nhanh các cách tạo hiệu ứng pháo hoa trong PowerPoint
- Phần pháo hoa: Tiến hành chọn Animation bằng cách lần lượt chọn là Zoom, Grow/Shrink và Dissolve Out > Điều chỉnh khoảng thời gian diễn ra > Chọn Start After Previous cho tất cả hiệu ứng.
- Phần đuôi pháo: Chọn vào hiệu ứng Animation Wipe In, Wipe Out > Chọn Start After Previous cho tất cả các hiệu ứng.
- Hướng dẫn chi tiết:
- Bước 1: Click chuột vào phần chọn phần pháo hoa. Vào tab Animation, chọn Animation đã xuất hiện trong Zoom.
- Bước 2: Tiến hành chọn phần pháo hoa, sau đó vào tab Add Animation -> chọn vào hiệu ứng Grow/Shrink.
- Bước 3: Tiếp tục chọn vào phần pháo hoa-> vào Add Animation và lần này ta sẽ chọn hiệu ứng biến mất Dissolve Out.
- Bước 4: Chỉnh thời gian diễn ra tại tab Duration tùy chỉnh thời gian theo ý thích của bạn.
- Bước 5: Click chọn cả vào 3 Animation trong ô Animation Pane/Chuột phải/Start After Previous.
- Bước 6: Chọn Animation vào chỗ đuôi bằng cách click chọn đuôi pháo, sau đó vào Animations và chọn Wipe in.
- Bước 7: Tiếp tục bấm chọn phần đuôi pháp, sau đó vào Add Animation và chọn Wipe out.
- Bước 8: Click chọn 2 hiệu ứng của đuôi/Chuột phải/Start After Previous. Điều chỉnh thứ tự diễn ra các hiệu ứng theo ý của bạn bằng cách kéo lên xuống các hiệu ứng trong phần Animation Pane để hoàn tất các bươc của cách tạo hiệu ứng pháo hóa trong PowerPoint
Trên đây là những thông tin về cách tạo hiệu ứng pháo hoa trong Powerpoint. Hy vọng có thể giúp ích cho bạn phần nào về kiến thức cách tạo hiệu ứng pháo hoa. Với khả năng thu hút được người xem khi bạn thực hiệu cách thuyết trình, bạn có thể thêm các hiệu ứng pháo hoa giúp việc thuyết trình hiệu quả hơn, giúp tạo nên sự sáng tạo và sinh động cho bài thuyết trình của bạn. Nếu bạn đang gặp vấn đề nào, thắc mắc mong muốn được tư vấn hay hỗ trợ. Đừng ngần ngại mà hãy liên hệ ngay với Trung tâm sửa chữa điện lạnh – điện tử Limosa thông qua HOTLINE 1900 2276 để được nhận được sự giải đáp và tư vấn nhiệt tình nhất tư nhân viên chăm sóc khách hàng của Limosa. Bạn sẽ được hỗ trợ nhanh chóng bởi nhân viên của Limosa và đảm bảo không khiến bạn có bất kỳ sự thất vọng nào.

 Thời Gian Làm Việc: Thứ 2 - Chủ nhật : 8h - 20h
Thời Gian Làm Việc: Thứ 2 - Chủ nhật : 8h - 20h Hotline: 1900 2276
Hotline: 1900 2276
