Bài viết được tư vấn chuyên môn bởi ông Võ Văn Hiếu – Giám đốc kỹ thuật của Trung tâm sửa chữa điện lạnh – điện tử Limosa
Trung tâm sửa chữa điện lạnh – điện tử Limosa chúng tôi đã tìm hiểu thắc mắc của các khách hàng về cách chèn chữ trong Adobe Premiere. Vậy chèn chữ là gì? Chèn chữ vào video là một kỹ thuật biên tập video phổ biến và hữu ích, giúp bạn truyền đạt thông tin, nhấn mạnh điểm nhấn, tạo phong cách hoặc gây sự chú ý cho người xem. Nếu bạn muốn tìm hiểu thêm thì bài blog dưới đây sẽ có thứ bạn cần.

MỤC LỤC
1. Cách chèn chữ trong Adobe Premiere chi tiết nhất
- Mở Adobe Premiere và tạo một dự án mới hoặc mở một dự án đã có. Nhập video mà bạn muốn chèn chữ vào timeline và điều chỉnh vị trí và độ dài của nó theo ý muốn.
- Chọn menu Window và chọn Essential Graphics. Bạn sẽ thấy một bảng Essential Graphics xuất hiện bên phải màn hình. Bạn có thể sử dụng bảng này để tạo, chỉnh sửa và quản lý các đối tượng đồ họa trong video của bạn, bao gồm cả chữ.
- Trong bảng Essential Graphics, chọn tab Browse. Bạn sẽ thấy một danh sách các mẫu đồ họa có sẵn mà bạn có thể sử dụng cho video của bạn, bao gồm cả các mẫu chữ. Bạn có thể lọc các mẫu theo loại, thể loại, độ phân giải, etc. Bạn cũng có thể tìm kiếm các mẫu theo từ khóa hoặc tên.
- Chọn một mẫu chữ mà bạn thích và kéo nó vào timeline, ở vị trí mà bạn muốn chèn chữ vào video. Bạn có thể điều chỉnh vị trí và độ dài của mẫu chữ trên timeline bằng cách kéo các điểm neo hoặc các thanh trượt.
- Trong bảng Essential Graphics, chuyển sang tab Edit. Bạn sẽ thấy các tùy chọn để chỉnh sửa nội dung, kiểu dáng và hiệu ứng của mẫu chữ mà bạn đã chọn. Bạn có thể thay đổi văn bản, phông chữ, kích thước, màu sắc, căn lề, khoảng cách, đổ bóng, viền, độ trong suốt, xoay, vị trí, tỷ lệ, etc. của chữ. Bạn cũng có thể thêm các hiệu ứng như nhấp nháy, lướt, xoay, etc. cho chữ.
- Sau khi hoàn tất việc chỉnh sửa chữ, bạn có thể xem trước kết quả trên cửa sổ Program Monitor. Nếu bạn hài lòng với kết quả, bạn có thể xuất video của bạn hoặc tiếp tục biên tập video của bạn.
Lưu ý rằng bạn có thể chèn nhiều đối tượng đồ họa khác nhau vào video của bạn, bao gồm cả nhiều lớp chữ khác nhau. Bạn có thể sắp xếp thứ tự của các lớp đồ họa trên timeline bằng cách kéo chúng lên hoặc xuống. Bạn cũng có thể nhóm các lớp đồ họa lại với nhau để dễ dàng di chuyển hoặc chỉnh sửa chúng.
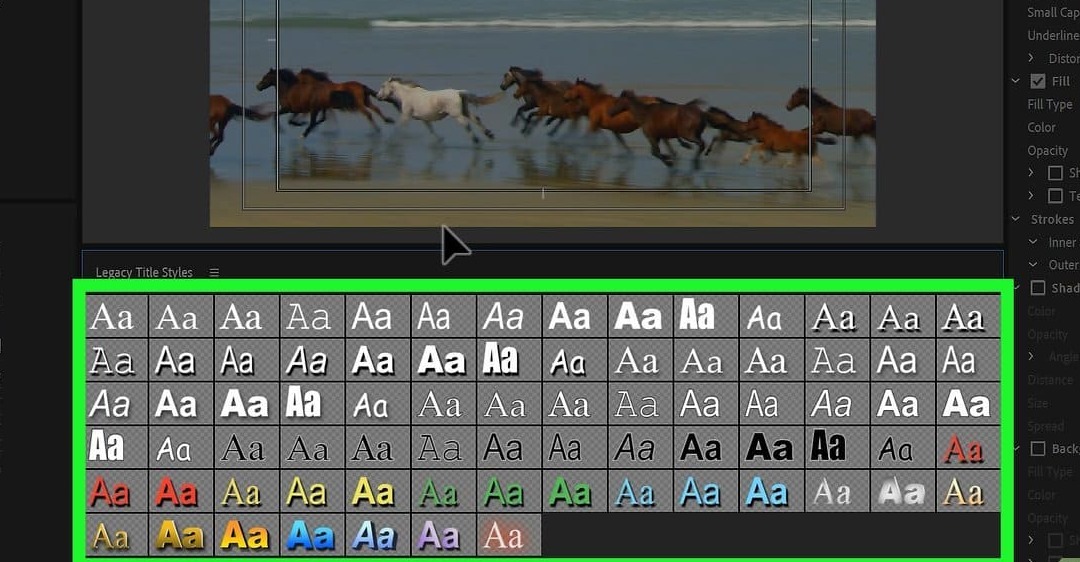
2. Cách chỉnh sửa chữ trong Adobe Premiere
- Mở Adobe Premiere và tạo một dự án mới hoặc mở một dự án đã có. Nhập video mà bạn muốn chỉnh sửa chữ vào timeline và điều chỉnh vị trí và độ dài của nó theo ý muốn.
- Chọn menu Window và chọn Essential Graphics. Bạn sẽ thấy một bảng Essential Graphics xuất hiện bên phải màn hình. Bạn có thể sử dụng bảng này để tạo, chỉnh sửa và quản lý các đối tượng đồ họa trong video của bạn, bao gồm cả chữ.
- Trong bảng Essential Graphics, chọn tab Browse. Bạn sẽ thấy một danh sách các mẫu đồ họa có sẵn mà bạn có thể sử dụng cho video của bạn, bao gồm cả các mẫu chữ. Bạn có thể lọc các mẫu theo loại, thể loại, độ phân giải, etc. Bạn cũng có thể tìm kiếm các mẫu theo từ khóa hoặc tên.
- Chọn một mẫu chữ mà bạn thích và kéo nó vào timeline, ở vị trí mà bạn muốn chèn chữ vào video. Bạn có thể điều chỉnh vị trí và độ dài của mẫu chữ trên timeline bằng cách kéo các điểm neo hoặc các thanh trượt.
- Trong bảng Essential Graphics, chuyển sang tab Edit. Bạn sẽ thấy các tùy chọn để chỉnh sửa nội dung, kiểu dáng và hiệu ứng của mẫu chữ mà bạn đã chọn. Bạn có thể thay đổi văn bản, phông chữ, kích thước, màu sắc, căn lề, khoảng cách, đổ bóng, viền, độ trong suốt, xoay, vị trí, tỷ lệ, etc. của chữ. Bạn cũng có thể thêm các hiệu ứng như nhấp nháy, lướt, xoay, etc. cho chữ.
- Sau khi hoàn tất việc chỉnh sửa chữ, bạn có thể xem trước kết quả trên cửa sổ Program Monitor. Nếu bạn hài lòng với kết quả, bạn có thể xuất video của bạn hoặc tiếp tục biên tập video của bạn.
Lưu ý rằng bạn có thể chỉnh sửa nhiều lớp chữ khác nhau trong video của bạn, bằng cách chọn lớp chữ mong muốn trên timeline hoặc trong bảng Essential Graphics. Bạn cũng có thể sao chép, cắt, dán hoặc xóa các lớp chữ bằng cách nhấn chuột phải vào lớp chữ và chọn tùy chọn mong muốn.
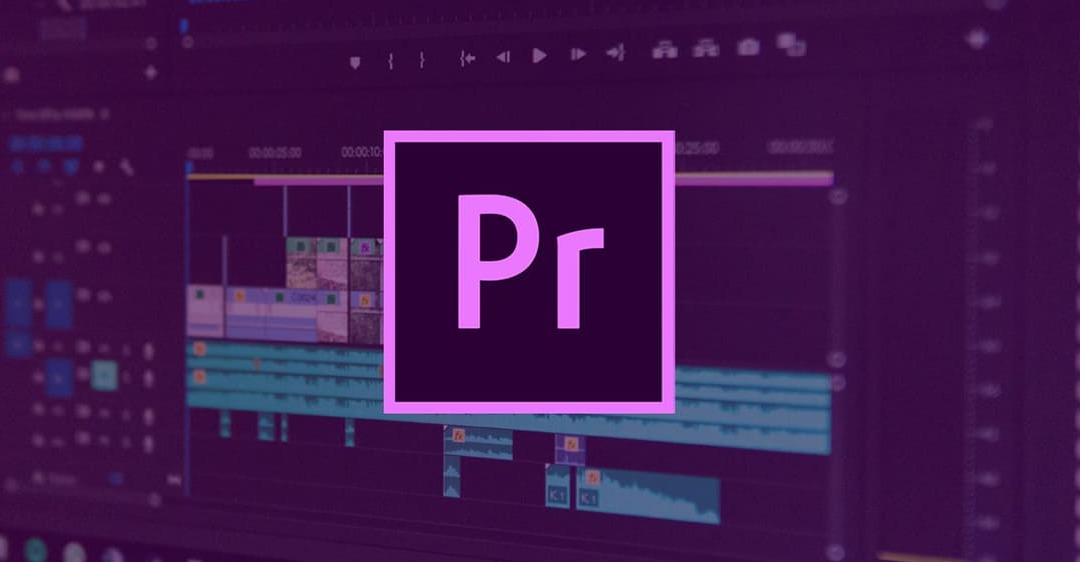
3. Cách chèn chữ trong Adobe Premiere và thêm hiệu ứng
- Mở Adobe Premiere và tạo một dự án mới hoặc mở một dự án đã có. Nhập video mà bạn muốn thêm hiệu ứng cho chữ vào timeline và điều chỉnh vị trí và độ dài của nó theo ý muốn.
- Chọn menu Window và chọn Essential Graphics. Bạn sẽ thấy một bảng Essential Graphics xuất hiện bên phải màn hình. Bạn có thể sử dụng bảng này để tạo, chỉnh sửa và quản lý các đối tượng đồ họa trong video của bạn, bao gồm cả chữ.
- Trong bảng Essential Graphics, chọn tab Browse. Bạn sẽ thấy một danh sách các mẫu đồ họa có sẵn mà bạn có thể sử dụng cho video của bạn, bao gồm cả các mẫu chữ. Bạn có thể lọc các mẫu theo loại, thể loại, độ phân giải, etc. Bạn cũng có thể tìm kiếm các mẫu theo từ khóa hoặc tên.
- Chọn một mẫu chữ mà bạn thích và kéo nó vào timeline, ở vị trí mà bạn muốn chèn chữ vào video. Bạn có thể điều chỉnh vị trí và độ dài của mẫu chữ trên timeline bằng cách kéo các điểm neo hoặc các thanh trượt.
- Trong bảng Essential Graphics, chuyển sang tab Edit. Bạn sẽ thấy các tùy chọn để chỉnh sửa nội dung, kiểu dáng và hiệu ứng của mẫu chữ mà bạn đã chọn. Bạn có thể thay đổi văn bản, phông chữ, kích thước, màu sắc, căn lề, khoảng cách, đổ bóng, viền, độ trong suốt, xoay, vị trí, tỷ lệ, etc. của chữ.
- Để thêm hiệu ứng cho chữ, bạn cần sử dụng các công cụ như Keyframes, Effects, Transitions, etc. Bạn có thể tìm kiếm các công cụ này trong menu Window hoặc trong bảng Effect Controls. Bạn có thể sử dụng các công cụ này để tạo ra những hiệu ứng như nhấp nháy, lướt, xoay, phóng to, thu nhỏ, biến dạng, etc. cho chữ.
- Sau khi hoàn tất việc thêm hiệu ứng cho chữ, bạn có thể xem trước kết quả trên cửa sổ Program Monitor. Nếu bạn hài lòng với kết quả, bạn có thể xuất video của bạn hoặc tiếp tục biên tập video của bạn.
4. Tổng kết
Như vậy, bài viết trên đã làm rõ cách chèn chữ trong Adobe Premiere và những thông tin đi kèm trong quá trình bạn thực hành, luyện tập sử dụng công cụ. Chúng tôi hy vọng bạn có thể tiếp thu thêm thông tin và luôn cập nhật những phiên bản cập nhật mới nhất để tăng năng suất
Trung tâm sửa chữa điện lạnh – điện tử Limosa xin cảm ơn quý khách đã đọc đến những dòng cuối cùng của bài blog cách chèn chữ trong Adobe Premiere, hy vọng bạn sẽ có thêm kiến thức mới để áp dụng vào công việc và phát triển thêm kinh nghiệm marketing khi có công cụ hỗ trợ. Mọi thông tin bạn cần hỗ trợ thêm có thể gọi HOTLINE 1900 2276 để được tư vấn.

 Thời Gian Làm Việc: Thứ 2 - Chủ nhật : 8h - 20h
Thời Gian Làm Việc: Thứ 2 - Chủ nhật : 8h - 20h Hotline: 1900 2276
Hotline: 1900 2276




