Bài viết được tư vấn chuyên môn bởi ông Võ Văn Hiếu – Giám đốc kỹ thuật của Trung tâm sửa chữa điện lạnh – điện tử Limosa.
Với phần mềm chỉnh sửa video chuyên nghiệp như Adobe Premiere, bạn có thể loại bỏ hoàn toàn tình trạng run tay và làm cho video của bạn trở nên chuyên nghiệp hơn. Chính vì vậy với bài viết dưới đây của Trung tâm sửa chữa điện lạnh – điện tử Limosa, chúng tôi sẽ hướng dẫn cách giảm rung Video trong Premiere hiệu quả và dễ thực hiện nhất.

MỤC LỤC
1. Những lợi ích của việc giảm rung video.
Dưới đây là những lợi ích cực kỳ tuyệt rời của việc giảm rung hiệu quả cho video của bạn:
- Góp phần giúp ổn định lại tất cả cảnh quay, hạn chế tình trạng lag, giật lắc của video.
- Có thể chỉnh sửa một số cảnh quay không thể sử dụng được vì tình trạng rung lắc.
- Thao tác cực kỳ đơn giản và dễ thực hiện cho tất cả mọi người.
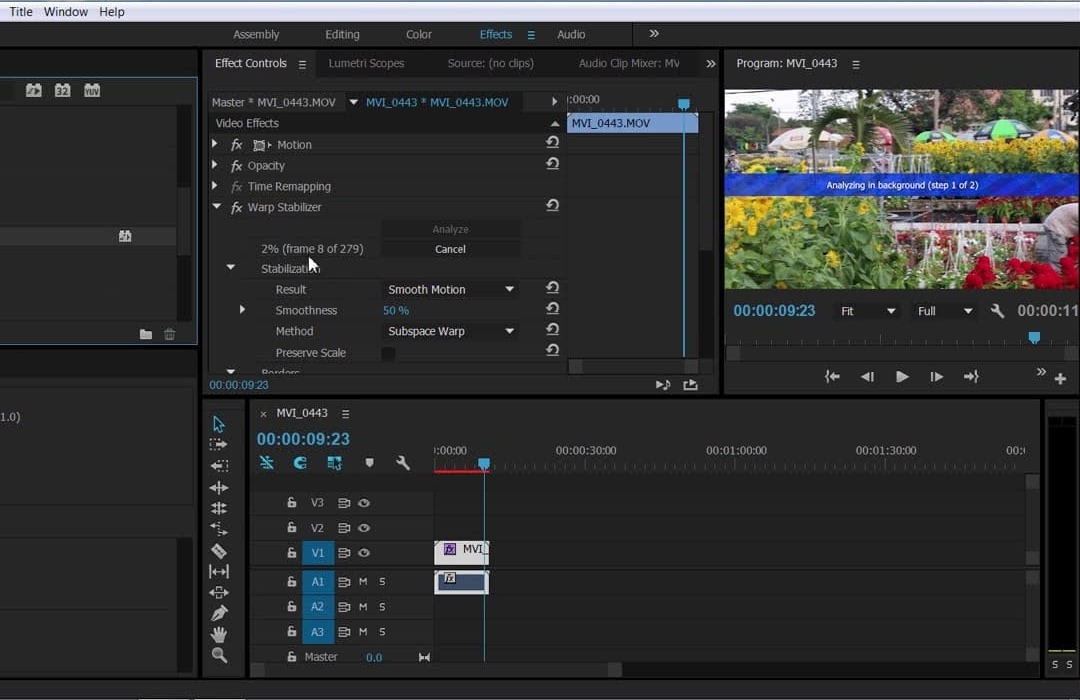
2. Hướng dẫn chi tiết cách giảm rung Video trong Premiere
Với những lợi ích như trên thì việc giảm rung cho Vdeo là vô cùng cần thiết, vì thế nên chúng tôi sẽ thực hiện hướng dẫn cách thao tác ngay sau đây:
- Bước 1: Trước hết thì bạn cần mở video bằng cách bâ,s chuột phải vào khung Project và ấn chọn Import…
- Bước 2: Bạn hãy chọn vào video rồi chọn Open để mở.
- Bước 3: Thao tác kéo video qua khung làm việc bên phải màn hình của bạn.
- Bước 4: Sau đó hãy ấn chọn vào frame video và chọn vào phần tab Effects Control.
- Bước 5: Ở phần tab Effects bên phải bạn hãy thực hiện nhập Warp Stabilizer vào thanh tìm kiếm.
- Bước 6: Thực hiện ấn giữ và kéo thả phần hiệu ứng Warp Stabilizer vào chính xác vị trí frame video mà bạn muốn tiến hành giảm rung.
- Bước 7: Bây giờ bạn hãy xem lại tab Effects Control. Hiện đã có hiệu ứng Warp Stabilizer. Hãy đợi một lúc để hiệu ứng này biến mất trước khi áp dụng tính năng giảm rung.
- Bước 8: Sau khi hoàn thành chạy chương trình, bạn hãy đợi thanh ngang màu cam biến mất và xem lại video để biết kết quả sau khi giảm rung nhé!
3. Cách sử dụng Warp Stabilizer để giảm rung Video.
Tính năng chống và giảm rung của Premiere CC 2018 với các phiên bản khác nhau đã được đưa vào công cụ Warp Stabilizer. Cách giảm rung Video trong Premiere bằng tính năng này sẽ được hướng dẫn chi tiết ngay dưới đây:
Analyze: Khi áp dụng tính năng Warp Stabilizer, không cần thiết phải lặp lại Analyze. Nó sẽ tự động được kích hoạt khi hiệu ứng này được áp dụng. Tính năng sẽ bị tắt trừ khi bạn thực hiện các thay đổi đối với clip. Ví dụ: nếu bạn thay đổi điểm đầu vào hoặc điểm đầu ra của một layer, bạn cần nhấp lại vào Analyze để phân tích lại video của mình.
Kết quả: Độ mượt của chuyển động sẽ được kiểm soát bởi đầu ra video. Theo mặc định, Smooth Motion được đặt, giữ nguyên chuyển động của máy ảnh ban đầu. Tuy nhiên, bạn có thể tùy chỉnh và kiểm soát nó bằng cách nhấp vào video.
Phần No Motion sẽ giúp tất cả các chuyển động rung lắc được loại bỏ khỏi clip của bạn nhiều nhất có thể. Các công cụ Crop Less và Smooth More sẽ bị tắt trong bảng mở rộng khi tính năng No Motion được kích hoạt. Sử dụng No Motion. nếu bạn muốn một phần của đối tượng chính trong khung hình cho toàn bộ khu vực được phân tích.
Phương pháp phân tích: Nhiệm vụ chính của Warp Stabilizer, công cụ ổn định video của Premiere, là ổn định video của bạn. Dữ liệu càng hoàn hảo thì khả năng ổn định hình ảnh càng tốt. Do đó, vị trí là một yêu cầu thiết yếu khi chỉnh sửa clip. Các công cụ quan trọng khác là chia tỷ lệ và xoay. Nếu dữ liệu không đủ để phân tích, Warp Stabilizer sẽ tự động chọn vị trí thay vì tỷ lệ và xoay.
Ngoài ra, Subspace Warp là một công cụ mặc định giúp làm cong một số thành phần trong khung hình theo những hướng khác nhau để có thể ổn định khung hình. Chọn Phối cảnh (Perspective) nếu thiếu dữ liệu phân tích. Để dữ liệu có độ mượt cao, phương pháp trên sẽ thay đổi từ khung này sang khung khác theo dòng thời gian của video.
Khi áp dụng tính năng Warp Stabilizer, phần mềm yêu cầu các thao tác phức tạp hơn, đòi hỏi người vận hành phải có kiến thức sâu rộng về sử dụng công cụ chống rung kết hợp với các tính năng khác. Chính vì vậy Limosa sẽ chia sẻ một số mẹo về cách sử dụng tính năng ổn định trong phần tiếp theo.
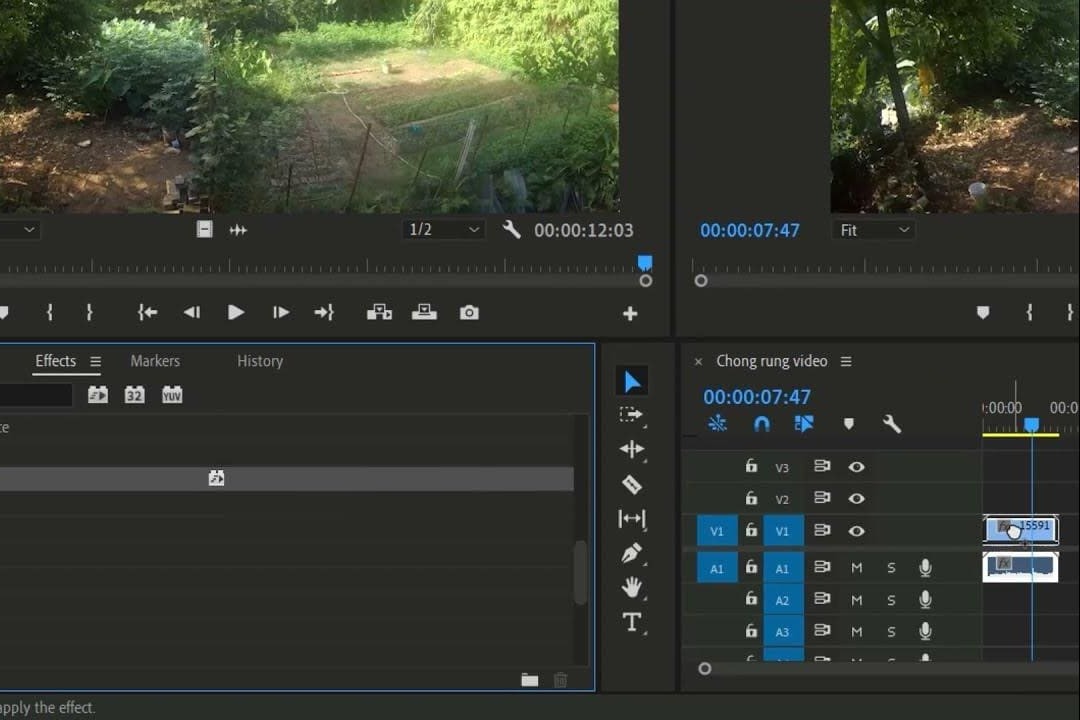
4. Một vài mẹo hay khi bạn sử dụng Warp Stabilizer
Những điều bạn cần chú ý khi dùng cách giảm rung Video trong Premiere bằng Warp Stabilizer:
Hãy cẩn thận với các hiệu ứng khác: Bạn cần đảm bảo “Warp Stabilizer” là hiệu ứng đầu tiên được áp dụng cho video của bạn, không phải sau các hiệu ứng khác. Vì vậy, nếu bạn chuyển sang các hiệu ứng còn lại, bạn sẽ không phải phân tích lại video của mình.
Các tùy chọn nâng cao: Trong tất cả các tùy chọn nâng cao của Warp Stabilizer, việc chọn hộp kiểm phân tích nâng cao sẽ làm chậm dự án và tăng kích thước tệp. Sau đó bạn cần chọn Crop Less hoặc Smooth More để kiểm soát đường viền. Ngoài ra, nếu bạn không muốn phần mềm luôn cảnh báo bạn về việc phân tích lại cảnh quay của mình, hãy bỏ chọn hộp biểu ngữ cảnh báo.
Chúng ta đã khám phá nhiều tính năng ổn định video của Premiere. Mặc dù Adobe Premiere có thể giảm rung rất hiệu quả. Tuy nhiên, tốt nhất bạn nên sử dụng chân máy và gimbal để quay video ổn định hơn. Ngoài ra, bạn có thể học cách cầm máy và thực hiện các bài tập để quay được những cảnh quay đẹp và không bị rung lắc nhé.
Trên đây là bài viết chi tiết hướng dẫn từng bước cách giảm rung Video trong Premiere của Trung tâm sửa chữa điện lạnh – điện tử Limosa. Chúng tôi hy vọng bài viết này sẽ hữu ích đối với các bạn. Nếu gặp vấn đề gì khi sử dụng phần mềm này, vui lòng liên hệ cho chúng tôi qua HOTLINE 1900 2276 để được tư vấn kỹ lưỡng nhé.

 Thời Gian Làm Việc: Thứ 2 - Chủ nhật : 8h - 20h
Thời Gian Làm Việc: Thứ 2 - Chủ nhật : 8h - 20h Hotline: 1900 2276
Hotline: 1900 2276




