Bài viết được tư vấn chuyên môn bởi ông Võ Văn Hiếu – Giám đốc kỹ thuật của Trung tâm sửa chữa điện lạnh – điện tử Limosa.
Nếu bạn đang sử dụng Word trên điện thoại và muốn thao tác chèn hình ảnh, thì Trung tâm sửa chữa điện lạnh – điện tử Limosa sẽ hướng dẫn cho Cách chèn ảnh vào Word trên điện thoại thật chi tiết và nhanh chóng. Qua đó các bạn có thể nắm rõ được cách thao tác chèn ảnh một cách chính xác và dễ dàng hơn.

MỤC LỤC
1. Ứng dụng Word có sử dụng được trên điện thoại không?
Word có giao diện trực quan, sinh động phù hợp với điện thoại thông minh, hỗ trợ đầy đủ thao tác dễ dàng trên điện thoại thông minh. Cho dù bạn muốn tạo tài liệu đẹp hay chỉ muốn đọc và chỉnh sửa tài liệu nhanh chóng, Word có tất cả các công cụ để giúp bạn làm việc hiệu quả hơn.
Sử dụng Word trên điện thoại di động mang lại cho bạn những lợi ích sau:
- Dễ dàng thao tác chỉnh sửa hoặc tạo tài liệu bằng ứng dụng Word dành cho thiết bị di động. Tạo tài liệu và lưu chúng vào thiết bị của bạn hoặc OneDrive.
- Bạn có thể dễ dàng chỉnh sửa và định dạng văn bản của mình. Word sẽ tự động lưu các thay đổi của bạn, vì vậy bạn không phải lo lắng về dữ liệu của mình bị mất hoặc quên lưu.
- Chia sẻ nhiều tệp với đồng nghiệp nhanh chóng bằng cách gửi liên kết hoặc tệp đính kèm.
- Bạn có thể mở tài liệu được đính kèm trong email để chỉnh sửa và nhận xét trực tiếp trong ứng dụng Word dành cho thiết bị di động.
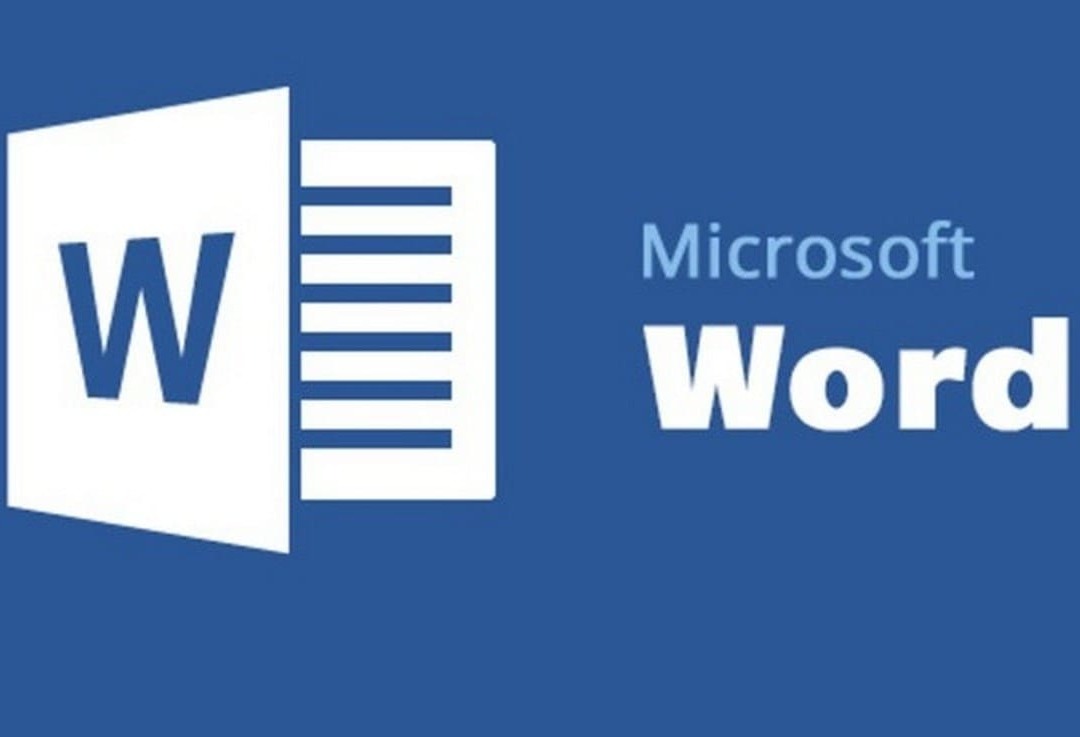
2. Hướng dẫn cách chèn ảnh vào Word trên điện thoại chính xác nhất.
Dưới đây là chi tiết các bước chèn ảnh vào Word trên điện thoại mà bạn cần tham khảo:
- Bước 1: Sau khi tải ứng dụng Word về điện thoại của mình, bạn hãy mở lên và chấp nhận các yêu cầu của ứng dụng.
- Bước 2: Sau đó tiến hành mở file Word trên điện thoại cần thực hiện chèn ảnh lên và chọn Share, tiếp theo chọn Word để chèn file Word vào ứng dụng.
- Bước 3: Sau khi mở file Word cần dùng trên ứng dụng, bạn hãy ấn chọn mục “Save a copy” để cho phép chỉnh sửa dữ liệu của word.
- Bước 4: Word sẽ tự động chuyển sang chế độ đầy đủ và bạn đã có thể chỉnh sửa nội dung cũng như đọc như bản gốc.
- Bước 5: Để có thể chèn được ảnh vào file Word các bạn chọn vào biểu tượng dấu chấm lửng trên màn hình. Trong phần Trang chủ, hãy nhấp vào Chèn và chọn Hình ảnh.
Khi hình ảnh đã được chèn thành công, bạn có thể phóng to và xoay hình ảnh theo ý muốn bằng cách nhấp vào hình ảnh và chọn biểu tượng phù hợp.
Như vậy là bạn đã vừa thực hiện xong cách chèn ảnh vào Word trên điện thoại một cách nhanh chóng, nếu bạn muốn chỉnh sửa cho hình ảnh của mình thêm sinh động hơn thì có tham khảo tiếp các bước dưới đây.
- Bước 6: Ngoài ra còn có các chức năng chỉnh sửa ảnh cơ bản:
+ Chọn vào biểu tượng Cắt ở góc dưới cùng bên trái của điện thoại. Người dùng cũng có thể cắt hình ảnh theo một tỷ lệ cụ thể hoặc theo nhu cầu sử dụng của họ.
+ Bằng cách chọn biểu tượng “Chỉnh sửa hình ảnh”, bạn có thể thêm khung vào hình ảnh sau khi dán. Tính năng thêm đường viền cho ảnh trong Word trên điện thoại cũng tương tự như Word trên máy tính.
+ Công cụ Layers sẽ giúp bạn chỉnh sửa thứ tự nội dung hình ảnh trong bài viết của mình. Bạn cũng có thể đặt một hình ảnh phía trên văn bản bài viết hoặc một hình ảnh được nhúng bên dưới nội dung bài viết.
- Bước 7: Để có thể thực hiện lưu lại file Word sau khi đã chèn ảnh, bạn chọn chức năng “Chia sẻ”, chọn Send/Save a copy là hoàn tất.
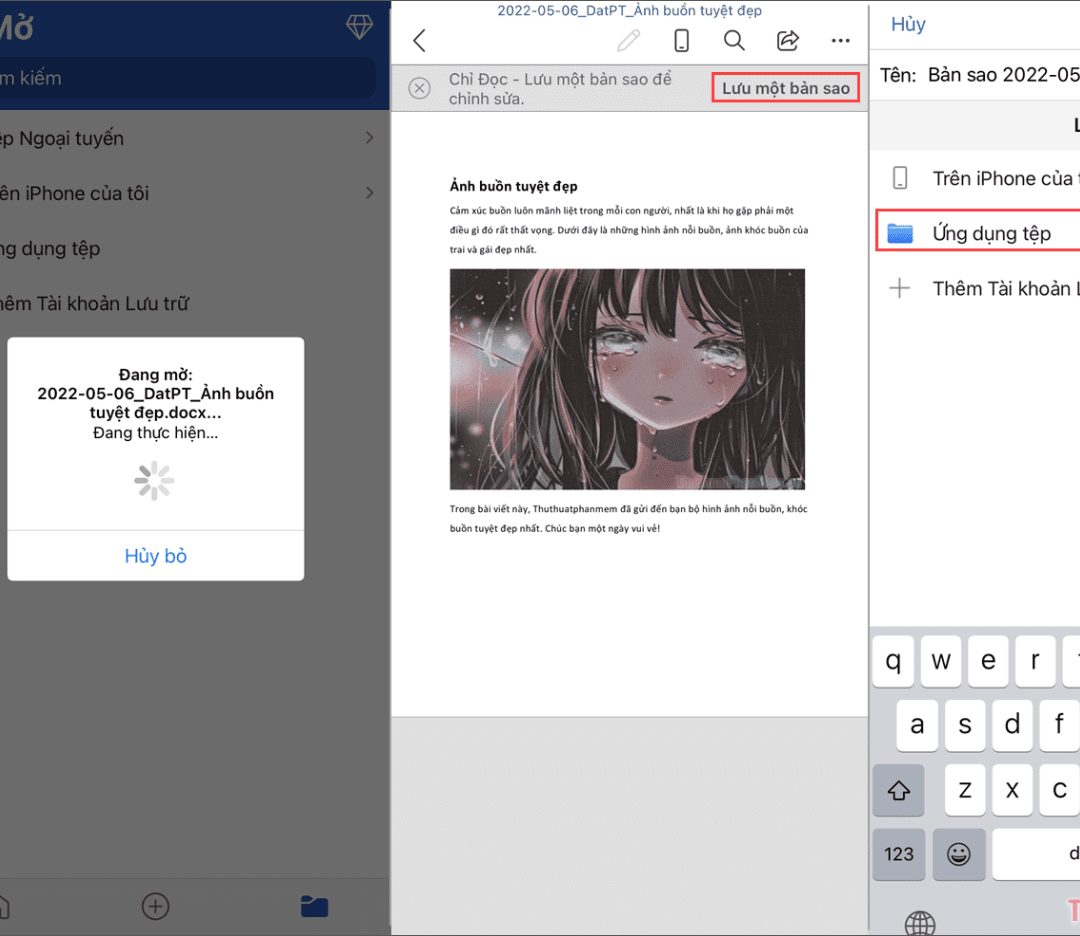
3. Hướng dẫn tạo chú thích sau khi chèn ảnh vào Word trên điện thoại
Để tạo chú thích, hãy chuyển đến dòng chữ bên dưới hình ảnh và nhập chú thích của bạn. Sau đó kết thúc bằng cách in nghiêng chúng và điều chỉnh căn giữa cho dòng chú thích là xong.
Đến đây thì tất cả các thông tin liên quan về cách chèn ảnh vào Word trên điện thoại đã được Trung tâm sửa chữa điện lạnh – điện tử Limosa đề cập ở trên. Hy vọng với nội dung này, các bạn sẽ có thể thực hiện dễ dàng nhất và chính xác nhất. Nếu muốn được Trung tâm sửa chữa điện lạnh – điện tử Limosa hỗ trợ thì các bạn có thể gọi đến HOTLINE 1900 2276 nhanh chóng để được tư vấn nhé.

 Thời Gian Làm Việc: Thứ 2 - Chủ nhật : 8h - 20h
Thời Gian Làm Việc: Thứ 2 - Chủ nhật : 8h - 20h Hotline: 1900 2276
Hotline: 1900 2276




