Bài viết được tư vấn chuyên môn bởi ông Võ Văn Hiếu – Giám đốc kỹ thuật của Trung tâm sửa chữa điện lạnh – điện tử Limosa
Việc sử dụng ứng dụng Powerpoint để làm bài thuyết trình đã không còn quá xa lạ với mọi người. Nhưng để sử dụng chuyên nghiệp, thành thạo thì không phải ai cũng có thể làm được. Với bài viết này, Trung tâm sửa chữa điện lạnh – điện tử Limosa sẽ hướng dẫn bạn cách chèn ảnh vào Powerpoint cho người người mới bắt đầu nhé.

MỤC LỤC
1. Mục đích chính của việc chèn ảnh vào bài thuyết trình
Không khó để có thể tìm được hướng dẫn cách chèn ảnh vào Powerpoint được đăng tải tràn lan trên các trang web, nhưng bạn có bao giờ thắc mắc chúng ta cần phải chèn ảnh vào slide để làm gì không?
Tác dụng chính của Powerpoint là giúp người dùng truyền tải thông tin dưới dạng văn bản, hình ảnh, biểu đồ hoặc video một cách trực quan và sinh động. Một bản trình bày trong PPT gồm các slide được sắp xếp theo thứ tự trình bày do người dùng quy định. Việc chèn ảnh vào bài, có thể giúp:
- Cho bài thuyết trình của bạn thêm đẹp, chuyên nghiệp.
- Mô tả kỹ càng các hướng dẫn thông qua hình ảnh.
- Tạo sự thích thú cho người xem khi bài thuyết trinh có nhiều hình ảnh.
Vậy cách chèn ảnh vào Powerpoint có khó không, và chúng ta cần làm như thế nào? Mời bạn theo dõi tiếp nội dung sau nhé.
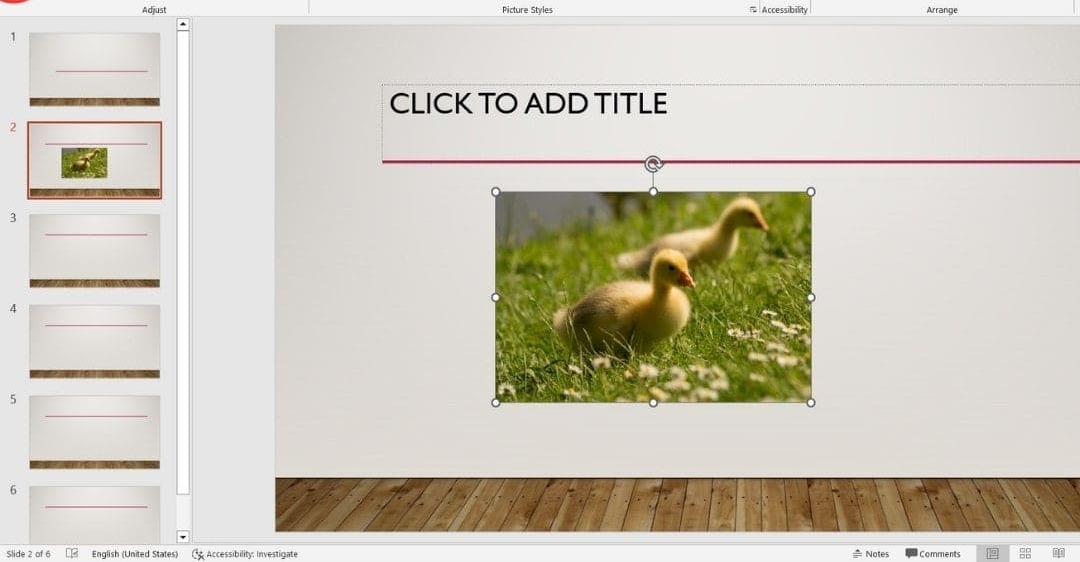
2. Cách chèn ảnh vào Powerpoint đơn giản nhất
2.1. Cách chèn ảnh vào Powerpoint 365 hoặc Powerpoint 2021
Bước 1: Click con trỏ vào vị trí bạn muốn chèn ảnh
Bước 2: Trên tab Insert (Chèn), chọn mục ảnh, chúng ta sẽ có 3 sự lựa chọn cho 3 nguồn ảnh khác nhau:
- Chọn Thiết bị này nếu muốn sử dụng hình ảnh có sẵn trong máy của bạn. Việc bạn cần làm là mở hộp thoại ra, chọn ảnh bạn muốn chèn và bấm lệnh Chèn.
- Chọn Hình ảnh chứng khoán nếu bạn muốn sử dụng ảnh có sẵn trong kho ảnh của Powerpoint. Việc bạn cần làm là nhập hình ảnh bạn đang tìm kiếm, sau đó bấm vào hình ảnh bạn muốn và bấm Chèn.
- Chọn Hình ảnh Trực tuyến nếu bạn muốn sử dụng hình ảnh trên internet. Trong hộp tìm kiếm, nhập hình ảnh bạn đang tìm kiếm, rồi nhấn enter. Tiếp đến chọn tất cả hình ảnh bạn muốn, rồi bấm vào Chèn.
Mẹo:
- Nếu bạn muốn chèn nhiều ảnh cùng lúc, hãy nhấn và giữ phím Ctrl trong khi bạn chọn tất cả các ảnh bạn muốn chèn.
- Nếu bạn thấy thông báo “Đã tắt dịch vụ bắt buộc để sử dụng tính năng này”, bạn có thể cần kiểm tra cài đặt về quyền riêng tư của mình tại Tệp > Tài khoản > Quyền riêng tư tài khoản, rồi bấm vào Quản lý Thiết đặt. Chọn hộp Bật trải nghiệm được kết nối tùy chọn, bấm OK, rồi khởi động lại PowerPoint. ( áp dụng cho Hình ảnh trực tuyến)
- Nếu bạn không có quyền truy nhập vào cài đặt về quyền riêng tư của mình, bạn có thể cần liên hệ với người quản trị của mình.
- Sau khi đã chèn ảnh, bạn có thể tự do điều chỉnh kích thước cũng như hình dạng của ảnh bằng cách nhấp chuột phải vào ảnh. Lúc này trên thanh công cụ sẽ hiển thị mục Format (Định dạng ảnh). Bạn có điều chỉnh kích thước theo ý muốn hoặc sử dụng các công cụ bên phải trang chiếu của bạn.
2.2. Cách chèn ảnh vào Powerpoint Office 2010 – 2019
- Cách chèn ảnh vào Powerpoint từ nguồn ảnh trong máy tính
Bước 1: Bấm vào nơi bạn muốn chèn ảnh vào trang chiếu.
Bước 2: Trên tab Chèn, trong nhóm Hình ảnh, bấm vào Ảnh.
Bước 3: Trong hộp thoại mở ra, duyệt đến ảnh bạn muốn chèn, bấm vào ảnh đó rồi bấm vào Chèn.
- Hướng dẫn cách chèn ảnh vào Powerpoint từ ảnh Web
Bước 1: Bấm vào nơi bạn muốn chèn ảnh vào trang chiếu.
Bước 2: Trên tab Chèn, trong nhóm Hình ảnh, bấm vào Ảnh trực tuyến.
Bước 3: (PowerPoint 2013) Trong hộp Tìm kiếm hình ảnh trên Bing, nhập nội dung bạn đang tìm kiếm, rồi nhấn Enter.
(Phiên bản mới hơn) Đảm bảo Bing đang hiển thị ở bên trái trong danh sách thả xuống nguồn tìm kiếm. Trong hộp, nhập nội dung bạn đang tìm kiếm, rồi nhấn Enter.
Sử dụng bộ lọc Kích cỡ, Loại, Màu, Bố trí và cấp phép để điều chỉnh kết quả theo ưu tiên của bạn.
Bước 4: Bấm vào ảnh bạn muốn chèn, rồi bấm vào Chèn.
2.3. Cách chèn Clipart vào Slide thuyết trình
Clipart có thể hiểu đơn giản là những đồ họa xác định hình ảnh được tạo sẵn có khả năng dùng để làm hình cho các phương tiện khác nhau. Giúp bài thuyết trình hay báo cáo trông hấp dẫn và cuốn hút hơn.
Tuy nhiên chức năng Clipart chỉ khả dụng với những bản PowerPoint từ 2013 trở xuống.
Không giống một số phiên bản cũ hơn của PowerPoint, PowerPoint 2013 và các phiên bản mới hơn không có bộ sưu tập clip art. Thay vào đó, hãy sử dụng Chèn > Ảnh trực tuyến để tìm và chèn clip art bằng công cụ tìm kiếm Bing.
Ví dụ: sau khi chọn Ảnh Trực tuyến, bạn có thể tìm kiếm clip art về ngựa và thấy một loạt các hình ảnh theo giấy phép Creative Commons.
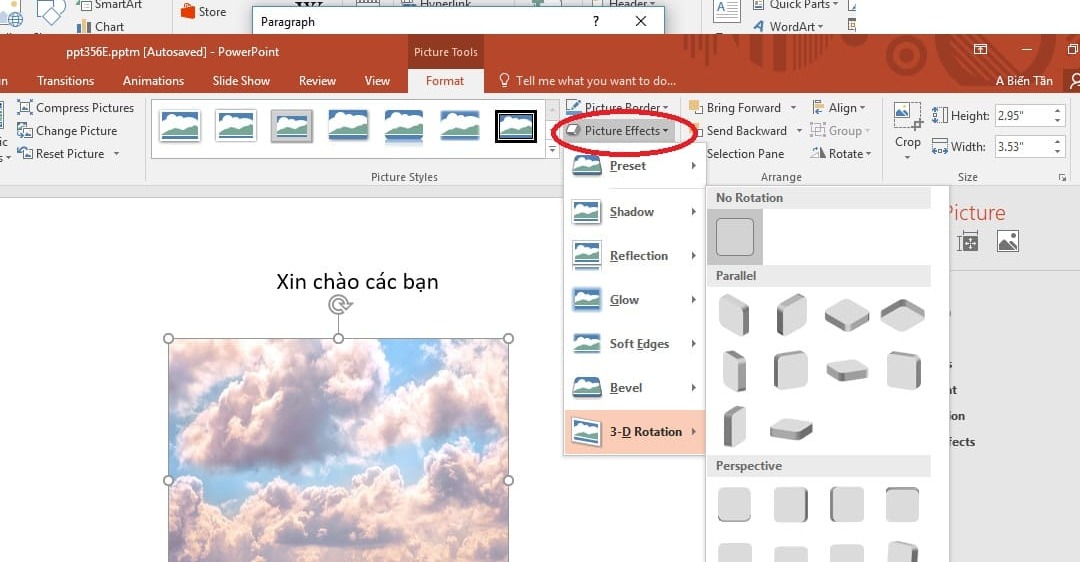
3. Hướng dẫn cách xóa background của ảnh đã chèn
Bước 1: Nhấn vào hình muốn xóa Background > Ở thẻ Format > Chọn Remove Background.
Bước 2: Chọn vị trí muốn xóa Background
Trong đó:
- Mark Areas to Keep: Chọn phần sẽ giữ lại
- Mark Areas to Remove: Chọn phần sẽ xóa
- Delete Mark: Xóa các phần đã chọn của 2 phần Mark Areas to Keep, Mark Areas to Remove
- Discard All Changes: Xóa các định dạng đã chọn trước đó và thoát khỏi giao diện Remove Background
- Keep Changes: Giữ nguyên các định dạng đã chọn và xóa Background.
Trên đây là tổng hợp 2 cách chèn ảnh vào PowerPoint đã được chúng tôi tổng hợp theo một cách ngắn gọn và dễ hiểu nhất. Nếu trong quá trình thực hiện, bạn không làm được ở giai đoạn nào có thể gọi đến HOTLINE 1900 2276, các bạn CSKH của Trung tâm sửa chữa điện lạnh – điện tử Limosa sẽ hỗ trợ bạn giải đáp.

 Thời Gian Làm Việc: Thứ 2 - Chủ nhật : 8h - 20h
Thời Gian Làm Việc: Thứ 2 - Chủ nhật : 8h - 20h Hotline: 1900 2276
Hotline: 1900 2276




