Nhiều người dùng hiện nay đang thường xuyên phải chụp ảnh màn hình máy tính để phục vụ cho công việc của mình. Tuy nhiên, sau khi chụp ảnh màn hình xong sẽ cần phải cắt ảnh để có thể tập trung vào phần thông tin nhiều hơn. Vậy có những cách cắt ảnh màn hình máy tính nào ? Hãy để Limosa hướng dẫn cho bạn qua bài viết dưới đây nhé.

MỤC LỤC
1. Cách chụp ảnh màn hình máy tính
Điều đầu tiên cần làm là chúng ta phải có được ảnh chụp của màn hình máy tính. Trên tất cả các loại máy tính hiện nay bao gồm cả các thiết bị hỗ trợ hệ điều hành Windows và MacOS đều hỗ trợ chụp màn hình rất dễ dàng.
Vậy có những cách chụp ảnh màn hình máy tính nào ? Sau đây Limosa sẽ hướng dẫn cho bạn một vài cách thông dụng nhất hiện nay:
1.1 Chụp màn hình và tự lưu vào bộ nhớ máy tính bằng phím tắt
Nếu bạn đang sử dụng các máy tính sử dụng hệ điều hành Windows 10, 8/8.1 thì đây là cách chụp màn hình và tự lưu vào bộ nhớ của máy tính. Các thao tác thực hiện như sau:
– Nếu bạn muốn chụp toàn bộ màn hình máy tính hãy sử dụng tổ hợp phím Windows + Prtsc hoặc tổ hợp phím Windows + Fn + PrtSc. Lúc này, máy sẽ tự động chụp ảnh màn hình và lưu trữ vào bộ nhớ của máy. Để mở thư mục chứa hình ảnh vừa chụp, bạn có thể sử dụng tổ hợp phím Windows + E để mở File Explorer sau đó chọn mục Picture rồi chọn Screenshots.
– Nếu bạn chỉ muốn chụp một cửa sổ đang hiển thị trên màn hình thì có thể sử dụng tổ hợp phím Windows + Alt + Prtsc. Hình ảnh vừa chụp sẽ được lưu tại đường dẫn C:\Users\Admin\Videos\Captures.
Một lưu ý nhỏ đó là trên một vài chiếc máy tính, phím Prtsc có thể sẽ được biến đổi một chút như Prtscn, Prtscr hoặc Print Screen SysRq,… Tùy vào từng loại máy mà bạn hãy tìm kiếm phím tắt này trên bàn phím nhé.
1.2 Chụp ảnh màn hình và lưu vào bộ nhớ tạm
Khi bạn muốn chụp ảnh màn hình nhưng lại không muốn lưu chúng vào bộ nhớ của máy tính thì bạn sẽ có thể thực hiện cách làm này. Máy tính sẽ lưu ảnh chụp màn hình vào bộ nhớ tạm để bạn có thể gửi đi ngay hoặc sử dụng trong những phần mềm chỉnh sửa ảnh. Để thực hiện cách làm này bạn hãy làm như sau:
– Để chụp ảnh toàn bộ màn hình hãy nhấn nút Prtsc trên bàn phím.
– Chỉ chụp một cửa sổ hãy nhấn phím Alt + Prtsc.
– Để chụp một phần màn hình hãy sử dụng tổ hợp phím Windows + Shift + S và kéo lựa chọn phần màn hình cần chụp.
Sau khi thực hiện xong, ảnh màn hình sẽ được lưu vào bộ nhớ tạm (clipboard). Khi cần sử dụng, bạn chỉ cần nhấn Ctrl + V vào file word, khung chat hoặc trong những ứng dụng chỉnh sửa ảnh để có thể sử dụng rất dễ dàng.
1.3 Chụp màn hình trên MacOS
Nếu bạn là người dùng các thiết bị chạy hệ điều hành MacOS, hãy thực hiện chụp ảnh màn hình theo những thao tác như sau:
– Sử dụng tổ hợp phím Shift + Command + 3 để chụp ảnh toàn bộ màn hình.
– Sử dụng tổ hợp phím Shift + Command + 4 để chụp 1 phần màn hình.
– Sử dụng tổ hợp phím Shift + Command + 4 + phím cách để chụp 1 menu trên máy.
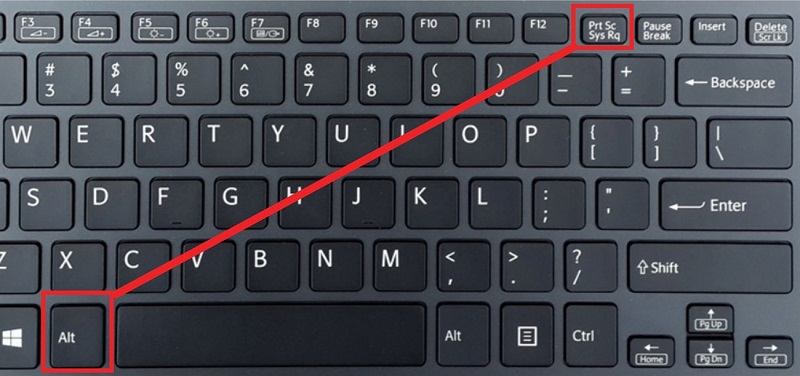
2. Cách cắt ảnh màn hình máy tính bằng Photos
Windows Photo Viewer được coi là một cách cắt ảnh màn hình máy tính rất đơn giản và dễ dàng. Công cụ cắt ảnh trên máy tính này không phải là một phần mềm chỉnh sửa ảnh chuyên dụng nhưng có thể hỗ trợ rất nhiều trong công việc.
Để có thể sử dụng công cụ cắt ảnh trên máy tính này, hãy tiến hành thao tác theo các bước như sau:
Bước 1: Mở hình ảnh màn hình bạn cần cắt trên ứng dụng Photos.
Bước 2: Sau khi hình ảnh đã được mở lên bằng Photos, hãy chọn biểu tượng bút chì phía trên bên phải hoặc sử dụng tổ hợp phím Ctrl + E.
Bước 3: Chọn Crop sau đó kéo khung cắt ảnh ở vị trí phù hợp với khu vực mà bạn cần cắt ảnh.
Bước 4: Sau khi đã hoàn tất việc cắt ảnh, hãy chọn biểu tượng Done để có thể hoàn tất.
Bước 5: Cuối cùng là lưu hình ảnh đã được cắt bằng cách chọn vào ô Save a Copy ở phía dưới bên phải.
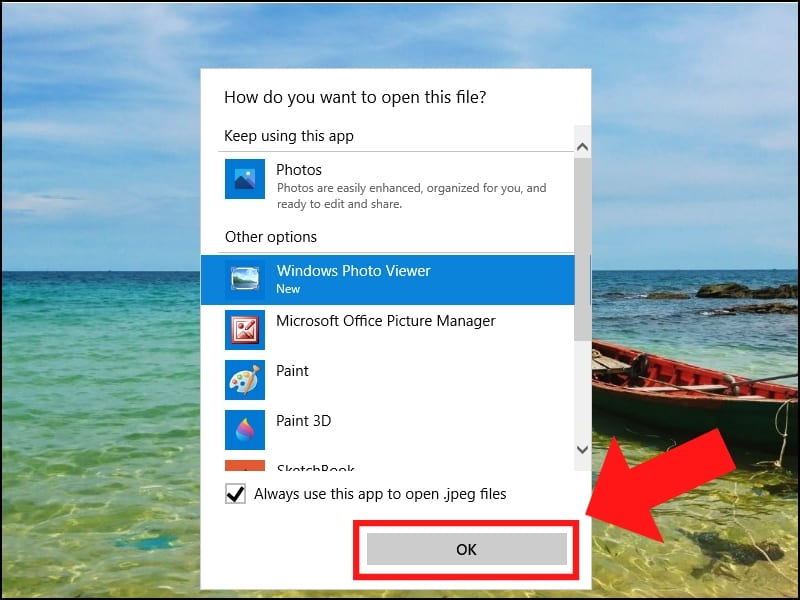
3. Cách cắt ảnh trên màn hình máy tính sử dụng hệ điều hành MacOS
Cách cắt ảnh màn hình máy tính trên các thiết bị MacOS sẽ được thực hiện qua các thao tác như sau:
Bước 1: Đầu tiên, hãy sử dụng ứng dụng Photos để mở ảnh bạn cần cắt.
Bước 2: Ở phần bên phải của phần mềm, hãy chọn mục Edit Photo, tiếp theo sẽ có 3 lựa chọn dành cho bạn là Adjust – Điều chỉnh, Filters – Bộ lọc và Crop – Cắt.
Bước 3: Hãy nhấn vào Crop để lựa chọn chế độ cắt ảnh sau đó kéo phần khung vào vị trí bạn cần thực hiện cắt. Bạn cũng có thể thực hiện điều chỉnh tỉ lệ khung hình mong muốn bằng cách nhấn vào Aspect.
Bước 4: Sau khi đã hoàn tất việc cắt ảnh trên màn hình máy tính, hãy nhấn nút Done màu vàng ở góc trên bên phải để hoàn tất quá trình.
Trên đây là những cách cắt ảnh màn hình máy tính Limosa muốn giới thiệu đến bạn. Nếu có bất cứ thắc mắc nào khác vui lòng liên hệ đến Hotline 1900 2276 hoặc 0933 599 211 để được hỗ trợ giải đáp nhanh chóng.

 Thời Gian Làm Việc: Thứ 2 - Chủ nhật : 8h - 20h
Thời Gian Làm Việc: Thứ 2 - Chủ nhật : 8h - 20h Hotline: 1900 2276
Hotline: 1900 2276




