Bài viết được tư vấn chuyên môn bởi ông Võ Văn Hiếu – Giám đốc kỹ thuật của Trung tâm sửa chữa điện lạnh – điện tử Limosa.
Quý khách đang loay hoay không biết cách căn giữa ô trong bảng trên Word thì Trung tâm sửa chữa điện lạnh – điện tử Limosa sẽ hướng dẫn chi tiết cho quý khách hàng thông qua bài viết này nhé. Quý khách hãy đọc kỹ và làm theo để có thể chỉnh sửa văn bản một cách chuyên nghiệp và đẹp mắt nhất nhé.

MỤC LỤC
1. Căn giữa ô trong bảng ở Microsoft Word khi nào?
Quý khách sẽ cần căn giữa ô khi mà muốn văn bản trở nên chuyên nghiệp, đẹp mắt vứoi sự trình bày ngay ngắn giúp người đọc dễ nhìn.
Một số kiểu căn giữa trong phần mềm soạn thảo Microsoft Word mà quý khách cần biết:
- Quý khách dùng Align Top Center để căn giữa văn bản ở phía trên.
- Quý khách dùng Align Center để căn chỉnh văn bản đúng chính giữa của ô.
- Quý khách dùng Align Bottom Center để căn chỉnh văn bản giữa ở phía dưới.
Một số trường hợp qusy khách cần căn giữa trong khi soạn thảo văn bản đó là:
- Điều chỉnh số thứ tự
- Các tiêu đề
- Các ký tự hoặc số được điền vào các cột
2. Cách căn giữa ô trong bảng trên Word bằng lệnh
2.1 Cách căn giữa ô trong bảng trên Word theo chiều ngang, chiều dọc
Đối với cách này, quý khách sẽ dễ dàng thực hiện và có được nhiều lựa chọn trong việc căn giữa ô theo chiều ngang và chiều dọc, tuy nhiên đổi lại thì sẽ phải thực hiện nhiều thao tác. Quý khách theo dõi và làm theo 2 bước dưới đây nhé:
Bước 1: Quý khách vào phần mềm Microsoft Word, quý khách bôi đen vào phần văn bản cần chỉnh sửa, sau đó vào thẻ Layout trên thanh công cụ.
Bước 2: Quý khách vào tiếp mục Alignment và lựa chọn Align center thì văn bản tự động được điều chỉnh ra giữa ô.
Ngoài ra ở mục Alignment này, quý khách còn có thể lựa chọn căn trái, căn phải, căn trên, căn dưới, trong đó:
- Quý khách dùng Align Top Center để căn văn bản ra giữa ở phía trên.
- Quý khách dùng Align Center để căn văn bản đúng chính giữa của ô.
- Align Bottom Center: Dùng để căn giữa văn bản ở phía bên dưới.
2.2 Cách căn giữa ô trong bảng trên Word ở thanh Ribbon
Với việc sử dụng thanh Ribbon để căn giữa thì quý khách rất dễ dàng để thực hiện nhưng có nhiều thao tác và chỉ sử dụng cách này để căn giữa theo chiều ngang được thôi. Quý khách thực hiện theo các bước dưới đây nhé:
Bước 1: Quý khách tô đen phần văn bản cần căn chỉnh giữa ô, quý khách vào thẻ Home ở thanh công cụ trong phần mềm.
Bước 2: Quý khách vào phần Paragraph, quý khách vào Align Center thì văn bản tự điều chỉnh căn giữa ô.
Bước 3: Quý khách chọn vào Line and Paragraph Spacing, quý khách lựa chọn tiếp Add Space Before Paragraph để điều chỉnh được văn bản ra giữa ô theo chiều dọc.
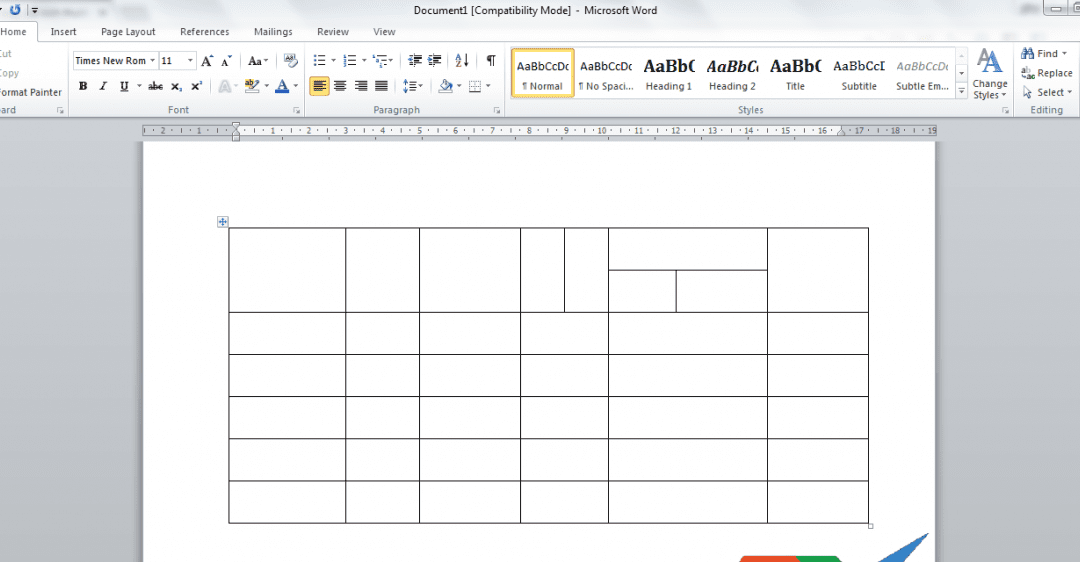
3. Cách căn giữa ô trong bảng trên Word thông qua phím tắt và chuột
3.1 Cách căn giữa ô trong bảng trên Word bằng phím tắt
Quý khách sử dụng cách này rất nhanh và thuận tiện trong việc thao tác nhưng chỉ căn được giữa ở bên trên. Quý khách bôi đen phần văn bản cần căn giữa, quý khách bấm tổ hợp phím Ctrl + E sẽ căn được giữa ô trong Microsoft Word.
3.2 Cách căn giữa ô trong bảng trên Word bằng chuột
Quý khách dùng chuột căn giữa ô trong bảng trên Word rất nhanh và dễ thực hiện, tuy nhiên quý khách sẽ chỉ căn giữa được bên trên mà thôi. Quý khách bôi đen vào phần cần chỉnh sửa ra giữa ô, rồi sau đó nhấp chuột phải. Lúc này quý khách chọn vào Center thì sẽ căn được giữa ô phần văn bản lựa chọn.
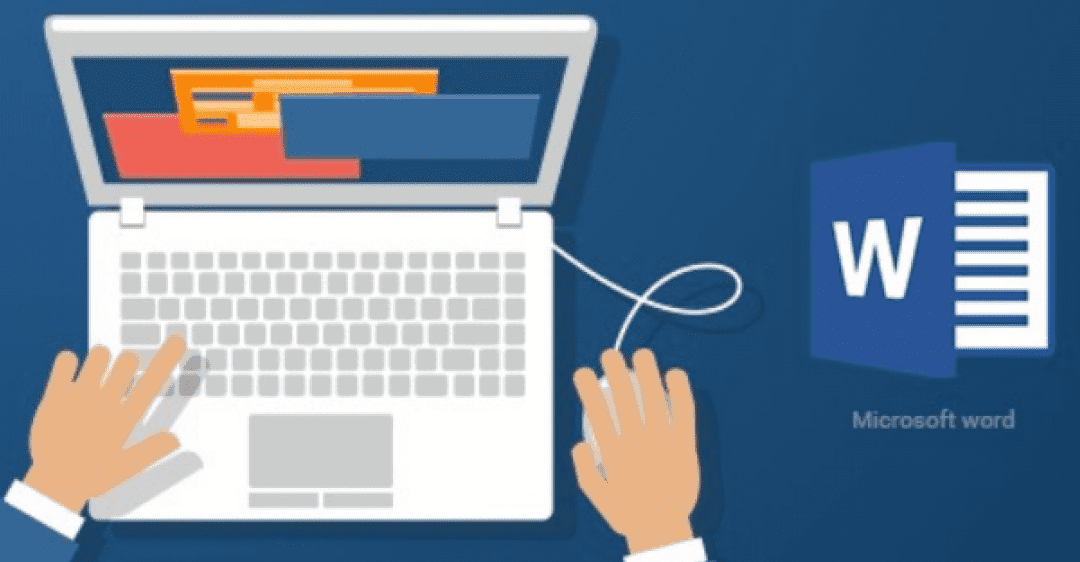
4. Cách căn giữa ô trong bảng trên Word bằng Table Properties
Bước 1: Quý khách bôi đen cột cần chỉnh sửa, sau đó nhấn tiếp vào chuột phải, lúc này có một khung nhỏ xuất hiện, quý khách chọn tiếp vào mục Table Properties gần cuối.
Bước 2: Quý khách sẽ nhìn thấy hộp thoại của Table Properties, sau đó quý khách lựa chọn vào mục Cell, lúc này sẽ hiện ra 03 vị trí Top (ở trên), Bottom (ở dưới), Center (ở giữa). Quý khách đang cần căn chỉnh văn bản ở giữa thì quý khách bấm vào Center. Còn nếu quý khách muốn căn chỉnh văn bản trong ô ở khoảng cách mà mình muốn thì ấn vào Options.
Bước 3: Quý khách nhớ ấn bỏ dấu tích ở ô “Same as the whole table” và nhập khoảng cách vào 4 ô Top, Bottom, Left, Right. Quý khách nhấn OK để hoàn tất quá trình thay đổi nhé.
5. Cách căn giữa ô trong bảng trên Word bằng lệnh Cell Alignment
Bước 1: Quý khách bôi đen văn bản cần căn chỉnh giữa ô, nhấp chuột phải và lựa chọn mục Cell Alignment.
Bước 2: Lúc này ở mục này sẽ xổ ra nhiều lựa chọn cho quý khách tuỳ chọn. Tuy nhiên quý khách đang muốn điều chỉnh văn bản ở giữa thì hãy lựa chọn Align Cente
Trên đây, Trung tâm sửa chữa điện lạnh – điện tử Limosa đã tổng hợp các thông tin liên quan đến cách căn giữa ô trong bảng trên Word, quý khách hãy đọc kỹ và làm theo để có thể chỉnh sửa văn bản cho đẹp mắt nhé. Trong trường hợp quý khách muốn hỗ trợ thêm thông tin thì cứ liên hệ HOTLINE 1900 2276 sẽ có chuyên viên hướng dẫn nhé.

 Thời Gian Làm Việc: Thứ 2 - Chủ nhật : 8h - 20h
Thời Gian Làm Việc: Thứ 2 - Chủ nhật : 8h - 20h Hotline: 1900 2276
Hotline: 1900 2276




