Bài viết được tư vấn chuyên môn bởi ông Võ Văn Hiếu – Giám đốc kỹ thuật của Trung tâm sửa chữa điện lạnh – điện tử Limosa
Bạn cùng lớp của bạn thể hiện phần trình bày slide thu hút được cả lớp chú ý vì các slide được chiếu như một bộ phim cuốn làm cả lớp phải hào hứng theo dõi. Bạn cũng muốn được như vậy, nhưng không biết làm sao thì hãy đọc bài viết hướng dẫn cách cài hiệu ứng Morph trong Powerpoint này do Trung tâm sửa chữa điện lạnh – điện tử Limosa biên soạn.

MỤC LỤC
I. Hiệu ứng Morph là gì?
Morph là hiệu ứng giúp chuyển trang tạo ra các sự biến đổi về kích thước và vị trí của vật thể, tạo ra sự chuyển động hình ảnh mượt mà từ slide này sang slide khác.Cho bạn cảm giác như các đối tượng trong slide đang chuyển động rất tự nhiên như đang xem phim vậy.
Bạn có thể sử dụng hiệu ứng Morph cho bài thuyết trình để phần trình chiếu thêm sôi động và hấp dẫn người xem.
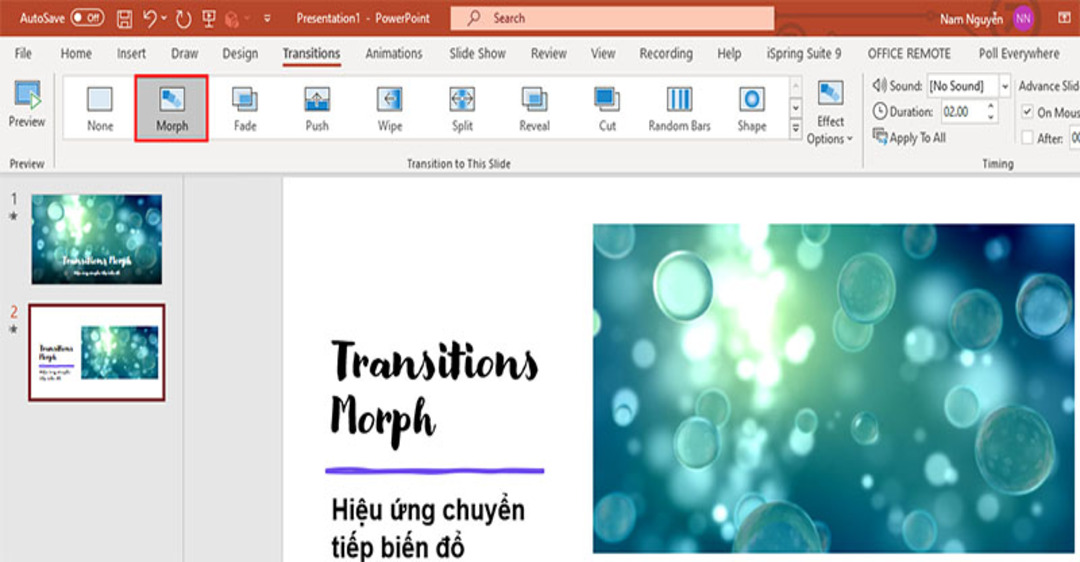
2. Cách cài hiệu ứng Morph trong Powerpoint
Tạo được bài slide mượt mà không khó chỉ cần bạn biết cách, nhưng để làm được bạn cần phải biết cách cài hiệu ứng Morph trong Powerpoint. Hiệu ứng này sẽ giúp bạn được thầy cô tán thưởng, bạn bè ngưỡng mộ.
Bước 1: Đầu tiên bạn muốn tạo hiệu ứng Morph thì bạn phải có slide cơ sở, đây sẽ là mẫu slide để bạn tạo sự biến đổi sau này.
Bước 2: Nhân bản slide cơ sở ra vì bạn cần có hai slide có chung ít nhất một đối tượng giống nhau về kích thước, vị trí. Để nhân bản bạn hãy nhấp chuột phải vào slide bạn muốn nhân bản trong khung slides bên trái màn hình và chọn Duplicate Slide để nhân đôi slide cơ sở.
Bước 3: Sau khi nhân đôi slide bạn vào slide mới nhân đôi để tiến hành thêm bớt các đối tượng để có được bố cục mới. Ví dụ bạn có slide thứ nhất là trái táo bạn muốn slide chuyển từ trái táo thành slide có trái táo và thêm trái chuối. Thì bạn làm bước 1,2 và bước 3 ở slide nhân bản bạn thêm trái chuối vào cạnh trái táo là được.
Bước 4: Khi đã thêm vật thể như ý muốn thì bạn tiến hành cài hiệu ứng Morph cho slide bằng cách click chuột vào tab Transition trên thanh Ribbon các tác vụ sẻ sỗ ra. Bạn tìm đến hiệu ứng Morph click chọn..
Bước 5: Bạn có thể tùy chỉnh hiệu ứng trong tác vụ Effect Options. Trong Effect Options sẻ có 3 lựa chọn để điều chỉnh gồm:
- Objects: Dùng để dịch chuyển các đối tượng là hình ảnh, hình khối.
- Words: Dùng để dịch chuyển các từ ngữ.
- Characters: Dùng để dịch chuyển ký tự trong các slide..
Bước 6: Bạn sẽ chọn show hoặc Preview để xem lại sự dịch chuyển đúng theo tiêu chuẩn hay chưa.
Ngày nay slide được sử dụng trong nhiều trường hợp nên cách cài hiệu ứng Morph trong Powerpoint cũng được phổ biến rộng rãi. Nếu trong Powerpoint của bạn không có hiệu ứng Morph thì là do phiên bản Microsoft office bạn đang xài cũ không có hỗ trợ.
Hiệu ứng Morph trong Powerpoint chỉ hỗ trợ ở các phiên bản Microsoft Office 2016 trở đi còn như Microsoft Office 2013, 2010,.. trở về trước không hỗ trợ hiệu ứng Morph.
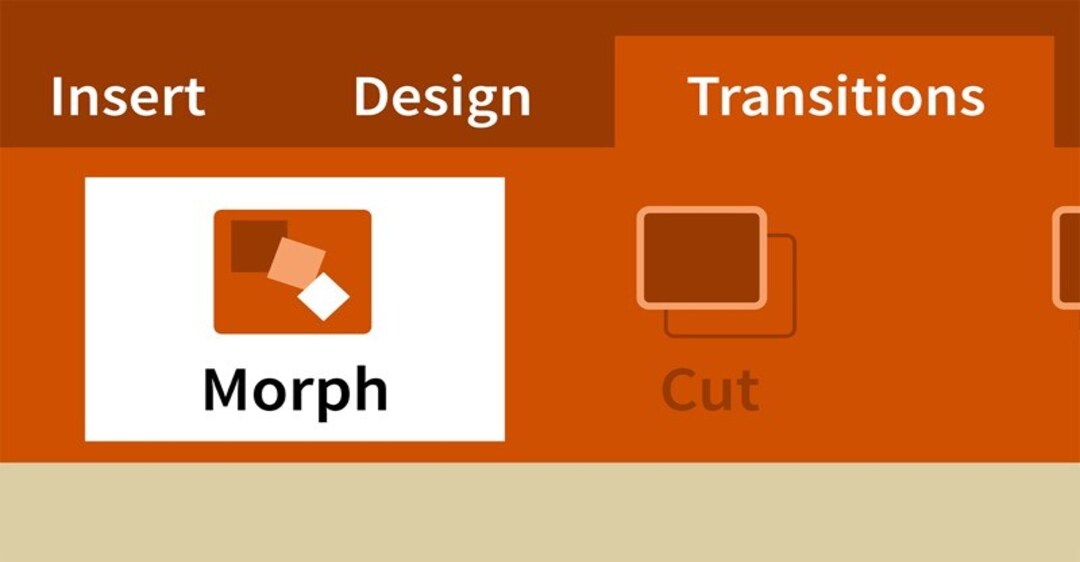
3. Lưu ý khi tạo hiệu ứng Morph trong Powerpoint cho khối hình
Ở phần trên mình có nhấn mạnh với các bạn nhiều lần về việc nhân bản slide để các đối tượng trong slide có cùng hình dạng và kích thước. Với khối hình cũng vậy để dịch chuyển được mượt mà bạn cần làm như trên.
Nếu như các đối tượng khác nhau về hình dạng và kích thước thì hiệu ứng không hiển thị đẹp được. Nguyên nhân là vì Powerpoint tự nhận diện chúng là các đối tượng khác nhau nên hiệu ứng Morph sẽ không còn giữ được chuyển động mượt mà nữa mà sẽ bị khớp làm cho chuyển động thiếu tự nhiên.
Nếu lỡ tay làm cho các đối tượng khác nhau về hình dạng hay kích thước thì cũng đừng lo có cách khắc phục đó là đặt tên giống nhau cho các đối tượng khác nhau như sau:
Bước 1: Chọn slide thứ nhất trong 2 slide muốn chèn hiệu ứng. Sau đó vào thẻ Home rồi chọn mục Select và bấm Select Pane.
Bước 2: Sau đó bấm chọn vào khối hình trên slide thứ nhất ở bước 1 và thêm 2 dấu chấm than “!!” vào tên của khối hình trong hộp thoại Select Pane.
Bước 3: Chọn slide thứ 2 trong 2 slide bạn muốn chèn hiệu ứng Morph. Bạn cũng làm như trên bấm chọn khối hình và đổi tên thành “!!” như slide đầu. Làm việc này để giúp Powerpoint nhận diện được 2 đối tượng ở 2 slide khác nhau là 1.
Bước 4: Sau khi làm xong các bước trên bạn chỉ cần chèn hiệu ứng Morph vào slide thứ 2 trong 2 slide là được.
Trên đây là lưu ý về cách cài hiệu ứng Morph trong Powerpoint bạn có thể ghi chép lại để sau này không mắc phải, cho dù có mắc phải cũng có hướng xử lý.
Chúng tôi vừa cung cấp cho bạn cách cài hiệu ứng Morph trong Powerpoint nếu bạn còn gì thắc mắc hãy liên hệ Trung tâm sửa chữa điện lạnh – điện tử Limosa qua số HOTLINE 1900 2276 chúng tôi sẽ giải đáp thắc mắc của bạn. Chúc bạn thành công!

 Thời Gian Làm Việc: Thứ 2 - Chủ nhật : 8h - 20h
Thời Gian Làm Việc: Thứ 2 - Chủ nhật : 8h - 20h Hotline: 1900 2276
Hotline: 1900 2276




