Bài viết được tư vấn chuyên môn bởi ông Võ Văn Hiếu – Giám đốc kỹ thuật của Trung tâm sửa chữa điện lạnh – điện tử Limosa
Khi bạn làm việc cần sử dụng MacBook trong điều kiện thiếu ánh sáng thì đèn nền bàn phím là vô cùng quan trọng. Tuy nhiên, nhiều người vẫn chưa biết cách cài đặt tự động tắt đèn nền bàn phím MacBook sao cho hiệu quả để có thể tiết kiệm điện năng nhất. Vì vậy, sau đây, Trung tâm sửa chữa điện lạnh – điện tử Limosa sẽ gửi tới bạn những hướng dẫn dưới đây.

MỤC LỤC
- 1. Bật chế độ tắt đèn bàn phím bằng Touch Bar hoặc phím cứng
- 2. Tắt đèn nền bàn phím MacBook qua Control Center
- 3. Cách cài đặt tự động tắt đèn nền bàn phím MacBook tùy theo điều kiện ánh sáng môi trường xung quanh
- 4. Cài đặt tự động bật/ tắt đèn nền bàn phím MacBook khi không sử dụng
- 5.Những lợi ích của việc cài đặt tự động tắt đèn nền bàn phím MacBook
- 6.Cách khắc phục khi MacBook không bật được đèn nền bàn phím
1. Bật chế độ tắt đèn bàn phím bằng Touch Bar hoặc phím cứng
Sau đây, Trung tâm sửa chữa điện lạnh – điện tử Limosa sẽ gửi đến các bạn một trong những cách cài đặt tự động tắt đèn nền bàn phím MacBook:
Với phím cứng
Trước khi cài đặt chế độ tắt đèn bàn phím MacBook, bạn cần phải hiểu chức năng của một số các phím sau:
- F5: giảm độ sáng màn hình
- F6: tăng độ sáng màn hình
Vì thế, bạn chỉ cần ấn chọn các nút này để điều chỉnh độ sáng bàn phím tùy thuộc vào mong muốn của bạn trên các dòng máy MacBook Pro, MacBook Air.
Với Touch Bar
Đối với các dòng máy với chip M1 sử dụng công nghệ Touch Bar như MacBook Pro 16 inch, MacBook Pro 14 inch, MacBook Pro M1 2020, MacBook Air M1 2020 thì bạn hãy sử dụng thanh Touch Bar để điều chỉnh độ sáng bàn phím bằng cách sau đây:
- Ấn nút mở rộng trên Touch Bar , sau đó chọn tăng hoặc giảm độ sáng bàn phím tùy theo nhu cầu sử dụng của bạn

2. Tắt đèn nền bàn phím MacBook qua Control Center
Để cài đặt chế độ tự động tắt đèn nền bàn phím MacBook thông qua Control Center, bạn cần thực hiện thao tác các bước sau:
- Ấn chọn Control Center ( Trung tâm thông báo ) sau đó chọn Keyboard Brightness ( độ sáng bàn phím ) rồi kéo thanh điều chỉnh để điều chỉnh độ sáng thích hợp
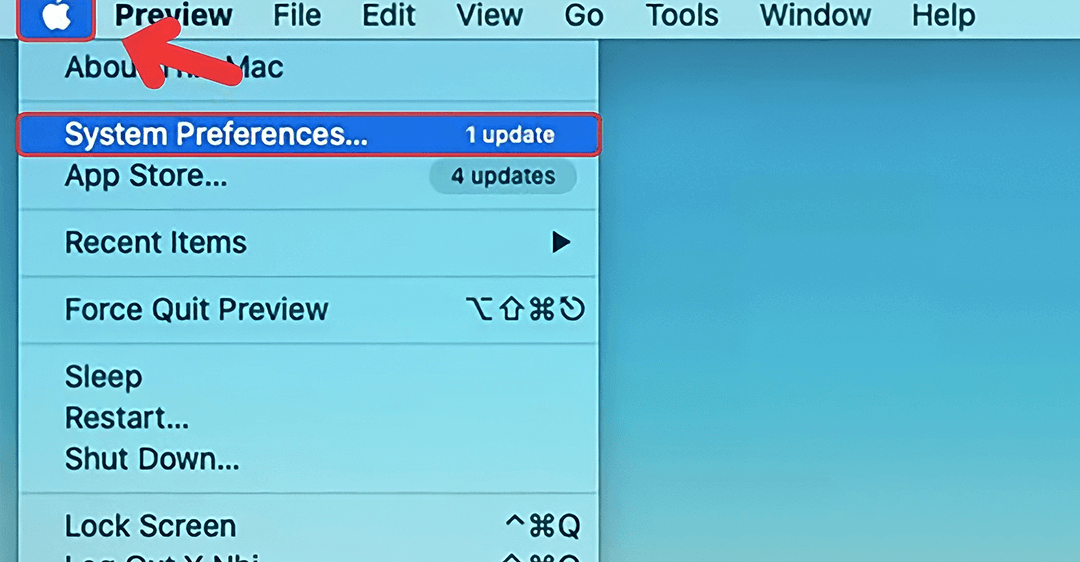
3. Cách cài đặt tự động tắt đèn nền bàn phím MacBook tùy theo điều kiện ánh sáng môi trường xung quanh
Trong trường hợp bạn phải sử dụng MacBook trong điều kiện tối, thiếu ánh sáng, bạn có thể sử dụng cách cài đặt tự động tắt đèn nền bàn phím MacBook bằng cách cài đặt bật tự động điều chỉnh độ sáng bàn phím tùy thuộc vào ánh sáng môi trường xung quanh bằng cách sau:
- Truy cập vào Menu Apple, chọn System Preferences, chọn Keyboard, sau đó ấn chọn Adjust keyboard brightness in low light.
4. Cài đặt tự động bật/ tắt đèn nền bàn phím MacBook khi không sử dụng
Để tiết kiệm tối đa pin MacBook, bạn nên cài đặt chế độ tự động tắt hoặc bật đèn nền bàn phím khi sử dụng hoặc không sử dụng như sau:
- Vào Menu Apple, chọn System Preferences, chọn Keyboard, sau đó chọn Turn off keyboard light after rồi chọn thời gian tùy theo mong muốn của bạn.
5.Những lợi ích của việc cài đặt tự động tắt đèn nền bàn phím MacBook
MacBook là dòng máy được trang bị đầy đủ các thiết bị công nghệ hiện đại nhất. Vì thế bàn phím của MacBook cũng được Apple trang bị đầy đủ hệ thống đèn, mang lại sự tiện lợi cho người dùng. Tuy nhiên, nếu đèn bàn phím luôn sáng liên tục sẽ làm ảnh hưởng đến pin và chất lượng của máy. Vì thế, việc cài đặt tự động tắt đèn nền bàn phím MacBook là vô cùng cần thiết bởi nó sẽ đem lại những lợi ích sau:
- Giúp kéo dài thời gian hoạt động của máy
- Tiết kiệm pin
- Tự động tắt đèn bàn phím sẽ giúp bảo vệ mắt người dùng
- Việc cài đặt tự động đèn nền bàn phím MacBook sẽ giúp cho máy hoạt động linh hoạt và thông minh hơn, giúp người dùng tiết kiệm thời gian khi không phải tắt hoặc bật thủ công.
6.Cách khắc phục khi MacBook không bật được đèn nền bàn phím
Trong quá trình sử dụng, MacBook của bạn có thể gặp phải những rủi ro không đáng có. Vì vậy, sau đây, Trung tâm sửa chữa điện lạnh – điện tử Limosa sẽ hướng dẫn bạn cách khắc phục lỗi không bật được đèn bàn phím của MacBook
Cách 1: Khởi động lại máy
vào Menu Apple, chọn Restart
Khởi động lại MacBook giúp cho máy của bạn vận hành lại và xóa sạch lỗi đang có.
Cách 2: Cập nhật hệ điều hành mới nhất
Trong một số trường hợp, khi bạn sử dụng hệ điều hành quá cũ cũng có thể gây ra những lỗi của máy. Vì vậy, nâng cấp hệ điều hành của máy lên phiên bản mới nhất là vô cùng cần thiết.
Tuy nhiên, nếu bạn đã cập nhật bản mới nhất rồi nhưng vẫn bị lỗi đèn bàn phím thì bạn hãy chờ bản cập nhật vá lỗi.
Cách 3: Sửa chữa và bảo hành máy
Việc sửa chữa và bảo hành máy là vô cùng quan trọng và cần thiết. Bạn nên mang máy của mình đến những nơi uy tín để đội kỹ thuật viên chuyên nghiệp sẽ sửa chữa và nhận dạng lỗi đúng nhất, đảm bảo chất lượng hoạt động của MacBook của bạn.
Như vậy, những cách cài đặt chế độ tự động tắt đèn nền bàn phím MacBook giúp cho người sử dụng có thể linh hoạt hơn trong công việc của mình, đồng thời cũng làm cho MacBook trở nên thông minh hơn.
Bài viết trên là những chia sẻ hướng dẫn của Trung tâm sửa chữa điện lạnh – điện tử Limosa về cách cài đặt tự động tắt đèn nền bàn phím MacBook rất cụ thể và hữu ích. Hy vọng với những thông tin trên, bạn có thể dễ dàng tự thao tác mà không cần nhờ đến sự trợ giúp từ bên ngoài. Nếu bạn còn bất kỳ thắc mắc nào, hãy liên hệ ngay đến số HOTLINE 1900 2276 để được hỗ trợ nhanh nhất nhé.

 Thời Gian Làm Việc: Thứ 2 - Chủ nhật : 8h - 20h
Thời Gian Làm Việc: Thứ 2 - Chủ nhật : 8h - 20h Hotline: 1900 2276
Hotline: 1900 2276




