Bài viết được tư vấn chuyên môn bởi ông Võ Văn Hiếu – Giám đốc kỹ thuật của Trung tâm sửa chữa điện lạnh – điện tử Limosa
Bạn đang gặp khó khăn với các slide trình chiếu của mình trên Powerpoint? Nhưng loay hoay mãi vẫn chưa sửa được. Với bài viết này Trung tâm sửa chữa điện lạnh – điện tử Limosa sẽ hướng dẫn bạn cách ẩn hiện slide trên PowerPoint vô cùng đơn giản và dễ hiểu nhé.

1. Cách ẩn hiện slide trên PowerPoint
Mời các bạn theo dõi 2 cách ẩn hiện slide trên PowerPoint này nhé.
1.1. Cách ẩn slide trên Powerpoint
Khi soạn thảo file PowerPoint trên máy tính để trình bày khi thuyết trình nhiều lần, có thể bạn sẽ gặp trường hợp, khi trình bày ở mỗi nơi, có một số nội dung không cần thiết và cần phải ẩn đi khi trình bày mà bạn không muốn phải xóa bớt slide vì như thế sẽ thay đổi bố cục của file. Việc cần làm chỉ đơn giản là ẩn những slide không cần thiết đó đi.
Bước 1: Chọn một hoặc các slide cần ẩn. Nếu chỉ cần ẩn 1 slide, thì bạn không cần thực hiện bước này. Nếu chọn ẩn từ 2 slide trở lên, thì bạn giữ phím Ctrl. Sau đó các slide muốn ẩn trong phần Overview. Bạn có thể chọn các slide gần nhau, hoặc các slide bất kỳ.
Bước 2: Click chuột phải, chọn Hide Slide. Nếu chỉ ẩn một slide nào đó, bạn click trực tiếp vào slide cần ẩn, chọn Hide Slide. Nếu chọn nhiều slide cùng cho ẩn, bạn cần phải chọn các slide, sau đó click chuột phải, chọn Hide Slide.
Như vậy các slide sau khi đã ẩn sẽ có gạch chéo ở số thứ tự slide. Và khi trình chiếu, những slide này sẽ không được hiển thị. Tuy nhiên nếu trường hợp bạn tạo liên kết trong Powerpoint đến slide ẩn này, thì slide này sẽ được hiển thị. Đây cũng là tính năng thường dùng khi bạn muốn trích dẫn thông tin, mà khi trình chiếu bạn không muốn hiển thị slide đó.
1.2. Cách hiện Slide đã ẩn trong Powerpoint
Công việc này thực hiện hoàn toàn tương tự. Bạn vẫn thực hiện theo hai bước như ở trên. Sau khi bạn đã bỏ ẩn, thì các slide này sẽ hiển thị bình thường khi trình chiếu. Đầu tiên, bạn vẫn click chọn slide cần bỏ ẩn. Sau đó, bạn click chuột phải, chọn Hide Slide. Chỉ như vậy, những slide mà bạn đã ẩn này được hiển thị trở lại.
Bạn hãy Click chuột phải vào Slide bị ẩn trong danh sách và chọn Hide Slide để tắt tính năng ẩn Slide trên PowerPoint.
1.3. Cách kiểm soát số lượng Slide bị ẩn khi trình chiếu
Khi trình chiếu, bạn sẽ cần kiểm tra lại các Slide để đảm bảo rằng những nội dung muốn ẩn đã được ẩn thông qua việc ẩn Slide. Tuy nhiên, việc làm này sẽ mất nhiều thời gian nếu file PowerPoint của các bạn có nhiều Slide nhỏ bên trong.
Bước 1: Để kiểm tra toàn bộ các Slide một cách nhanh chóng, bạn hãy chọn chế độ xem Trình chiếu.
Bước 2: Tiếp theo, bạn hãy Click chuột phải vào phần bất kỳ trên màn hình và chọn See All Slides.
Bước 3: Trong chế độ xem toàn bộ các Slide, bạn hãy chọn mục More Slide List để xem các Slide dưới dạng danh sách.
Bước 4: Tại chế độ này, bạn sẽ kiểm soát được toàn bộ các Slide trên file PowerPoint của mình. Slide nào bị ẩn sẽ có dấu gạch chéo và bị làm mờ.
Khi kiểm tra các Slide hoàn tất, bạn hoàn toàn có thể tự tin trình chiếu bài Power Point của mình mà không lo về các nội dung đã bị ẩn.
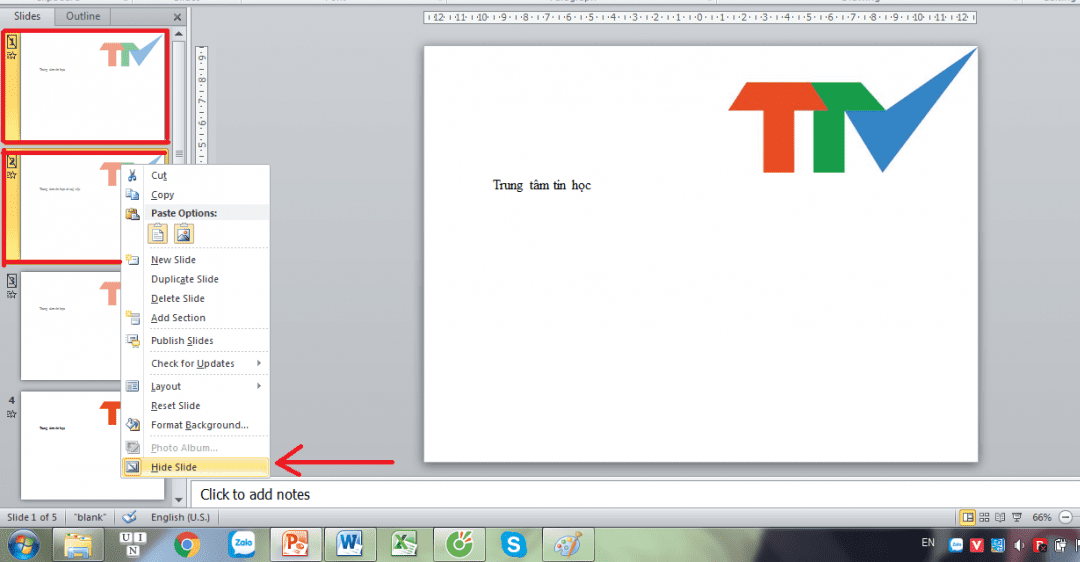
2. Một số lỗi thường gặp trên Powerpoint
Sau khi theo dõi cách ẩn hiện slide trên PowerPoint, chúng ta cùng đi tiếp đến những cách khắc phục các lỗi thường gặp trên các slide trình chiếu. Điều này, ảnh hưởng rất lớn đến bài báo cáo của bạn.
2.1. Lỗi PowerPoint không thể chạy chữ xung quanh hình
Để thực hiện được việc này, bạn cần đặt chữ và hình vào cùng một slide, chỉnh kích thước hình tùy ý, click phải vào hình và chọn Send to Back. Sau đó, tăng khoảng cách giữa các từ đè lên hình cho đến khi nào hình ảnh của bạn không còn bị che bởi chữ nữa.
2.2. Lỗi PowerPoint thay đổi Font chữ hàng loạt
Tất cả những gì bạn phải làm là nhấn vào mũi tên nhỏ bên cạnh nút Replace ở tab Home, chọn Replace Fonts và chọn font chữ mà bạn cần thay đổi.
2.3. Chọn phiên bản Powerpoint nào?
Như các bạn đều biết, giữa phiên bản Office 2003 về trước và 2007 về sau có rất nhiều sự thay đổi, mà thay đổi lớn nhất nằm ở định dạng của văn bản. Trong khi những phiên bản Office 2007 trở về sau có thể đọc được cả định dạng mới và cũ, thì những phiên bản từ 2003 trở về trước không thể đọc được những file mới.
Để PowerPoint có thể lưu slide của bạn mặc định ở định dạng cũ, bạn có thể vào Option của PowerPoint (Office > Powerpoint Option ở PowerPoint 2007 hoặc File > Option ở PowerPoint 2010), chọn Save. Ở dòng Save file in this format, bạn chọn PowerPoint 97 – 2003.
2.4. File âm thanh trên slide PowerPoint không nghe được
Với PowerPoint 2007, vào phần PowerPoint Option, chọn mục Advanced, kéo xuống phần Save, tại mục Link sound with file size greater than, bạn hãy chỉnh sao cho thông số này nhỏ hơn dung lượng file audio nhỏ nhất của bạn.
Với phiên bản 2010 không có tùy chọn này, vì vậy mỗi khi chèn một file âm thanh, trong bảng Insert Audio, bạn chọn file mình cần bằng cách click chuột vào file đó, vào menu Insert nằm ở góc dưới bên phải của bảng và chọn Link to File.
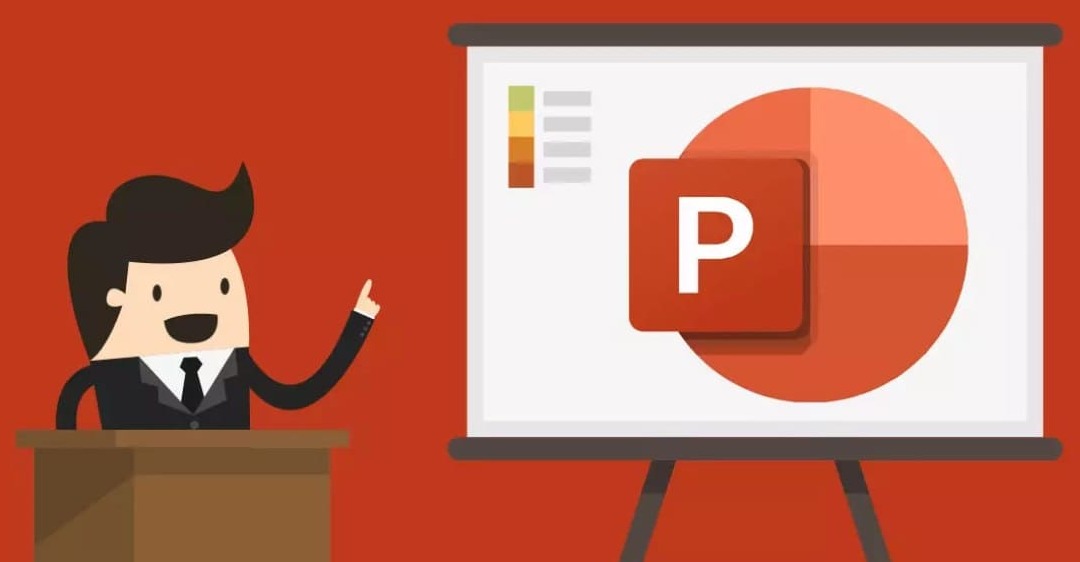
Trên đây là tất cả thông tin về cách ẩn hiện slide trên PowerPoint mà Trung tâm sửa chữa điện lạnh – điện tử Limosa muốn chia sẻ đến cho bạn. Chỉ cần làm theo các bước thao tác trên bạn sẽ dễ dàng ẩn hiện slide trên PowerPoint một cách nhanh chóng.

 Thời Gian Làm Việc: Thứ 2 - Chủ nhật : 8h - 20h
Thời Gian Làm Việc: Thứ 2 - Chủ nhật : 8h - 20h Hotline: 1900 2276
Hotline: 1900 2276




