Bài viết được tư vấn chuyên môn bởi ông Võ Văn Hiếu – Giám đốc kỹ thuật của Trung tâm sửa chữa điện lạnh – điện tử Limosa.
Đánh số trang trong PowerPoint rất đơn giản và hoạt động giống như cách chèn Đầu trang và Chân trang. Người dùng cũng có thể nhập số trang trong PowerPoint theo nhiều cách khác nhau, chẳng hạn như chỉ đánh số trang cho một slide, chèn toàn bộ slide hoặc đánh số trang từ bất kỳ slide nào mà không cần phải bắt đầu từ trang đầu tiên với số 1. Bài viết Trung tâm sửa chữa điện lạnh – điện tử Limosa sau đây sẽ hướng dẫn cách đánh số trang trong PowerPoint.

MỤC LỤC
1. Tổng quan về phần mềm PowerPoint
PowerPoint là một chương trình thuyết trình trong kho Microsoft Office được nhiều sinh viên, giảng viên và chuyên gia văn phòng sử dụng để thuyết trình. Microsoft PowerPoint, giống như Microsoft Word và Microsoft Excel, đã trở thành một công cụ quan trọng tại nơi làm việc.
Phần mềm Microsoft PowerPoint được tạo ra với mục đích thay thế bảng và phấn trong các bài thuyết trình. Nó cho phép người dùng thiết kế các slide với các hiệu ứng để hiển thị thông báo.
PowerPoint đã trở nên phổ biến trong thập kỷ qua và đã trở thành một công cụ quan trọng để tạo các bài giảng và bản trình bày. Nó thậm chí còn được sử dụng trong các triển lãm tranh, phim hoạt hình và quảng cáo.
Phần mềm Adobe Flash là đối thủ cạnh tranh chính của PowerPoint. Tuy nhiên, nhiều chuyên gia cho rằng khó có thể khẳng định PowerPoint hay Flash chuyên nghiệp hơn khi đánh giá tính chuyên nghiệp. Tuy nhiên, về chức năng và khả năng sử dụng, PowerPoint được cho là vượt trội hơn nhiều so với Flash.
Tại Việt Nam, khoảng 98% người được hỏi sẽ chọn PowerPoint, 2% còn lại tin rằng họ sử dụng Flash chỉ để thử nghiệm và tìm hiểu các ứng dụng mới.
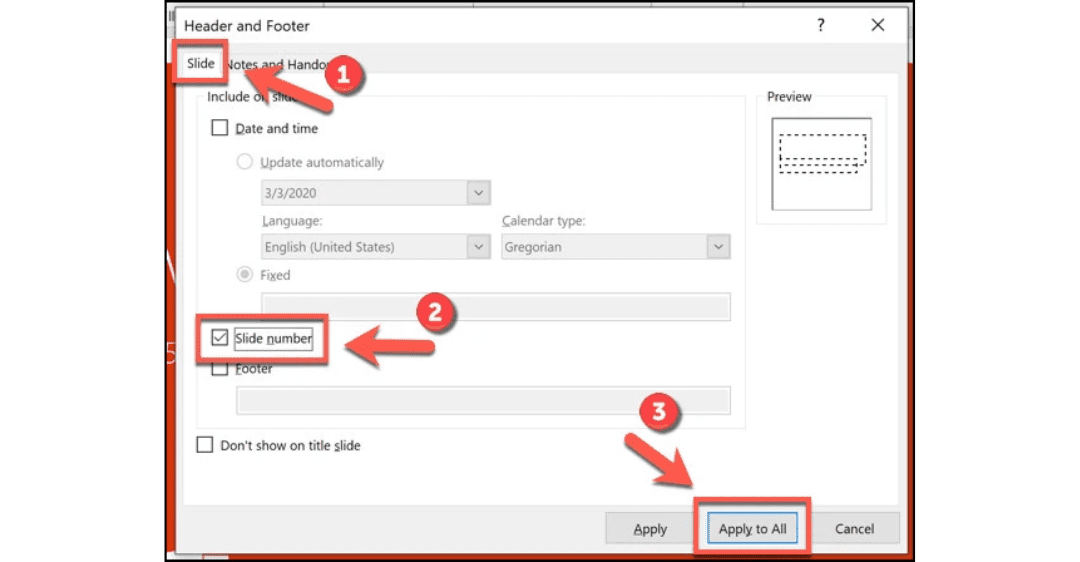
2. Hướng dẫn cách đánh số trang trong PowerPoint chi tiết cụ thể
Có nhiều bạn chưa hiểu cách đánh số trang trong Powerpoint 2016. Hãy làm theo hướng dẫn cách đánh số trang trong PowerPoint ở các phiên bản 2010, 2013, 2016, 2019 một cách thuận lợi và giảm thời gian làm việc của bạn nhé:
2.1 Cách đánh số trang trong PowerPoint cho 1 slide hoặc tất cả slide:
Bước 1: Trong PowerPoint, bạn tìm đến nội dung slide và nhấn vào tab Insert, sau đó chọn Header & Footer.
Bước 2: Để truy cập vào giao diện mới, bạn chọn tab Slide. Sau đó người dùng chọn ô Slide number bên dưới để tạo số trang trên slide PowerPoint. Nhấp vào nút Áp dụng nếu người dùng chỉ muốn tạo số trang cho trang chiếu hiện tại. Nhấp vào Áp dụng cho tất cả để thiết lập số trang cho toàn bộ trang chiếu trong PowerPoint.
Bước 3: Sau khi số trang được tạo trên trang chiếu, sẽ có một khu vực bổ sung nơi bạn có thể thay đổi kích thước và màu sắc bằng cách đánh dấu số trang như cách bạn chỉnh sửa văn bản thông thường. Tuy nhiên, chúng tôi sẽ chỉ thay đổi số lượng trang trên một slide.
2.2 Hướng dẫn cách đánh số trang trong PowerPoint từ slide bất kỳ
Khi bạn tạo số slide trong PowerPoint, nó sẽ mặc định đánh số 1 cho slide đầu tiên. Tuy nhiên, người dùng có thể chọn một số trang khác thông qua các bước hướng dẫn cách đánh số trang trong PowerPoint sau đây.
Bước 1: Chọn tab Thiết kế, sau đó chọn Kích thước trang chiếu và cuối cùng là Kích thước trang chiếu tùy chỉnh.
Bước 2: Mở hộp thoại Kích thước trang chiếu để chọn số lượng trang mà trang chiếu nên có. Người dùng nhập bất kỳ số lượng trang nào bạn muốn bắt đầu tại Số trang chiếu, nhưng không phải số 1, ví dụ: chuyển sang số 3 cho trang chiếu đầu tiên. Để lưu, nhấn OK.
Nếu người dùng muốn xóa tất cả các trang được tạo trên trang chiếu, hãy chuyển đến Header & Footer, bỏ chọn Số trang chiếu, sau đó nhấp vào Áp dụng cho tất cả hoặc Áp dụng.
2.3 Hướng dẫn cách đánh số trang trong PowerPoint – Trong Master
Nếu đánh số trang Powerpoint ở bên bao gồm một số lượng lớn Bản cái và Bố cục trang chiếu, bạn nên bật số trang chiếu để chọn trang chiếu nào hiển thị số lượng trang chiếu và trang chiếu nào không.
Bước 1: Chọn tab View trên thanh công cụ rồi chọn Slide Master tại tab Master View.
Bước 2: Cửa sổ Slide Master xuất hiện, với hình thu nhỏ Slide Master rất lớn ở khung slide bên trái và các hình thu nhỏ thể hiện cách sắp xếp slide bên dưới. Chọn Master hoặc Layout tại slide mà bạn muốn thay đổi số lượng slide.
Bước 3: Chọn thẻ Insert trên thanh công cụ rồi chọn Header & Footer.
Bước 4: Trên tab Trang chiếu của hộp thoại Đầu trang và Chân trang, chọn Số trang chiếu.
Bước 5:
- Chọn Apply to all: Hiển thị số trang trong PowerPoint cho tất cả Bản chính hoặc Bố cục
- Chọn Apply: Chỉ hiển thị số trang cho một trang chiếu.
Bước 6: Quay lại chế độ xem thông thường bằng cách nhấp vào Close Master trên tab Slide Master của thanh công cụ.
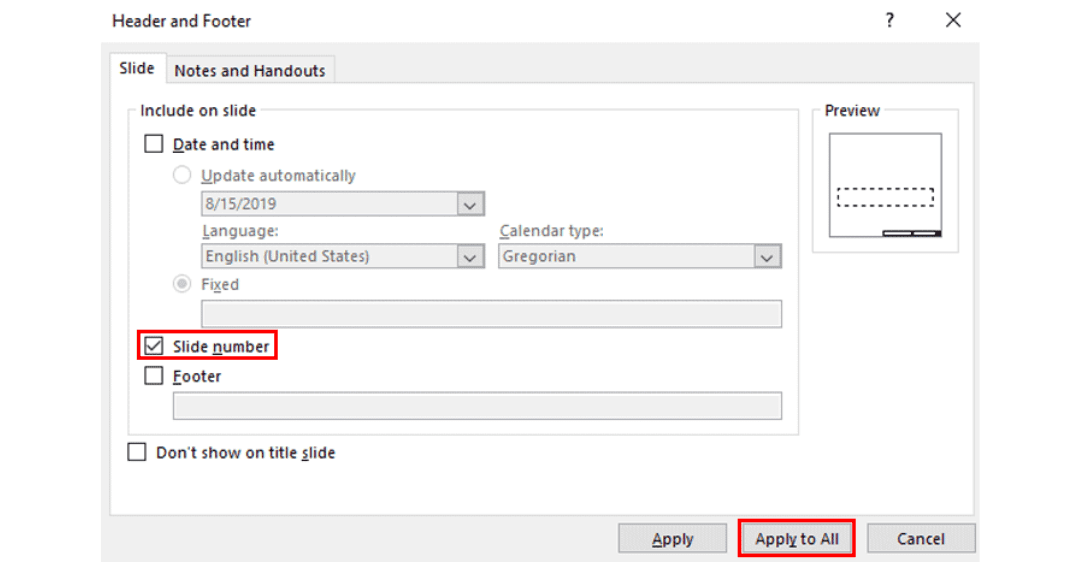
Trung tâm sửa chữa điện lạnh – điện tử Limosa đã trình bày trong bài đăng trên đây về hướng dẫn cách đánh số trang trong PowerPoint. Chúc bạn thành công trong công việc thực hiện đánh số trang trong PowerPoint và đừng quên theo dõi chúng tôi để có thêm nhiều bài viết thú vị nhé! Nếu bạn thấy bài viết này bổ ích hoặc có thắc mắc vui lòng để lại bình luận dưới bài viết hoặc gọi đến số HOTLINE 1900 2276.

 Thời Gian Làm Việc: Thứ 2 - Chủ nhật : 8h - 20h
Thời Gian Làm Việc: Thứ 2 - Chủ nhật : 8h - 20h Hotline: 1900 2276
Hotline: 1900 2276




