PowerPoint là một trong những công cụ được sử dụng rộng rãi để tạo ra các bài thuyết trình chuyên nghiệp và ấn tượng. Một trong những yếu tố quan trọng giúp tăng tính thẩm mỹ và sự chuyên nghiệp của bài thuyết trình chính là hiệu ứng. Hiệu ứng có thể giúp tăng tính tương tác và thu hút sự chú ý của khán giả. Hãy cùng Trung tâm sửa chữa điện lạnh – điện tử Limosa tìm hiểu về các bước tạo hiệu ứng cho đối tượng trong PowerPoint trong bài viết dưới đây nhé!

MỤC LỤC
1. Hiệu ứng trong PowerPoint
Trước khi đi vào chi tiết về cách tạo hiệu ứng cho đối tượng trong PowerPoint, chúng ta cần hiểu rõ về khái niệm hiệu ứng trong PowerPoint là gì.

1.1. Hiệu ứng là gì?
Hiệu ứng trong PowerPoint là các hiệu ứng động được áp dụng cho các đối tượng trong bài thuyết trình. Có thể hiểu đơn giản, hiệu ứng là các hoạt động đặc biệt được thêm vào để làm cho bài thuyết trình trở nên sinh động và thu hút hơn. Các hiệu ứng có thể được áp dụng cho các đối tượng như văn bản, hình ảnh, biểu đồ, đồ họa và nhiều loại đối tượng khác.
Hiệu ứng trong PowerPoint có thể được chia thành hai loại chính là hiệu ứng động và hiệu ứng chuyển đổi. Hiệu ứng động là các hoạt động diễn ra trên một đối tượng khi bắt đầu hoặc kết thúc hiệu ứng, còn hiệu ứng chuyển đổi là các hoạt động diễn ra khi chuyển đổi giữa các slide trong bài thuyết trình.
1.2. Các kiểu hiệu ứng động trong PowerPoint
Trước khi tạo hiệu ứng cho đối tượng trong PowerPoint, chúng ta cần biết về các kiểu hiệu ứng động có sẵn trong PowerPoint. Có rất nhiều kiểu hiệu ứng động khác nhau, tùy thuộc vào mục đích và phong cách của bài thuyết trình mà bạn có thể lựa chọn. Dưới đây là một số kiểu hiệu ứng động phổ biến trong PowerPoint:
Hiệu ứng xuất hiện (Entrance)
Hiệu ứng xuất hiện là kiểu hiệu ứng động cho phép đối tượng xuất hiện trên slide. Có nhiều kiểu hiệu ứng xuất hiện khác nhau như hiệu ứng bay vào, hiệu ứng hiện ra từ dưới lên, hiệu ứng xoay vào, hiệu ứng phóng to hoặc thu nhỏ và nhiều kiểu hiệu ứng khác.
Hiệu ứng thoát (Exit)
Hiệu ứng thoát là kiểu hiệu ứng động cho phép đối tượng biến mất khỏi slide. Có nhiều kiểu hiệu ứng thoát khác nhau như hiệu ứng bay ra, hiệu ứng biến mất xuống dưới, hiệu ứng xoay ra, hiệu ứng thu nhỏ hoặc phóng to và nhiều kiểu hiệu ứng khác.
Hiệu ứng chuyển động (Motion Paths)
Hiệu ứng chuyển động cho phép đối tượng di chuyển trên slide theo một đường đi cụ thể. Bạn có thể tạo ra các đường đi khác nhau cho đối tượng bằng cách sử dụng các công cụ trong PowerPoint hoặc tự tạo ra đường đi của riêng bạn.
Hiệu ứng đồ họa (Emphasis)
Hiệu ứng đồ họa là kiểu hiệu ứng động cho phép thay đổi trạng thái của đối tượng, ví dụ như làm nổi bật hoặc làm mờ đi. Có nhiều kiểu hiệu ứng đồ họa khác nhau như hiệu ứng đánh dấu, hiệu ứng đổ bóng, hiệu ứng đổi màu và nhiều kiểu hiệu ứng khác.
2. Cách tạo hiệu ứng cho 1 đối tượng trong PowerPoint
Bây giờ chúng ta đã biết về các kiểu hiệu ứng động có sẵn trong PowerPoint, hãy cùng tìm hiểu về cách tạo hiệu ứng cho một đối tượng trong PowerPoint.
Bước 1: Chọn đối tượng cần áp dụng hiệu ứng
Đầu tiên, bạn cần chọn đối tượng mà bạn muốn áp dụng hiệu ứng. Đối tượng có thể là văn bản, hình ảnh, biểu đồ hoặc bất kỳ loại đối tượng nào khác.
Bước 2: Chọn tab “Hiệu ứng”
Tiếp theo, bạn cần chọn tab “Hiệu ứng” trên thanh công cụ để truy cập vào các tùy chọn hiệu ứng.
Bước 3: Chọn kiểu hiệu ứng
Sau khi chọn tab “Hiệu ứng”, bạn sẽ thấy một danh sách các kiểu hiệu ứng động có sẵn. Bạn có thể di chuột qua từng kiểu hiệu ứng để xem trước hiệu ứng trên đối tượng của mình. Khi đã chọn được kiểu hiệu ứng phù hợp, bạn chỉ cần nhấp vào nút áp dụng để thêm hiệu ứng cho đối tượng.
Bước 4: Tùy chỉnh hiệu ứng
Sau khi đã áp dụng hiệu ứng cho đối tượng, bạn có thể tùy chỉnh hiệu ứng bằng cách chọn đối tượng và nhấp vào nút “Tùy chỉnh hiệu ứng” trên thanh công cụ. Tại đây, bạn có thể thay đổi thời gian bắt đầu và kết thúc hiệu ứng, tốc độ hiệu ứng và nhiều tùy chọn khác.
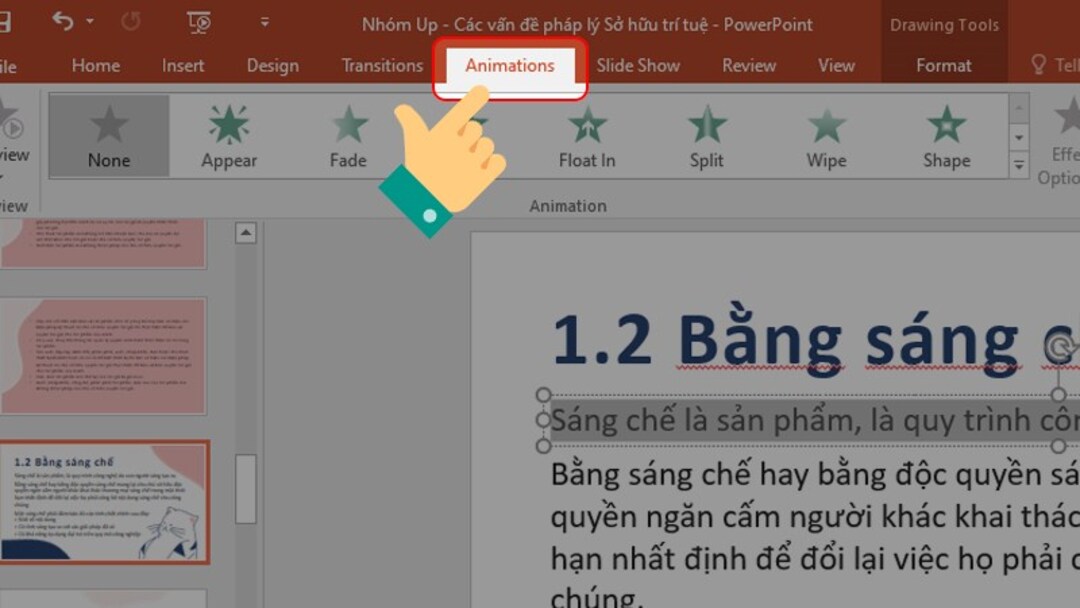
3. Cách sao chép hiệu ứng cho nhiều đối tượng trong PowerPoint
Nếu bạn muốn áp dụng cùng một hiệu ứng cho nhiều đối tượng trong PowerPoint, bạn có thể sử dụng tính năng sao chép hiệu ứng. Điều này giúp tiết kiệm thời gian và làm cho bài thuyết trình của bạn trở nên đồng nhất hơn.
Bước 1: Chọn đối tượng có hiệu ứng
Đầu tiên, bạn cần chọn đối tượng đã được áp dụng hiệu ứng.
Bước 2: Sao chép hiệu ứng
Sau khi đã chọn đối tượng, bạn có thể nhấn tổ hợp phím “Ctrl + C” để sao chép hiệu ứng hoặc chọn nút “Sao chép” trên thanh công cụ.
Bước 3: Chọn các đối tượng khác và dán hiệu ứng
Tiếp theo, bạn cần chọn các đối tượng khác mà bạn muốn áp dụng hiệu ứng và nhấn tổ hợp phím “Ctrl + V” hoặc chọn nút “Dán” trên thanh công cụ. Hiệu ứng sẽ được áp dụng cho các đối tượng mới này.
4. Cách sắp xếp hiệu ứng cho đối tượng
Trong một số trường hợp, bạn có thể muốn sắp xếp lại thứ tự các hiệu ứng cho đối tượng để tạo ra hiệu ứng động phù hợp với ý tưởng của bạn. Để làm điều này, bạn có thể sử dụng tính năng sắp xếp hiệu ứng trong PowerPoint.
Bước 1: Chọn đối tượng có hiệu ứng
Đầu tiên, bạn cần chọn đối tượng đã được áp dụng hiệu ứng.
Bước 2: Sắp xếp hiệu ứng
Sau khi đã chọn đối tượng, bạn có thể nhấn nút “Sắp xếp hiệu ứng” trên thanh công cụ hoặc chuột phải vào đối tượng và chọn “Sắp xếp hiệu ứng”. Tại đây, bạn có thể di chuyển các hiệu ứng lên hoặc xuống để thay đổi thứ tự của chúng.
5. Lợi ích của tạo hiệu ứng xuất hiện cùng lúc trong PowerPoint
Tạo hiệu ứng xuất hiện cùng lúc cho nhiều đối tượng trong PowerPoint có thể mang lại nhiều lợi ích cho bài thuyết trình của bạn. Dưới đây là một số lợi ích của việc tạo hiệu ứng xuất hiện cùng lúc:
- Tăng tính tương tác: Khi các đối tượng xuất hiện cùng lúc, khán giả sẽ tập trung hơn vào bài thuyết trình của bạn và có thể dễ dàng theo dõi các thông tin được trình bày.
- Tạo sự liên kết giữa các đối tượng: Khi các đối tượng xuất hiện cùng lúc, chúng sẽ tạo ra một sự liên kết giữa chúng và giúp khán giả dễ dàng nhận ra mối quan hệ giữa các thông tin.
- Tăng tính thẩm mỹ: Hiệu ứng xuất hiện cùng lúc có thể làm cho bài thuyết trình của bạn trở nên sinh động và thu hút hơn, giúp tạo ấn tượng tốt với khán giả.
- Tạo sự chuyển đổi mượt mà: Khi các đối tượng xuất hiện cùng lúc, chúng sẽ tạo ra một sự chuyển đổi mượt mà giữa các slide trong bài thuyết trình.
Trong bài viết này, chúng ta đã tìm hiểu về các bước tạo hiệu ứng cho đối tượng trong PowerPoint. Chúng ta đã biết về khái niệm hiệu ứng trong PowerPoint, các kiểu hiệu ứng động phổ biến và cách tạo hiệu ứng cho một đối tượng, sao chép hiệu ứng cho nhiều đối tượng và sắp xếp hiệu ứng cho đối tượng. Hy vọng Trung tâm sửa chữa điện lạnh – điện tử Limosa sẽ giúp bạn tạo ra những bài thuyết trình đầy ấn tượng và chuyên nghiệp.

 Thời Gian Làm Việc: Thứ 2 - Chủ nhật : 8h - 20h
Thời Gian Làm Việc: Thứ 2 - Chủ nhật : 8h - 20h Hotline: 1900 2276
Hotline: 1900 2276




