Windows 10 là hệ điều hành mới nhất của Microsoft, được ra mắt vào năm 2015. Để cài đặt và sử dụng Windows 10, bạn cần có một máy tính đáp ứng yêu cầu hệ thống tối thiểu, một phương tiện cài đặt Windows 10 (đĩa hoặc USB) và một bản quyền Windows 10 (hoặc kích hoạt sau khi cài đặt). Trong bài viết này, Trung tâm sửa chữa điện lạnh – điện tử Limosa sẽ hướng dẫn bạn các bước cài win 10 bằng USB, một trong những cách phổ biến và dễ dàng nhất hiện nay.

1. Win 10 là gì?
Để có thể biết được các bước cài win 10 thì trước tiên bạn cần biết Win 10 là gì? Windows 10 là phiên bản hệ điều hành mới nhất của Microsoft, kế nhiệm Windows 8.1. Windows 10 được thiết kế để hoạt động trên nhiều loại thiết bị khác nhau, từ máy tính để bàn, máy tính xách tay, máy tính bảng, điện thoại thông minh, đến thiết bị đeo (wearable) và thực tế ảo (virtual reality). Windows 10 cũng hỗ trợ nhiều nền tảng phần cứng, bao gồm cả chip x86, x64 và ARM.
Windows 10 có nhiều phiên bản khác nhau, phù hợp với nhiều đối tượng người dùng khác nhau. Các phiên bản chính bao gồm:
- Windows 10 Home: Phiên bản cơ bản, dành cho người dùng cá nhân, có các tính năng như Cortana, Edge, Windows Hello, Windows Ink, Windows Store và nhiều ứng dụng tích hợp khác.
- Windows 10 Pro: Phiên bản nâng cao, dành cho người dùng chuyên nghiệp và doanh nghiệp nhỏ, có thêm các tính năng như BitLocker, Remote Desktop, Group Policy, Hyper-V và Windows Update for Business.
- Windows 10 Enterprise: Phiên bản cao cấp, dành cho doanh nghiệp lớn, có thêm các tính năng như Windows Defender Advanced Threat Protection, Windows Information Protection, Device Guard, Credential Guard và Windows Analytics.
- Windows 10 Education: Phiên bản dành cho giáo dục, có các tính năng tương tự Windows 10 Enterprise, nhưng được cung cấp cho các tổ chức giáo dục và sinh viên.
- Windows 10 S: Phiên bản dành cho máy tính giá rẻ, chỉ cho phép cài đặt các ứng dụng từ Windows Store, nhằm tăng cường bảo mật và hiệu suất.
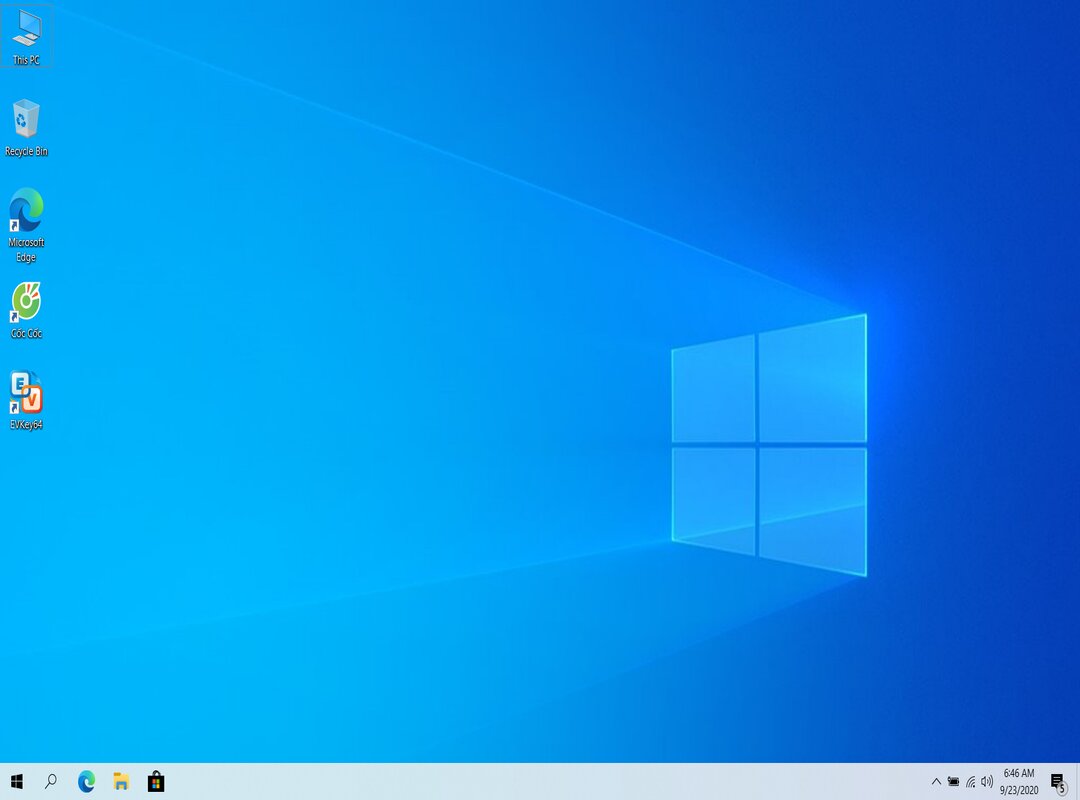
2. Các bước cài win 10
Để cài win 10 bằng USB, bạn cần có một USB có dung lượng ít nhất 8 GB, một máy tính có kết nối internet và một bản cài đặt Windows 10. Bạn có thể tải bản cài đặt Windows 10 từ trang web của Microsoft bằng công cụ Media Creation Tool, hoặc từ các nguồn khác mà bạn tin tưởng. Sau khi tải về, bạn cần tạo USB boot cài win bằng phần mềm Rufus hoặc các phần mềm tương tự. Sau đó, bạn cần khởi động máy tính để boot vào USB cài win và tiến hành các bước sau:
- Bước 1: Chọn ngôn ngữ, múi giờ và loại bàn phím mà bạn muốn sử dụng, sau đó nhấn Next.
- Bước 2: Nhấn Install now để bắt đầu quá trình cài đặt.
- Bước 3: Nhập mã sản phẩm (product key) của Windows 10 nếu bạn có, hoặc nhấn I don’t have a product key nếu bạn muốn kích hoạt sau khi cài đặt. Bạn cũng có thể chọn phiên bản Windows 10 mà bạn muốn cài đặt, tùy thuộc vào bản quyền mà bạn sở hữu.
- Bước 4: Đọc và chấp nhận điều khoản sử dụng (license terms) của Windows 10, sau đó nhấn Next.
- Bước 5: Chọn tùy chọn cài đặt Custom: Install Windows only (advanced) để cài đặt Windows 10 trên ổ cứng trống, hoặc Upgrade: Install Windows and keep files, settings, and applications để nâng cấp từ phiên bản Windows trước đó.
- Bước 6: Chọn ổ cứng mà bạn muốn cài đặt Windows 10, bạn có thể tạo, xóa, định dạng hoặc thay đổi kích thước các phân vùng ổ cứng nếu cần. Sau khi chọn xong, nhấn Next để bắt đầu quá trình cài đặt.
- Bước 7: Đợi cho quá trình cài đặt hoàn tất, máy tính của bạn sẽ khởi động lại nhiều lần trong quá trình này. Bạn không cần phải làm gì cả, chỉ cần để cho máy tính hoàn thành công việc của nó.
- Bước 8: Sau khi cài đặt xong, bạn sẽ được chào đón bởi màn hình thiết lập Windows 10, nơi bạn có thể tùy chỉnh các thiết lập như tài khoản người dùng, mật khẩu, màu sắc, cài đặt bảo mật, cài đặt mạng và nhiều hơn nữa. Bạn có thể chọn sử dụng thiết lập mặc định hoặc tùy chỉnh theo ý thích của bạn.
- Bước 9: Sau khi hoàn tất các thiết lập, bạn sẽ được đưa đến màn hình Desktop của Windows 10, nơi bạn có thể bắt đầu sử dụng hệ điều hành mới của bạn.
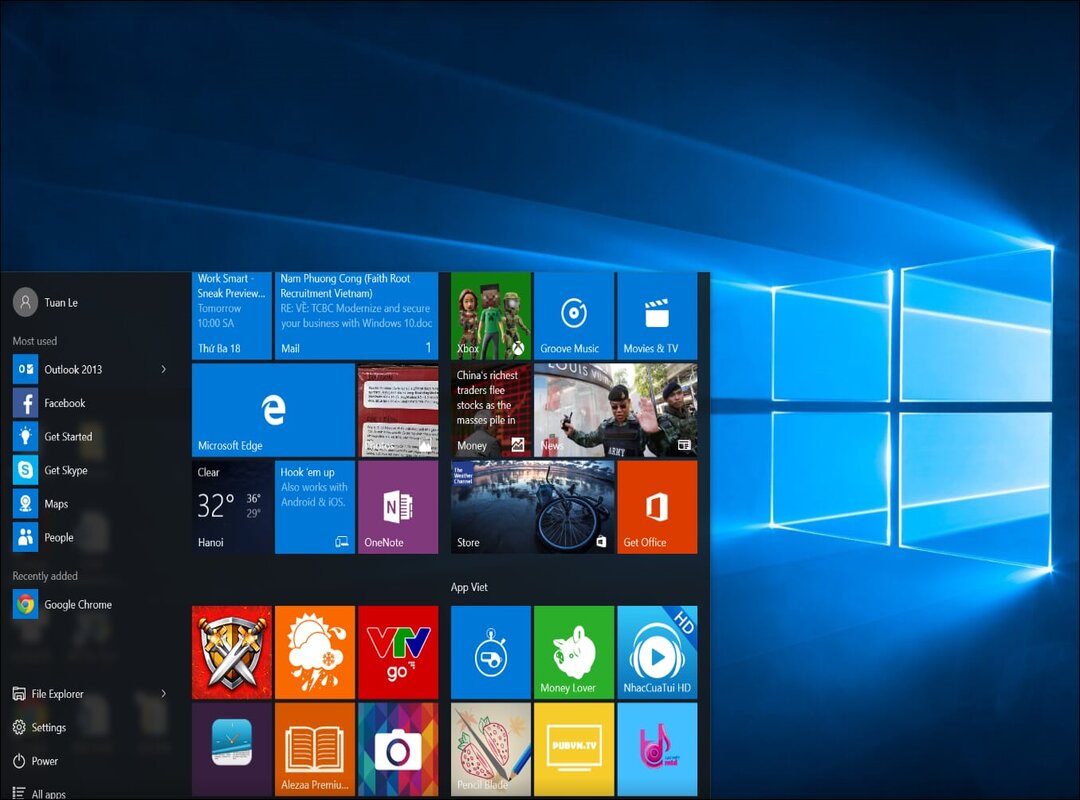
3. Lưu ý khi cài win 10
Vậy khi thực hiện các bước cài win 10 bạn cần lưu ý điều gì? Khi cài win 10, bạn cần lưu ý một số điều sau:
- Sao lưu dữ liệu quan trọng: Trước khi cài win 10, bạn nên sao lưu các dữ liệu quan trọng của bạn, như tài liệu, hình ảnh, video, nhạc, hoặc các ứng dụng mà bạn muốn giữ lại. Bạn có thể sao lưu dữ liệu trên một ổ cứng ngoài, một đĩa CD/DVD, một USB, hoặc một dịch vụ lưu trữ đám mây. Việc này sẽ giúp bạn khôi phục dữ liệu nếu có sự cố xảy ra trong quá trình cài đặt hoặc sau khi cài đặt.
- Kiểm tra yêu cầu hệ thống: Bạn cần đảm bảo rằng máy tính của bạn đáp ứng yêu cầu hệ thống tối thiểu để cài đặt và chạy Windows 10.
- Chuẩn bị USB cài win: Bạn cần có một USB có dung lượng ít nhất 8 GB để tạo USB boot cài win. Bạn cũng cần có một bản cài đặt Windows 10 dưới dạng file ISO, bạn có thể tải về từ trang web của Microsoft hoặc từ các nguồn khác mà bạn tin tưởng. Sau khi có đủ USB và file ISO, bạn cần sử dụng một phần mềm để tạo USB boot cài win, chẳng hạn như Rufus. Bạn cần chọn đúng các tùy chọn như loại ổ đĩa, định dạng file hệ thống, kích thước phân đoạn và đường dẫn file ISO. Sau khi chọn xong, bạn nhấn Start để bắt đầu quá trình tạo USB boot cài win. Quá trình này có thể mất một vài phút tùy thuộc vào tốc độ của USB và máy tính của bạn.
- Thay đổi thứ tự boot: Sau khi tạo xong USB boot cài win, bạn cần thay đổi thứ tự boot của máy tính để khởi động từ USB thay vì từ ổ cứng. Bạn cần khởi động lại máy tính và nhấn phím tắt để vào BIOS hoặc Boot Menu, phím tắt này có thể khác nhau tùy thuộc vào hãng và model của máy tính, nhưng thường là F2, F10, F12, hoặc Delete. Sau khi vào BIOS hoặc Boot Menu, bạn cần chọn USB là thiết bị boot đầu tiên, sau đó lưu lại và thoát. Máy tính của bạn sẽ khởi động lại và boot vào USB cài win.
Trong bài viết này, Trung tâm sửa chữa điện lạnh – điện tử Limosa đã giới thiệu về Windows 10, một hệ điều hành mới nhất của Microsoft, và hướng dẫn bạn các bước cài win 10 bằng USB, một trong những cách phổ biến và dễ dàng nhất hiện nay. Bạn cần lưu ý một số điều khi cài win 10, như sao lưu dữ liệu quan trọng, kiểm tra yêu cầu hệ thống, chuẩn bị USB cài win và thay đổi thứ tự boot, liên hệ ngay HOTLINE 1900 2276 để biết thêm thông tin chi tiết.

 Thời Gian Làm Việc: Thứ 2 - Chủ nhật : 8h - 20h
Thời Gian Làm Việc: Thứ 2 - Chủ nhật : 8h - 20h Hotline: 1900 2276
Hotline: 1900 2276




