Bài viết được tư vấn chuyên môn bởi ông Võ Văn Hiếu – Giám đốc kỹ thuật của Trung tâm sửa chữa điện lạnh – điện tử Limosa.
Một lỗi người dùng máy tính thường xuyên mắc phải đó là bàn phím laptop không vào được số. Làm thế nào sau đó điều này có thể được giải quyết? Cùng tìm hiểu cách khắc phục lỗi bàn phím máy tính không gõ được số nhé trong bài viết dưới đây của Trung tâm sửa chữa điện lạnh – điện tử Limosa.

MỤC LỤC
- 1. Lỗi bàn phím máy tính không gõ được số
- 1.1 Sử dụng phím Numlock
- 1.2 Sửa lỗi bàn phím máy tính không gõ được số bằng cách tắt phím chuột
- 1.3 Sửa lỗi bàn phím máy tính không gõ được số bằng cập nhật trình điều khiển bàn phím
- 1.4 Chạy loại Keyboard troubleshooter để sửa lỗi không gõ được số trên bàn phím laptop
- 1.5 Đăng nhập lại tài khoản để sửa lỗi không gõ được số trên bàn phím laptop
- 2. Lỗi Bàn phím máy tính chỉ gõ được số
1. Lỗi bàn phím máy tính không gõ được số
Bàn phím số thường bị tắt, driver lỗi thời hoặc có vấn đề, mạch phím được xử lý là nguyên nhân khiến không gõ được số trên bàn phím laptop. Để khắc phục lỗi bàn phím laptop bạn hãy thử một trong các cách sau:
1.1 Sử dụng phím Numlock
Phím NumLock không hoạt động hoặc bị vô hiệu hóa khiến người dùng không thể sử dụng các phím số của bàn phím là một trong những nguyên nhân thường gặp nhất khiến cho bàn phím máy tính không gõ được số.
Giờ đây, phím số có thể được kích hoạt bằng cách chỉ cần nhấn phím NumLock. Sau đó, bàn phím số sẽ được kích hoạt như thể hiện bằng đèn LED sáng lên hoặc bằng thông báo xuất hiện trên màn hình máy tính của bạn.
1.2 Sửa lỗi bàn phím máy tính không gõ được số bằng cách tắt phím chuột
Bạn có thể không sử dụng được các phím số nếu các phím chuột được kích hoạt. Do đó, bạn phải hủy kích hoạt phím chuột như sau:
Bước 1: Mở cửa sổ Run bằng cách nhấn Win + R, sau đó enter để khởi chạy Control Panel.
Bước 2: Chọn Thay đổi hành vi bàn phím từ menu Trung tâm Dễ truy cập.
Bước 3: Bỏ chọn Bật phím chuột.
1.3 Sửa lỗi bàn phím máy tính không gõ được số bằng cập nhật trình điều khiển bàn phím
Trình điều khiển phần cứng chịu trách nhiệm điều phối giao tiếp giữa phần cứng và phần mềm của thiết bị. Các thiết bị phần cứng có thể không hoạt động chính xác nếu chúng bị hỏng hoặc lỗi thời. Đây có thể là nguyên nhân khiến không gõ được số trên bàn phím laptop.
Bạn có thể nâng cấp trình điều khiển bàn phím như sau:
Bước 1: Để mở cửa sổ Run, nhấn Win + R và gõ lệnh devmgmt.msc. Enter để khởi chạy Trình quản lý thiết bị.
Bước 2: Vào Bàn phím và nhấp chuột phải vào trình điều khiển của bàn phím sự cố.
Bước 3: Chọn Update driver và tiến hành cài đặt driver.
Bước 4: Khởi động lại máy của bạn để xem sự cố đã được giải quyết chưa.
Ngoài ra, bạn có thể tải xuống và cài đặt trình điều khiển từ trang web của nhà sản xuất.

1.4 Chạy loại Keyboard troubleshooter để sửa lỗi không gõ được số trên bàn phím laptop
Trình khắc phục sự cố bàn phím trong Windows 10 là một công cụ tuyệt vời để xác định các sự cố với thiết bị phần cứng được liên kết. Nó hỗ trợ máy tính xác định và khắc phục sự cố.
Sau đây là quy trình chạy Trình khắc phục sự cố bàn phím:
Bước 1: Chọn Settings > Updates and Security > Troubleshoot từ menu Start.
Bước 2: Từ danh sách trình khắc phục sự cố, chọn Trình khắc phục sự cố bàn phím và nhấp để thực hiện lệnh.
Bước 3: Khởi động lại máy tính.
1.5 Đăng nhập lại tài khoản để sửa lỗi không gõ được số trên bàn phím laptop
Nếu tất cả các cách sau không thành công, vấn đề có thể là do hồ sơ người dùng. Đây là cách thực hiện:
Bước 1: Nhấn nút Bắt đầu và điều hướng đến Cài đặt > Tài khoản > Gia đình & Những người khác > Thêm người dùng khác vào PC này. Sau đó, để thiết lập một tài khoản mới, hãy làm theo các bước.
Bước 2: Khởi động lại hệ thống và đăng nhập với tư cách người dùng mới để xem liệu điều này có giải quyết được sự cố hay không.
2. Lỗi Bàn phím máy tính chỉ gõ được số
Tuy nhiên, một vấn đề điển hình khác với bàn phím là bàn phím chỉ có thể nhập số. Điều này phổ biến với các bàn phím nhỏ, kết hợp các phím số và chữ cái trên một bàn phím duy nhất.
Trong một số trường hợp nhất định, các phím số trên bàn phím thực hiện các nhiệm vụ phụ trợ cho các phím chữ cái. Để nhập số, nhấn và giữ nút ALT cũng như phím số.
Ngoài ra, nếu bàn phím của bạn chỉ nhận số, điều này có thể là do NumLock đang hoạt động hoặc sự cố trình điều khiển.
Để khắc phục sự cố này, hãy sử dụng các bước chúng tôi đã hướng dẫn bạn trước đây để cập nhật trình điều khiển bàn phím và khởi động Trình khắc phục sự cố bàn phím.
Nếu không quy trình nào ở trên giải quyết được sự cố với bàn phím của bạn, thì bạn có thể sử dụng bàn phím bên ngoài để cách ly sự cố. Nếu bàn phím bên ngoài hoạt động tốt, vấn đề có thể là do phần cứng của bàn phím. Lúc này, bạn nên mang máy đến cửa hàng sửa chữa để được kiểm tra và khắc phục kỹ lưỡng.
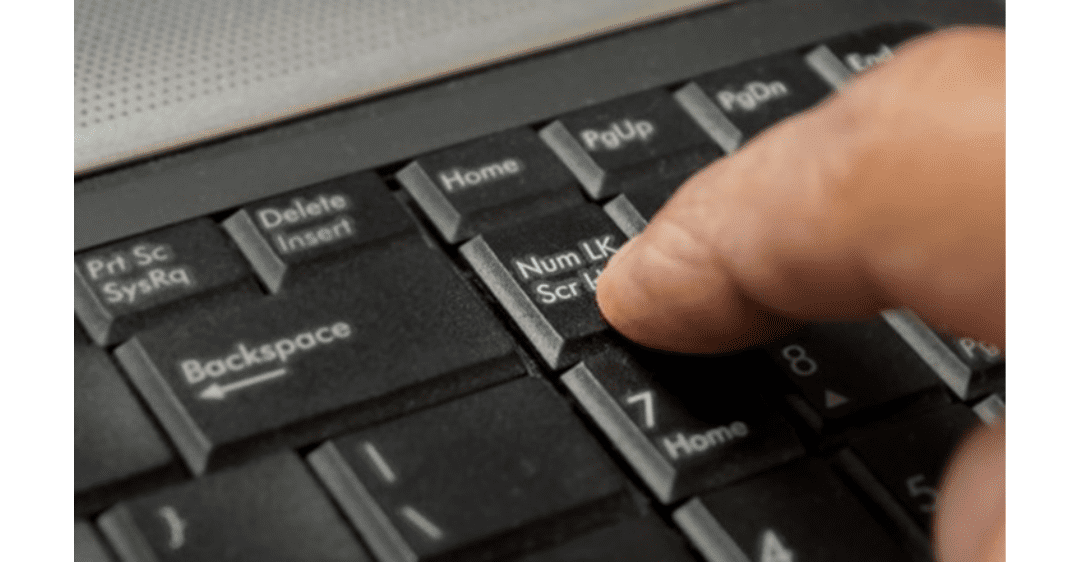
Trung tâm sửa chữa điện lạnh – điện tử Limosa vừa chia sẻ đến bạn thông tin hướng dẫn cách khắc phục lỗi bàn phím máy tính không gõ được số. Nếu bạn có bất kỳ câu hỏi nào, xin vui lòng gửi chúng trong phần bình luận bên dưới bài viết hoặc gọi ngay đến số HOTLINE 1900 2276.

 Thời Gian Làm Việc: Thứ 2 - Chủ nhật : 8h - 20h
Thời Gian Làm Việc: Thứ 2 - Chủ nhật : 8h - 20h Hotline: 1900 2276
Hotline: 1900 2276




