Bài viết được tư vấn chuyên môn bởi ông Võ Văn Hiếu – Giám đốc kỹ thuật của Trung tâm sửa chữa điện lạnh – điện tử Limosa.
Adobe Premiere là một phần mềm phổ biến dùng để biên tập và chỉnh sửa video clip chuyên nghiệp được sáng lập từ Adobe, được nhiều người lựa chọn bởi tính chuyên nghiệp, nhiều tính năng và hỗ trợ người dùng dễ dàng với bộ phím tắt thông dụng. Hãy theo dõi bài viết cách Ripple delete nhiều video cùng một lúc trong Adobe Premiere dưới đây của Trung tâm sửa chữa điện lạnh – điện tử Limosa để được hướng dẫn chi tiết nhất nhé.

MỤC LỤC
1. Những thông tin cần thiết về phần mềm dựng phim Adobe Premiere?
Bạn nên hiểu rằng Adobe Premiere là phần mềm dùng để chỉnh sửa video chuyên nghiệp, để chinh phục chúng không hề đơn giản. Tuy nhiên nếu bạn có nhu cầu đơn giản, thì phần mềm Adobe Premiere vẫn có thể giúp bạn những thứ dễ dàng tạo phim mà không gặp nhiều vấn đề khó khăn nào.
Adobe Premiere là một phần mềm cực kỳ hiệu quả để tạo phim. Tuy nhiên để sử dụng lâu dài thì nên trang bị máy tính chuyên dụng cấu hình đủ mạnh và là loại chuyên dụng.
Adobe Premiere là phần mềm chuyên chỉnh sửa và thao tác cắt ghép video. Phần mềm cho phép bạn chỉnh sửa âm thanh và hiệu ứng. Tuy nhiên, để tạo các hiệu ứng âm thanh và hình ảnh phức tạp, bạn sẽ cần sử dụng đến các phần mềm hỗ trợ. Premiere tương thích sẽ hỗ trợ tốt với nhiều chương trình khác. Chẳng hạn như Audition (phần mềm edit âm thanh chuyên nghiệp), After Effect (phần mềm chỉnh sửa hiệu ứng hình ảnh và hoạt ảnh).
Ngoài ra bạn phải hiểu Adobe Premiere là phần mềm dùng để làm phim chứ không phải là phần mềm dùng để thiết kế đồ họa. Nếu được liệt kê, Premiere là phần mềm được thiết kế cho lĩnh vực truyền thông đa phương tiện.
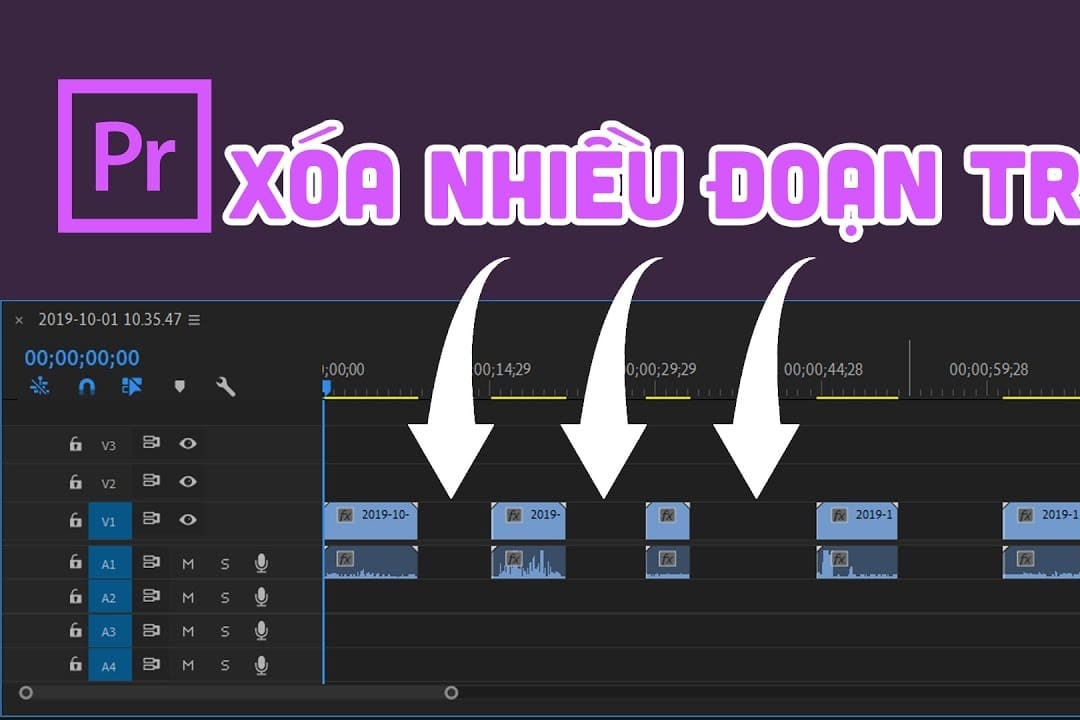
2. Tìm hiểu giao diện làm việc của Adobe Premiere.
Trước khi đến với các thao tác cách Ripple delete nhiều video cùng một lúc trong Adobe Premiere thì các bạn cần phải tìm hiểu kỹ về giao diện làm việc cũng như làm quen với nó.
- Project Pannel: Cửa sổ dự án – chính là nơi tất cả các tệp nguồn và tiêu đề đã nhập được tạo trong quá trình chỉnh sửa.
- Source Monitor: Đây là cửa sổ chứa màn hình để kiểm tra và xem lại các tệp nguồn.
- Program Monitor: Thành phẩm sẽ được hiển thị trong cửa sổ này. Bạn có thể xem tất cả các hình ảnh, âm thanh và hiệu ứng mà bạn đã thao tác trong quá trình chỉnh sửa.
- Effect Panel: Đây là cửa sổ bao gồm: phần Effects – Hiệu ứng, các kỹ xảo, chuyển cảnh của chương trình
- Timeline Panel: Cửa sổ này hiển thị tiến độ làm việc của sequence, bao gồm cả hình ảnh (Video tracks) và âm thanh (Audio tracks).
Ngoài ra, các bạn cũng sẽ gặp những cửa sổ khác được hiển thị trong khi làm việc như sau:
- Effect Controls: Là một cửa sổ nơi bạn có thể điều chỉnh hiệu ứng hình ảnh và âm thanh theo ý muốn của mình.
- Audio Mix: Chính là cửa sổ – nơi bạn có thể kiểm tra, điều chỉnh và trộn các bản âm thanh của mình.
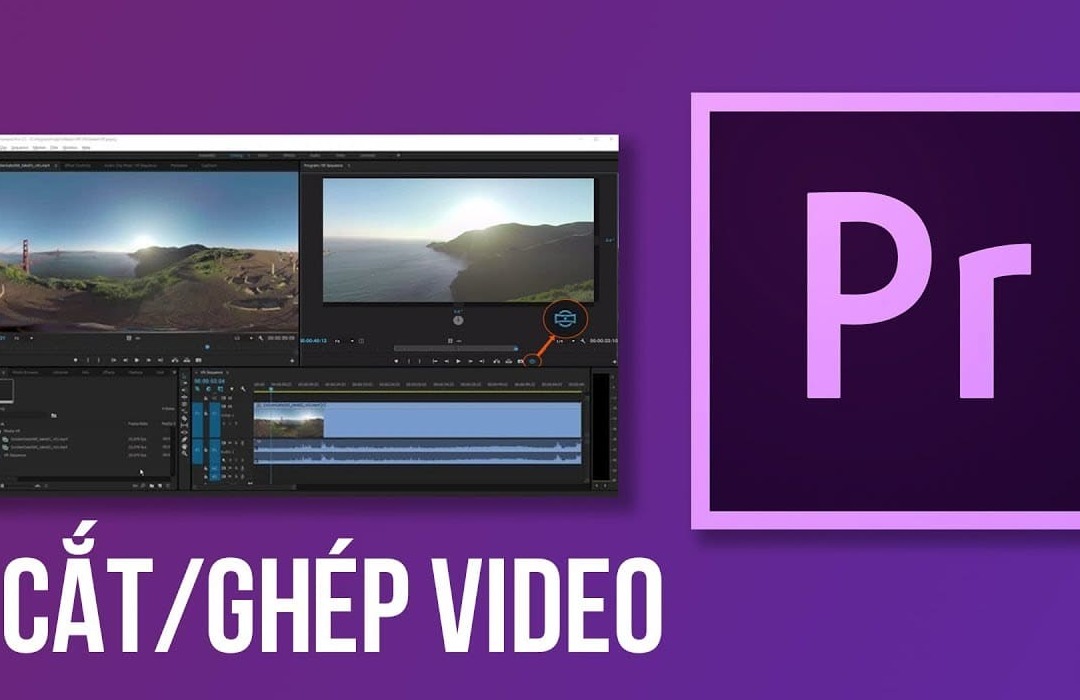
3. Hướng dẫn chi tiết cách Ripple delete nhiều video cùng một lúc trong Adobe Premiere.
Nếu các bạn muốn tìm hiểu cách sử dụng Ripple delete cho nhiều video cũng một lúc thì hãy tham khảo tất cả các thong tin sau đây để có thể thao tác đúng nhất.
- Bước 1: Đầu tiên bạn cần mở phần mềm Adobe Premiere trên máy tính của bạn và nhấn tạo New Project.
- Bước 2: Hãy tạo mới Sequence (nơi các bạn sẽ thực hiện việc chỉnh sửa video) bằng cách ấn chọn File, sau đó chọn New và nhấn chọn Sequence. Bên cạnh đó bạn có thể chọn nhanh bằng các tổ hợp phím Ctrl + N.
- Bước 3: Trong cửa sổ Sequence, thực hiện tạo mới tab Sequence Presets, sau đó chọn Digital SLR và ấn chọn DSLR 1080p và 1080p30. Nhấn OK để hoàn tất thao tác.
Một vài lưu ý:
Bạn có thể thay đổi thứ tự các tệp nội dung tùy theo nhu cầu và mục tiêu của mình.
Bên cạnh đó bạn cũng có thể điều chỉnh thời lượng lên phim của các hình ảnh và âm thanh mà bạn đã thêm vào theo ý thích của mình.
- Bước 4: Thêm các tệp video, hình ảnh và âm thanh vào dự án của bạn (cửa sổ dự án) bằng cách đồng thời nhấp đúp vào khu vực Nhập phương tiện vào Bắt đầu và chọn các tệp bạn muốn sử dụng để chỉnh sửa.
- Bước 5: Kéo và thả các tệp từ dự án của bạn vào Sequence (không gian làm việc tiếp theo) và đặt chúng trên cùng một Track (được nhóm lại với nhau trên cùng một hàng).
- Bước 6: Để hợp nhất các video, các bạn hãy nhấp chuột phải vào khoảng cách giữa các video và nhấn phím Ripple Delete. Các đoạn video và âm thanh được tự động hợp nhất liền mạch với nhau.
Giữ phím Shift và di chuyển chuột giữa lên hoặc xuống để mở rộng hoặc thu gọn thanh timeline theo ý muốn.
Hy vọng với những thông tin của Trung tâm sửa chữa điện lạnh – điện tử Limosa về hướng dẫn cách Ripple delete nhiều video cùng một lúc trong Adobe Premiere vô cùng hữu ích đã giúp bạn nắm bắt rõ hơn về phần mềm tạo phim Adobe Premiere chuyên nghiệp này. Với những thông tin như trên, nếu các bạn có bất kỳ thắc mắc gì thì có thể gọi ngay đến HOTLINE 1900 2276 của Limosa để được tư vấn chi tiết cũng như giới thiệu thêm nhiều thông tin cần thiết nhé.

 Thời Gian Làm Việc: Thứ 2 - Chủ nhật : 8h - 20h
Thời Gian Làm Việc: Thứ 2 - Chủ nhật : 8h - 20h Hotline: 1900 2276
Hotline: 1900 2276




