Bài viết được tư vấn chuyên môn bởi ông Võ Văn Hiếu – Giám đốc kỹ thuật của Trung tâm sửa chữa điện lạnh – điện tử Limosa.
Trong quá trình quay video, chúng ta khó tránh khỏi việc lẫn lộn tạp âm bên trong khiến chất lượng âm thanh không ổn định. Do đó để loại bỏ hoàn toàn tạp âm thì bạn cần xử lý chúng hiệu quả nhờ bởi phần mềm Premiere. Ngay sau đây, Trung tâm sửa chữa điện lạnh – điện tử Limosa sẽ hướng dẫn cụ thể về các bước thực hiện cách lọc tạp âm trong Premiere, tham khảo để có video chất lượng nhất nhé!

MỤC LỤC
1. Tạp âm là gì?
Tạp âm là những âm thanh vô tình xuất hiện trong video làm ảnh hưởng đến âm thanh của nhân vật chính khi bạn đang quay hoặc phỏng vấn ở bên ngoài. Tạp âm xuất phát chủ yếu từ các yếu tố khách quan của môi trường xung quanh hoặc cũng đến từ sự chủ quan của người dùng.
Trước khi tiến hành cách lọc tạp âm trong Premiere, bạn cần đảm bảo âm thanh chính của video phải to rõ và tạp âm không quá lớn, nhiều và dày, nếu không sẽ không thể loại bỏ một cách tốt nhất.
Việc lọc tạp âm sẽ không chỉ giúp video của bạn dễ nghe hơn mà còn làm video của bạn trở nên chuyên nghiệp. Vì thế đừng bỏ qua nội dung dưới đây nhé.
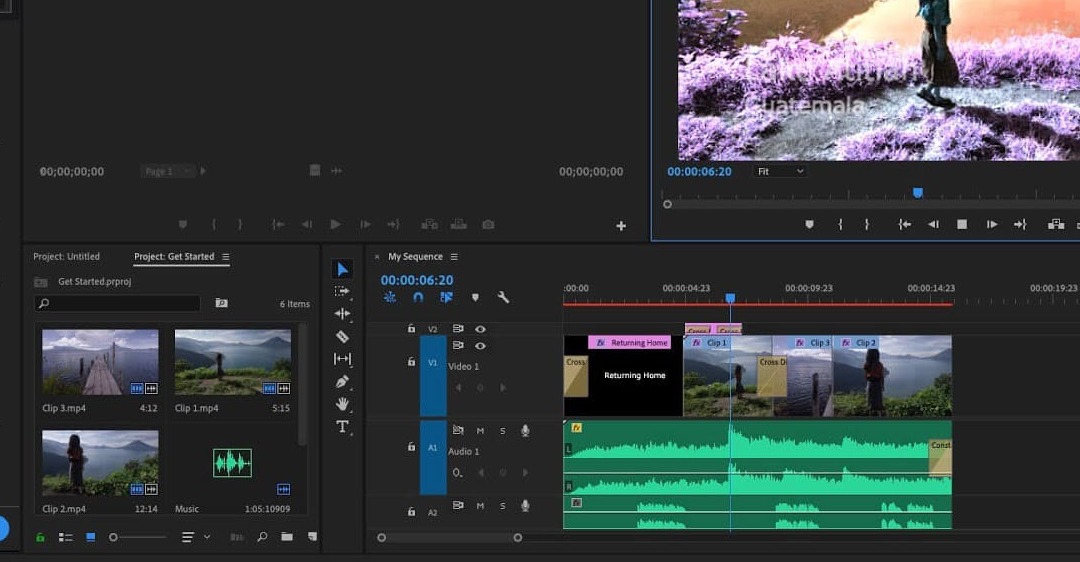
2. Loại bỏ tạp âm bằng hiệu ứng Denoise.
Trong Premiere, có thể thực hiện khử các tạp âm bằng hiệu ứng Denoise có hai cách. Tuy nhiên trước hết bạn cần thực hiện thao tác thêm video vào Adobe Premiere bằng cách ấn chuột phải vào khung Project sau đó chọn Import… rồi chọn Open. Cuối cùng thực hiện thao tác kéo video qua khung bên phải để hoàn tất.
2.1 Cách 1.
Bước 1: Chọn vào mục frame video và bấm vào tab Effects Control.
Bước 2: Phía bên phải tại tab Effects, bạn nhập Denoise vào thanh tìm kiếm.
Bước 3: Nhấn giữ và kéo thả hiệu ứng Denoise vào vị trí frame âm thanh mà bạn cần lọc tạp âm.
Bước 4: Khi này tại tab Effects Control sẽ hiển thị hiệu ứng Denoise, bạn nhấn vào nút Edit ngay mục Custom Setup.
2.2 Cách 2.
Bước 1: Chọn vào fame âm thanh và nhấn tab Audio trên thanh công cụ.
Bước 2: Nhấn chọn tab Audio Track Mixer rồi chọn vào dấu mũi tên ngay bên dưới.
Bước 3: Lúc này các cốt sẽ chuyển màu xám có chứa các mục nhỏ bên trong. Các mục nhỏ là các layer sẽ cho phép bạn thực hiện một tùy chỉnh âm thanh theo mong muốn. Bạn chọn vào mũi tên xuống phía bên phải của một mục bất kỳ rồi chọn Noise Reduction/Restoration > Denoise.
Bước 4: Khi này bạn sẽ nhìn thấy nút Denoise xuất hiện tại mục vừa chọn, bạn cần bấm đúp chuột vào nút Denoise.
Sau khi tiến hành hai cách lọc tạp âm trong Premiere với tab Denoise trên thì bảng tùy chỉnh âm sẽ hiển thị. Tại bảng giao diện bạn cần nắm rõ các thông tin sau:
Phần sóng xanh: Biểu thị âm thanh sạch, chất lượng.
Phần sóng đỏ: Biểu thị tạp âm và các tiếng ồn.
Output Noise Only: Bấm vào nếu bạn chỉ muốn nghe phần tạp âm. Lưu ý khi thực hiện lọc phải bỏ tick nếu không ứng dụng chỉ giữ mỗi phần tạp âm của video.
Thanh Amount: Thanh có chức năng điều chỉnh tỷ lệ % tạp âm và tiếng ồn, khi tỷ lệ càng cao thì lượng tạp âm được loại bỏ càng nhiều. Khi đạt tới mức tối đa 100% là hiệu quả lọc âm cao nhất. Tuy nhiên bạn không nên kéo ngay đến 100% mà hãy điều chỉnh từ từ cho đến khi lọc âm được loại bỏ hết để hạn chế làm biến dạng đến chất lượng âm thanh chính của video.
Sau khi hoàn thành điều chỉnh phần tạp âm, bạn chỉ cần đóng lại cửa sổ Denoise, lúc này video của bạn đã lọc được tạp âm.
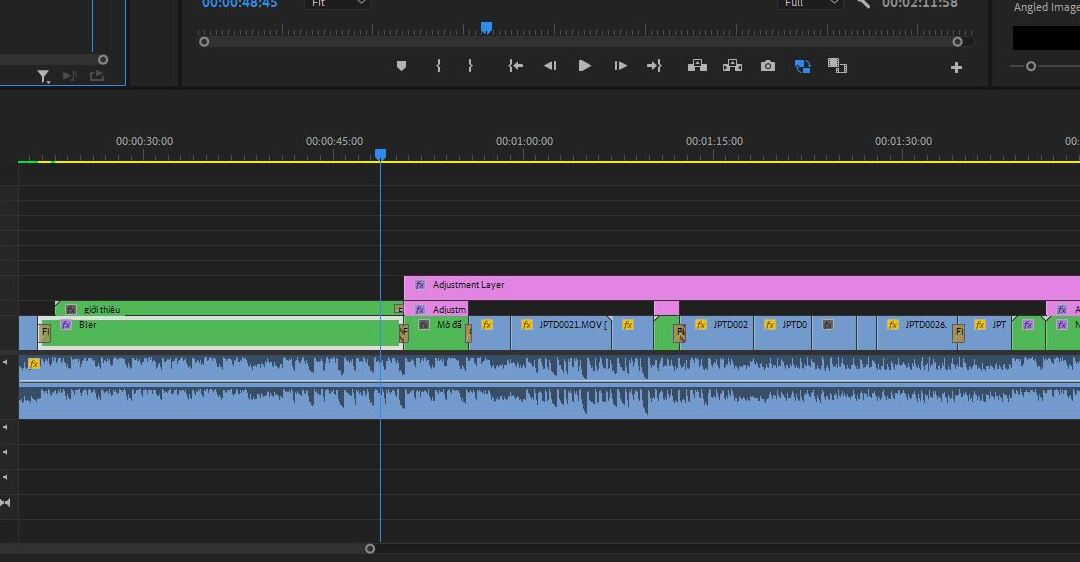
3. Khử tạp âm video bằng Adobe Audition.
Nếu bạn cảm thấy cách trên khá phức tạp thì hãy thử tham khảo cách lọc tạp âm trong Premiere thông qua Adobe Audition mà Trung tâm sửa chữa điện lạnh – điện tử Limosa sắp hướng dẫn dưới đây nhé!
Bước 1: Trước tiên bạn cần mở video cần chỉnh bằng cách nhấp chuột phải lên khung Project rồi chọn nút Import…
Bước 2: Bấm vào video rồi chọn tiếp Open để mở.
Bước 3: Dịch chuyển video từ trái sang khung làm việc phía bên phải bằng cách kéo thả.
Bước 4: Nhấp chuột phải vào phần frame âm thanh rồi bấm chọn dòng Edit Clip in Adobe Audition.
Bước 5: Tìm đoạn chứa tạp âm, tiếng ồn trong video cần xử lý và chọn tab Editor để bắt đầu quá trình loại bỏ tạp âm.
Bước 6: Sau khi đánh dấu lại đoạn có chứa tạp âm, bạn chọn tính năng Noise Reduction bằng cách chọn Menu Effect, chọn Noise Reduction/ Restoration, rồi chọn Capture Noise Print (hoặc bấm tổ hợp Shift + P) để thành công lấy đoạn tạp âm.
Bước 7: Khi đã hoàn thành cách lọc tạp âm trong Premiere bằng Adobe Audition, bạn nhấn tổ hợp Ctrl + S để lưu lại. Âm thanh sau khi đã được khử tiếng ồn, tạp âm sẽ được tự động cập nhật trong ứng dụng mà không ảnh hưởng đến các cài đặt khác.
Hy vọng với bài viết chi tiết trên, Trung tâm sửa chữa điện lạnh – điện tử Limosa có thể giúp bạn thực hiện cách lọc tạp âm trong Premiere một cách dễ dàng nhất. Nếu bạn còn thắc mắc hay muốn biết thêm về nhiều thông tin hữu ích khác, đừng ngần ngại tìm đến Limosa qua HOTLINE 1900 2276 để được các chuyên gia tư vấn nhé!

 Thời Gian Làm Việc: Thứ 2 - Chủ nhật : 8h - 20h
Thời Gian Làm Việc: Thứ 2 - Chủ nhật : 8h - 20h Hotline: 1900 2276
Hotline: 1900 2276




