Bài viết được tư vấn chuyên môn bởi ông Võ Văn Hiếu – Giám đốc kỹ thuật của Trung tâm sửa chữa điện lạnh – điện tử Limosa.
Adobe Premiere là một phần mềm có tác dụng dựng phim, chỉnh sửa video một cách chuyên nghiệp đến từ thương hiệu Adobe. Phần mềm này được nhiều người lựa chọn sử dụng bởi tính chuyên dụng, đa dạng các tính năng. Với bộ phím tắt thông dụng hỗ trợ người dùng một cách dễ dàng. Và dưới đây là tổng hợp các phím tắt hữu ích của Premiere.

MỤC LỤC
- 1. Tổng hợp các phím tắt hữu ích của Premiere để điều khiển Timeline
- 2. Phím tắt Premiere mở thanh công cụ
- 3. Phím tắt Copy/ Paste trên Adobe Premiere
- 4. Phím tắt để xử lý và tạo file
- 5. Các tính năng chính của phần mềm Adobe Premiere
- 5.1. Xử lý và chỉnh sửa các file như video, hình ảnh hoặc typographic
- 5.2. Sắp xếp, cắt dựng file video thô được xuất ra từ máy quay phim để thành một video hoàn chỉnh
- 5.3. Thêm hiệu ứng, kỹ xảo, bộ lọc trong video, xử lý trực tiếp âm thanh
- 5.4. Làm Subtitle (phụ đề) – Intro mở đầu phim – Credit ở cuối phim – Chèn logo hoặc hình ảnh
- 5.5. Xuất video bằng nhiều định dạng khác nhau.
1. Tổng hợp các phím tắt hữu ích của Premiere để điều khiển Timeline
Dưới đây là các phím tắt dùng để điều khiển trong phần mềm Premiere:
- Phím J: Khởi chạy video theo chiều ngược lại
- Phím K: Pause/Stop Video
- Phím L: Chạy/Tua Video ( Thao tác nhiều lần)
- Sử dụng nút ←→: Tiến thêm khung hình
- Nút Space: Có tác dụng Play (chạy) hoặc Stop (dừng) video
- Nút Enter: Có tác dụng Render video
- Phím I: Đánh dấu điểm
- Nút O: Đánh dấu xung quanh điểm
- Nút +/-: Có tác dụng phóng to hoặc thu nhỏ video
- Nút Delete: Được dùng để xóa 1 source trên timeline.
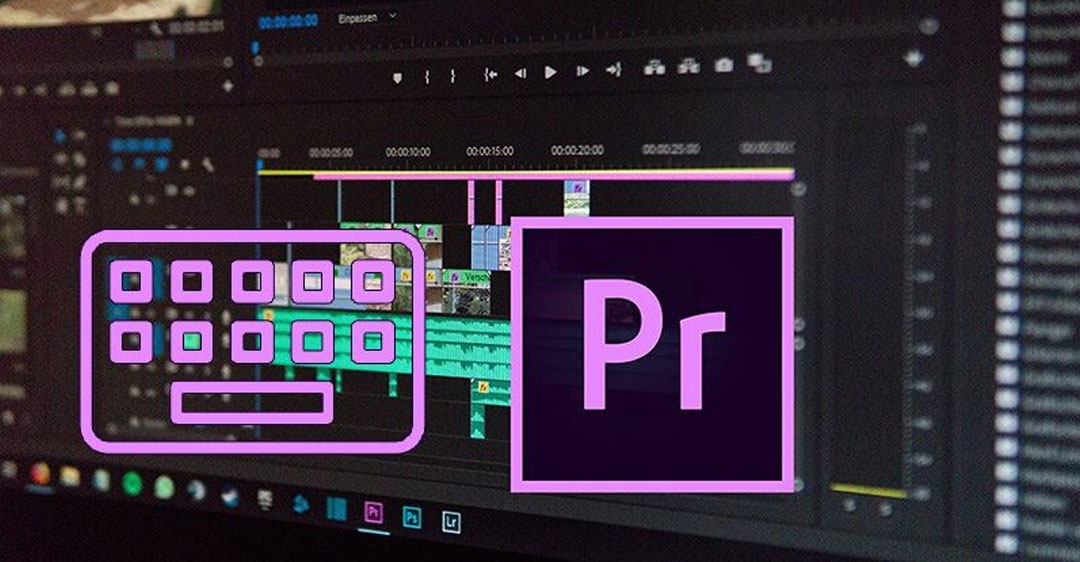
2. Phím tắt Premiere mở thanh công cụ
Tiếp theo đây là các phím tắt hữu ích của Premiere được dùng để mở thanh công cụ:
- Phím tắt V dùng để mở Selection Tool
- Phím A có ý nghĩa mở Track Select Forward Tool
- Phim Shift + A nhằm mục tiêu mở Track Select Backward Tool
- Phím tắt B: để mở công cụ Ripple Edit Tool
- Phím N: để mở công cụ Roll Edit Tool
- Phím C: để mở công cụ Razor Tool
- Phím Y được dùng khi muốn mở Slip Tool
- Phím U dùng để Slide Tool
- Phím P để mở công cụ Pen Tool
- Phím H được dùng khi mở Hand Tool
- Các phím “}”><,> được dùng để mở Insert & Overwrite.
- Phím X: Mở Rate Stretch.
- Phím S: Mở công cụ Snap (Turn on/ off)
- Phím Z: Được dùng để Zoom In/ Out.
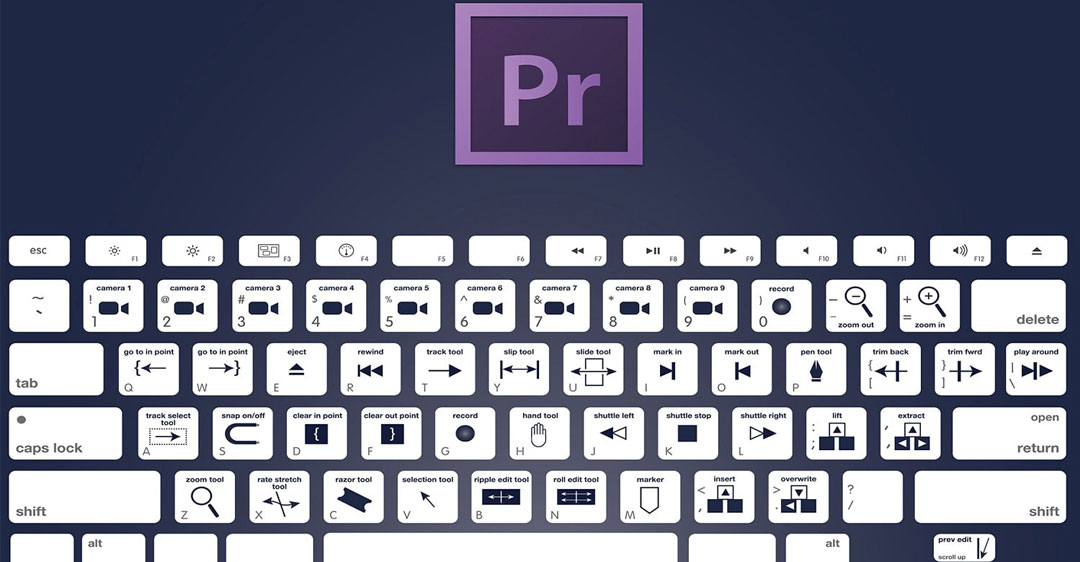
3. Phím tắt Copy/ Paste trên Adobe Premiere
Tiếp theo sẽ là tổng hợp các phím tắt hữu ích của Premiere dùng cho công việc Copy/ Paste:
- Ctrl C: Dùng để Sao chép. Nếu bạn thao tác trên máy Mac là phím Cmd C
- Ctrl X (trên Windows): Dùng để Cắt. Trên macOS là: Cmd X
- Ctrl V: dùng khi muốn Paste (trên Windows) và Cmd V trên macOS
- Ctrl + Shift + /: Là phím tắt để Duplicate, trong khi đó macOS là Cmd+ Shift + /
- Ctrl Z: Là phím tắt của Undo (hoàn tác). Máy macOS là: Cmd Z
- Ctrl + Shift + Z: Phím tắt của Redo. Trên máy mac OS là Cmd+ Shift + Z
- Ctrl A: Chọn tất cả trên windows. Trên máy mac OS là: Cmd A
4. Phím tắt để xử lý và tạo file
Bộ phím tắt hữu ích tiếp theo giúp bạn thao tác nhanh chóng khi dựng video trên Premiere là:
- Ctrl + Alt + N: Tạo khu bếp mới (trên Windows). Trên máy macOS: Cmd + Alt + N
- Ctrl + N: Tạo file mới (trên Windows). Trên máy macOS: Cmd + N
- Ctrl + O: Mở file mới (trên Windows). Trên máy macOS: Cmd + O
- Ctrl + /: Tạo Bin mới (trên Windows). Trên máy macOS: Cmd + /
- Ctrl + I: Nhập file (trên Windows). Trên máy macOS: Cmd + I
- Ctrl + M: Xuất file (trên Windows). Trên máy macOS: Cmd + M
- Ctrl + Shift + S: Save as (trên Windows). Trên máy macOS: Cmd + Shift + S
- Ctrl + T: Tạo Title mới (trên Windows). Trên máy macOS: Cmd + T
- Ctrl + Shift + A: Bỏ chọn tất cả (trên Windows). Trên máy macOS: Cmd + Shift + A
- Ctrl + W: Đóng Project (trên Windows). Trên máy macOS: Cmd + W
- Ctrl + R: Speed/Duration (trên Windows). Trên máy macOS: Cmd + R
5. Các tính năng chính của phần mềm Adobe Premiere
5.1. Xử lý và chỉnh sửa các file như video, hình ảnh hoặc typographic
Adobe Premiere được trang bị các công cụ có thể xử lý, chỉnh sửa một cách mạnh mẽ hình ảnh, video hoặc typographic. Ứng dụng này cho phép bạn hiệu chỉnh từng hình ảnh chi tiết nhất trong thước phim để giúp sản phẩm của bạn trở nên hoàn hảo và xin sò hơn.
5.2. Sắp xếp, cắt dựng file video thô được xuất ra từ máy quay phim để thành một video hoàn chỉnh
Bạn có thể dễ dàng sử dụng Adobe Premiere để tiến hành các thao tác cắt ghép hoặc sắp xếp các đoạn video ngắn để có được một bộ phim hoặc một video hoàn chỉnh, chuyên nghiệp.
5.3. Thêm hiệu ứng, kỹ xảo, bộ lọc trong video, xử lý trực tiếp âm thanh
Bạn hoàn toàn có thể thêm hiệu ứng chuyển động sao cho mượt mà, các bộ lọc hoặc kỹ xảo cho từng hình ảnh trong video một cách dễ dàng. Nói chung làm thế nào để video của bạn có thêm hài hòa, hình ảnh sắc nét, chất lượng cao. Ngoài ra, Adobe Premiere cũng cho phép người dùng có thể xử lý âm thanh trực tiếp tại đây mà không cần phải qua ứng dụng khác.
5.4. Làm Subtitle (phụ đề) – Intro mở đầu phim – Credit ở cuối phim – Chèn logo hoặc hình ảnh
Sau khi hoàn tất các thao tác chỉnh sửa video, Premiere còn hỗ trợ bạn làm phụ đề, phần giới thiệu ở đầu, cuối phim với các font chữ, kiểu văn bản đa dạng và dễ dàng. Nói tóm lại, ứng dụng này có thể giúp cho video của bạn trở nên chuyên nghiệp hơn. Bạn cũng có thể lấy một số template (mẫu) văn bản hoặc là tiêu đề từ các trang web miễn phí bản quyền hoặc đoạn trending, viral mà mình yêu thích. Để không bị người khác đánh cắp nội dung video, bạn có thể tiền hành chèn logo của mình hoặc là các hình ảnh đặc trưng.
5.5. Xuất video bằng nhiều định dạng khác nhau.
Cuối cùng, sau khi dựng phim cùng như hoàn tất các biên tập video xong, bạn có thể tiến hành xuất video. Phần mềm này hỗ trợ xuất về máy với nhiều định dạng khác nhau như: MP4, MPEG, MPE, MPG (MPEG-1, MPEG-2)… Tùy theo mục đích bạn sử dụng video mà lựa chọn các định dạng video phù hợp nhé.
Trên đây là tổng hợp các phím tắt hữu ích của Premiere. Bài viết được chia sẻ từ Trung tâm sửa chữa điện lạnh – điện tử Limosa. Chúng tôi hy vọng, thông qua đây có thể hỗ trợ bạn tạo ra những video tuyệt vời với Premiere. Nếu như sự hỗ trợ khác, xin mời bạn gọi đến số HOTLINE 1900 2276.

 Thời Gian Làm Việc: Thứ 2 - Chủ nhật : 8h - 20h
Thời Gian Làm Việc: Thứ 2 - Chủ nhật : 8h - 20h Hotline: 1900 2276
Hotline: 1900 2276




