Bài viết được tư vấn chuyên môn bởi ông Võ Văn Hiếu – Giám đốc kỹ thuật Trung tâm sửa chữa điện lạnh – điện tử Limosa.
Trung tâm sửa chữa điện lạnh – điện tử Limosa chia sẻ với bạn phương pháp hiệu quả để tăng cường năng suất làm việc trong Adobe Premiere Pro: cách chia màn hình trong Premiere. Bài viết này, chúng tôi sẽ hướng dẫn bạn cách sử dụng tính năng chia màn hình để tối ưu hóa quá trình chỉnh sửa video. Bằng cách tận dụng khả năng tổ chức và quản lý giao diện, bạn có thể tiết kiệm thời gian và nỗ lực khi làm việc trên dự án của mình.

MỤC LỤC
1. Tính năng chia màn hình trong Premiere
Premiere Pro là một trong những phần mềm chỉnh sửa video hàng đầu trên thị trường, và nó cung cấp nhiều tính năng hữu ích để tăng hiệu suất làm việc của bạn. Một trong số đó là tính năng chia màn hình, cho phép bạn tổ chức và quản lý các cửa sổ và bảng công cụ trong giao diện của chương trình.
Dưới dây sẽ là các bước trong cách chia màn hình trong Premiere, cụ thể:
Bước 1: Mở tính năng chia màn hình
Để sử dụng tính năng chia màn hình trong Premiere, đầu tiên bạn cần mở nó lên. Điều này có thể được thực hiện bằng cách điều hướng đến menu “Window” (Cửa sổ) và chọn “Workspace” (Không gian làm việc), sau đó chọn mục “Split View” (Chế độ xem chia đôi). Khi bạn chọn mục này, giao diện Premiere sẽ được chia thành hai màn hình riêng biệt.
Bước 2: Tùy chỉnh chế độ chia màn hình
Sau khi đã chọn chế độ chia màn hình, bạn có thể tùy chỉnh kích thước của từng màn hình theo ý muốn. Để thực hiện điều này, bạn chỉ cần di chuột vào đường biên giữa hai màn hình và kéo để điều chỉnh kích thước. Premiere cho phép bạn chia màn hình theo chiều ngang hoặc chiều dọc, tùy thuộc vào nhu cầu công việc của bạn.
Bước 3: Tận dụng tính năng chia màn hình
Khi đã cấu hình chế độ chia màn hình theo ý muốn, bạn có thể tận dụng tính năng này để nâng cao hiệu suất làm việc trong Premiere.
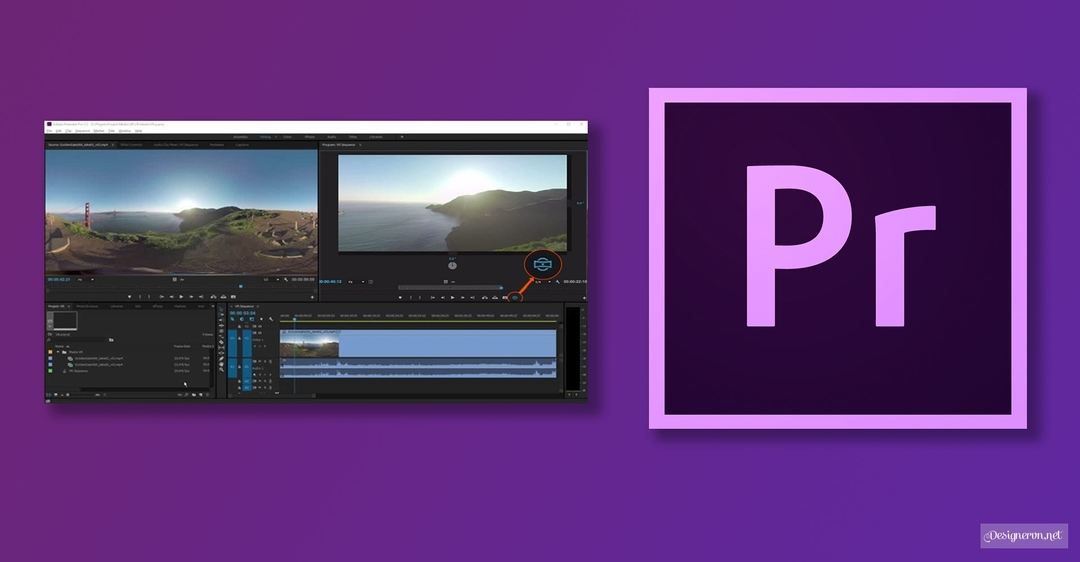
2. Cách chia màn hình trong Premiere khác
Ngoài cách chia màn hình trong Premiere trên, dưới đây là một số cách bạn có thể sử dụng tính năng chia màn hình:
- Quản lý timeline: Chia màn hình để hiển thị timeline ở một bên và cửa sổ xem trước video ở một bên khác. Điều này cho phép bạn dễ dàng điều chỉnh các yếu tố thời gian và xem trước kết quả ngay lập tức.
- Hiển thị các bảng công cụ: Chia màn hình để hiển thị các bảng công cụ quan trọng như Trình chỉnh sửa âm thanh, Trình chỉnh sửa màu sắc, hoặc Trình chỉnh sửa hiệu ứng. Bằng cách làm như vậy, bạn có thể dễ dàng điều chỉnh các thiết lập và tùy chỉnh của từng bảng công cụ mà không cần chuyển đổi giữa các tab.
- So sánh các cảnh: Chia màn hình để hiển thị hai cửa sổ xem trước video cùng một lúc. Điều này giúp bạn so sánh hai cảnh hoặc nhiều cảnh trong cùng một khung hình và thực hiện các điều chỉnh cần thiết để đạt được sự nhất quán giữa chúng.
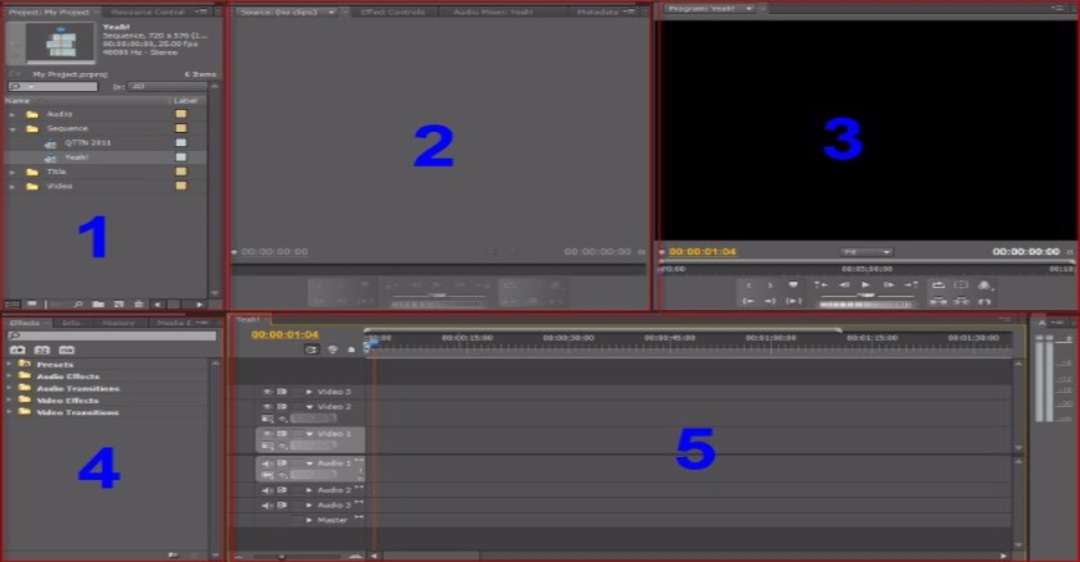
3. Lưu ý trong cách chia màn hình trong Premiere
- Đảm bảo rằng bạn điều chỉnh kích thước và vị trí của các màn hình theo nhu cầu công việc của mình.
- Premiere Pro cho phép bạn kéo và thả các cửa sổ và bảng công cụ theo ý muốn.
- Đặt những cửa sổ và bảng công cụ quan trọng như timeline, xem trước video, hoặc bảng điều khiển hiệu ứng vào các vị trí dễ tiếp cận.
- Sử dụng tính năng chia màn hình để so sánh các cảnh hoặc nhiều cảnh trong cùng một khung hình.
- Khi sử dụng tính năng chia màn hình, hãy nhớ kiểm tra hiệu suất của hệ thống để đảm bảo rằng Premiere Pro vẫn hoạt động mượt mà.
- Khi chia màn hình để làm việc với nhiều cửa sổ và bảng công cụ, hãy đảm bảo rằng màn hình của bạn đủ lớn để hiển thị các phần tử một cách rõ ràng và thoải mái.
- Nếu có thể, hãy xem xét việc sử dụng một màn hình phụ để chia màn hình và tăng không gian làm việc.
- Nếu bạn đã tìm ra bố cục giao diện chia màn hình lý tưởng cho công việc của mình, hãy lưu trữ nó như một tùy chọn bố cục hoặc tiện ích trong Premiere Pro.
- Premiere Pro cung cấp nhiều phím tắt để tăng cường hiệu suất làm việc. Hãy tìm hiểu và sử dụng các phím tắt liên quan đến tính năng chia màn hình và các tác vụ chỉnh sửa khác để làm việc nhanh chóng và tiện lợi.
- Nếu bạn gặp khó khăn trong việc sử dụng tính năng chia màn hình hoặc muốn tìm hiểu thêm về các kỹ thuật tối ưu hóa giao diện Premiere Pro. Hãy tìm kiếm trợ giúp từ trang web của Trung tâm sửa chữa điện lạnh – điện tử Limosa, Adobe, diễn đàn người dùng hoặc video hướng dẫn trên YouTube…
Việc sử dụng tính năng chia màn hình trong Premiere Pro là một cách hiệu quả để tăng hiệu suất làm việc và tối ưu hóa quá trình chỉnh sửa video. Bằng cách tận dụng khả năng tổ chức và quản lý giao diện, bạn có thể làm việc hiệu quả hơn và tiết kiệm thời gian. Hãy thử áp dụng cách chia màn hình trong Premiere trong quá trình làm việc của bạn và tận hưởng lợi ích mà nó mang lại. Nếu bạn còn bất kì thắc mắc về Adobe Premiere, hãy liên hệ ngay HOTLINE 1900 2276 của Trung tâm sửa chữa điện lạnh – điện tử Limosa để được hỗ trợ.

 Thời Gian Làm Việc: Thứ 2 - Chủ nhật : 8h - 20h
Thời Gian Làm Việc: Thứ 2 - Chủ nhật : 8h - 20h Hotline: 1900 2276
Hotline: 1900 2276




