Bài viết được tư vấn chuyên môn bởi ông Võ Văn Hiếu – Giám đốc kỹ thuật Trung tâm sửa chữa điện lạnh – điện tử Limosa.
Cách Un-nest trong Premiere là một kỹ thuật quan trọng trong quá trình chỉnh sửa video. Nhưng thực hiện như thế nào? Hãy cùng chúng tôi tìm hiểu cách Un-nest chi tiết qua bài viết sau mà Trung tâm sửa chữa điện lạnh – điện tử Limosa chia sẻ.

MỤC LỤC
1. Tìm hiểu Un-nest là gì?
Trong Adobe Premiere, Un-nest (cũng được gọi là Ungroup hoặc Break Apart) là một quy trình cho phép bạn giải phóng các thành phần trong một sequence đã được nhóm (nest) thành các phần riêng lẻ.
Việc Un-nest cho phép bạn truy cập trực tiếp để chỉnh sửa, di chuyển, xóa hoặc thay đổi hiệu ứng của chúng một cách độc lập.
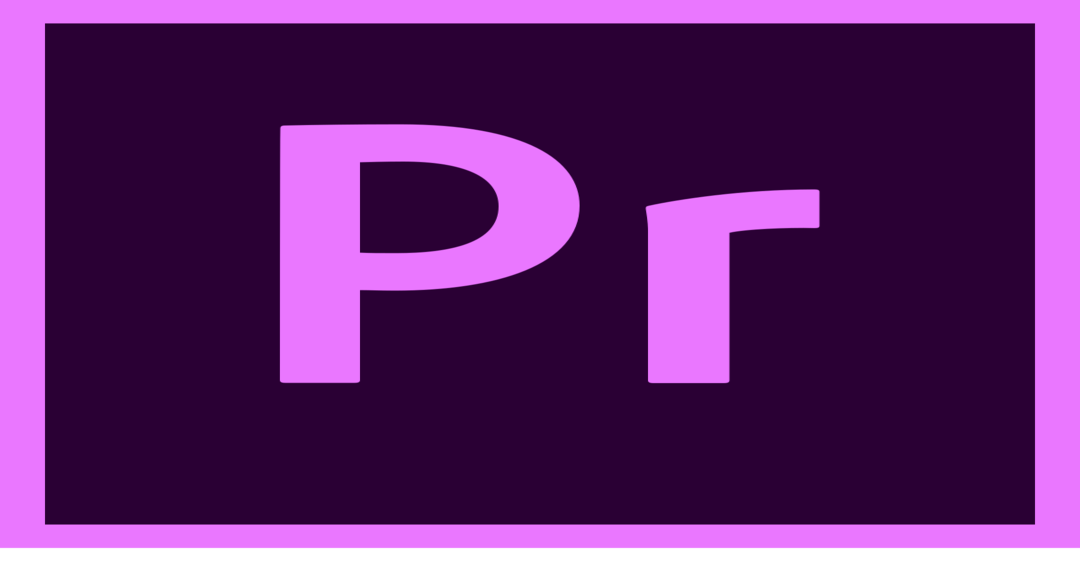
2. Cách Un-nest trong Premiere chi tiết
Dưới đây là các bước chi tiết trong cách Un-nest trong Premiere:
Bước 1: Mở project và tìm sequence cần Un-nest trong tab “Project” hoặc “Media Browser”. Kéo sequence đó vào timeline.
Bước 2: Đảm bảo rằng không có bất kỳ liên kết nào với sequence đó. Nếu có liên kết, bạn cần loại bỏ chúng trước khi Un-nest. Để kiểm tra và loại bỏ liên kết, bạn có thể làm theo các bước sau:
- Nhấp chuột phải vào sequence trong timeline và chọn “Reveal Nested Sequence” (hoặc tương đương) từ menu xuất hiện. Điều này sẽ mở nested sequence trong timeline.
- Kiểm tra xem có bất kỳ liên kết nào với các phần trong nested sequence. Nếu có, hãy giải phóng chúng bằng cách nhấp chuột phải vào mỗi phần và chọn “Unlink” (hoặc tương đương).
- Khi bạn đã loại bỏ tất cả các liên kết, quay lại sequence gốc trong timeline.
Bước 3: Chọn sequence cần Un-nest trong timeline bằng cách nhấp chuột vào nó.
Bước 4: Trên thanh menu, điều hướng đến “Clip” và chọn “Nest” (hoặc sử dụng phím tắt Ctrl+Shift+N trên Windows hoặc Command+Shift+N trên Mac).
Bước 5: Hộp thoại “Nest” sẽ xuất hiện. Hãy đặt tên cho nested sequence mới (nếu cần) và nhấn “OK”. Nested sequence sẽ được tạo và thay thế sequence ban đầu trong timeline.
Bước 6: Để Un-nest nested sequence và truy cập các phần riêng lẻ, làm theo các bước sau:
Bước 7: Nhấp chuột phải vào nested sequence trong timeline.
Bước 8: Trong menu xuất hiện, chọn “Unnest” (hoặc tương đương). Nested sequence sẽ được Un-nest và phần riêng lẻ sẽ xuất hiện trong timeline.
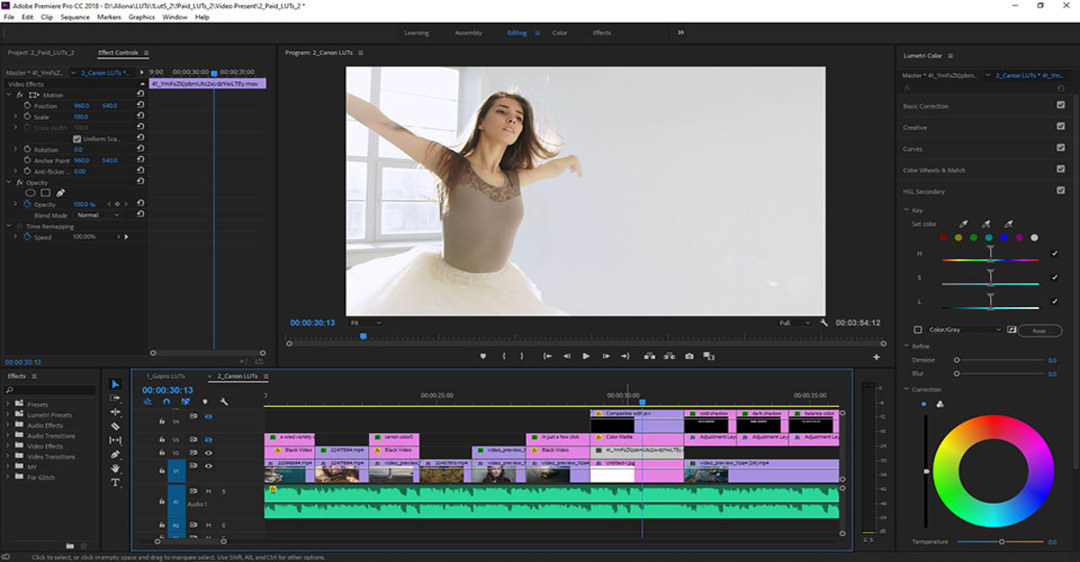
3. Ưu điểm của Un-nest
Khi thực cách Un-nest trong Premiere, bạn cũng cần tìm hiểu lợi ích khi sử dụng phần mềm này như sau:
- Un-nest trong Adobe Premiere mang lại tính linh hoạt cao khi chỉnh sửa video, cho phép bạn truy cập và chỉnh sửa từng phần riêng lẻ một cách độc lập.
- Bằng cách Un-nest, bạn có thể tách một sequence lớn thành các phần nhỏ hơn, giúp tăng tính tổ chức và quản lý trong quá trình chỉnh sửa.
- Việc Un-nest cho phép bạn quản lý hiệu ứng và chỉnh sửa một cách tốt hơn, áp dụng và điều chỉnh hiệu ứng chỉ trên phần cụ thể mà không ảnh hưởng đến các phần khác.
- Un-nest tích hợp tương thích với các tính năng khác trong Premiere, cho phép bạn kết hợp nó với keyframe, hiệu ứng và sử dụng các công cụ khác để tạo ra một trình chỉnh sửa linh hoạt và sáng tạo.
- Một khi đã Un-nest, Premiere vẫn duy trì sự tương thích với các phần và hiệu ứng ban đầu, đảm bảo tính tương thích và cho phép bạn quay lại nest lại nếu cần.
- Un-nest cho phép bạn tách riêng chỉnh sửa âm thanh và hình ảnh, giúp bạn điều chỉnh âm thanh một cách độc lập và tạo ra hiệu ứng âm thanh tùy chỉnh mà không ảnh hưởng đến hình ảnh.
- Bằng cách Un-nest, bạn có thể dễ dàng điều chỉnh thứ tự và thời gian của các phần trong sequence, cho phép bạn linh hoạt di chuyển, căn chỉnh hoặc thay đổi thời gian để tạo ra sự dàn trải và tốc độ phù hợp với ý tưởng sáng tạo của bạn.
- Un-nest cung cấp cho bạn khả năng thực hiện chỉnh sửa nâng cao và tinh chỉnh chi tiết trên các phần riêng lẻ.
- Bạn có thể điều chỉnh độ sáng, màu sắc, độ nét, hoặc áp dụng hiệu ứng chỉ trên một phần cụ thể mà không ảnh hưởng đến các phần khác.
- Khi Un-nest, bạn có thể tách sequence thành các phần độc lập để thực hiện chỉnh sửa song song. Điều này giúp tiết kiệm thời gian và tăng hiệu suất trong quá trình chỉnh sửa, cho phép bạn làm việc trên nhiều phần cùng một lúc.
- Un-nest giúp bạn quản lý và tổ chức dự án dễ dàng hơn.
- Bạn có thể nhóm các phần liên quan lại thành một sequence để tạo sự gọn gàng và tiện lợi, sau đó Un-nest khi cần thiết để tiến hành chỉnh sửa chi tiết hoặc tách riêng các phầm.
4. Lưu ý và mẹo khi sử dụng Un-nest
Ngoài việc tìm hiểu cách Un-nest trong Premiere, bạn cần biết hêm các lưu ý và mẹo khi sử dụng
- Trước khi thực hiện Un-nest, hãy đảm bảo sao lưu dự án của bạn. Điều này giúp đảm bảo rằng bạn có một bản sao dự phòng và không mất dữ liệu quan trọng trong quá trình Un-nest.
- Trước khi thực hiện Un-nest, hiểu rõ tác động của việc này đến cấu trúc và liên kết trong dự án của bạn. Un-nest có thể làm thay đổi sắp xếp và liên kết giữa các phần, vì vậy hãy đảm bảo rằng bạn đã kiểm tra và sắp xếp lại các phần cần thiết trước khi Un-nest.
- Khi tạo một nested sequence mới, hãy đặt tên cho nó một cách mô tả để dễ dàng nhận biết và quản lý sau này.
Hi vọng với những kiến thức và kỹ năng trong cách Un-nest trong Premiere đã được Trung tâm sửa chữa điện lạnh – điện tử Limosa chia sẻ trong bài viết này. Bạn sẽ có thêm công cụ hữu ích trong quá trình biên tập video của mình. Hãy thử áp dụng và khám phá tất cả những gì Un-nest có thể mang lại cho bạn. Nếu bạn gặp bất kỳ khó khăn nào khi sử dụng phần mềm này, hãy liên hệ HOTLINE 1900 2276 để chúng tôi có thể giúp bạn.

 Thời Gian Làm Việc: Thứ 2 - Chủ nhật : 8h - 20h
Thời Gian Làm Việc: Thứ 2 - Chủ nhật : 8h - 20h Hotline: 1900 2276
Hotline: 1900 2276




