Bài viết được tư vấn chuyên môn bởi ông Võ Văn Hiếu – Giám đốc kỹ thuật Trung tâm sửa chữa điện lạnh – điện tử Limosa.
Adobe Premiere là một phần mềm mạnh mẽ dành cho chỉnh sửa video, cho phép bạn tạo ra những video tuyệt vời với nhiều tính năng đa dạng. Bạn có thể tận dụng các chức năng của Premiere như chèn phụ đề, cắt ghép video, kết hợp hai video lại với nhau hoặc áp dụng các hiệu ứng đặc biệt. Trong danh mục hiệu ứng phong phú của Premiere, hãy tìm hiểu về hiệu ứng Zoom. Nếu bạn chưa làm quen với hiệu ứng Zoom trong Premiere, hãy đọc bài viết này của Trung tâm sửa chữa điện lạnh lạnh – điện tử Limosa để tìm hiểu cách làm hiệu ứng zoom trong Adobe Premiere trên máy tính hoặc laptop của bạn.

MỤC LỤC
1. Cách làm hiệu ứng zoom trong Adobe Premiere
Cách làm hiệu ứng zoom trong Adobe Premiere, bạn có thể làm theo các bước sau:
Bước 1: Import video
Import video clip mà bạn muốn áp dụng hiệu ứng zoom vào khung làm việc của Adobe Premiere.
Bước 2: Tạo sequence
Tạo một sequence mới bằng cách kéo và thả video clip vào khung “New Item” trong tab “Project”. Chọn cài đặt sequence phù hợp với thông số của video clip.
Bước 3: Đặt video vào timeline
Kéo video clip từ tab “Project” và đặt nó vào timeline trong sequence.
Bước 4: Scale video
Trong timeline, tìm đến video clip và mở các tùy chọn hiển thị thuộc tính. Bạn có thể nhấp đúp vào video clip hoặc nhấp chuột phải và chọn “Scale to Frame Size”.
Bước 5: Tạo keyframes
Điều hướng đến khung “Effect Controls” trong tab “Effects” và tìm hiệu ứng “Motion”. Mở hiệu ứng này và bạn sẽ thấy các tùy chọn như Position, Scale, và Rotation. Nhấp chuột phải vào Scale và chọn “Show Clip Keyframes” -> “Scale”.
Bước 6: Thiết lập keyframes
Di chuyển đến vị trí nơi bạn muốn bắt đầu hiệu ứng zoom. Thiết lập giá trị Scale tại điểm này. Sau đó, di chuyển đến vị trí kết thúc hiệu ứng zoom và thiết lập giá trị Scale khác. Premiere sẽ tự động tạo các keyframe giữa các điểm này để tạo hiệu ứng zoom mượt mà.
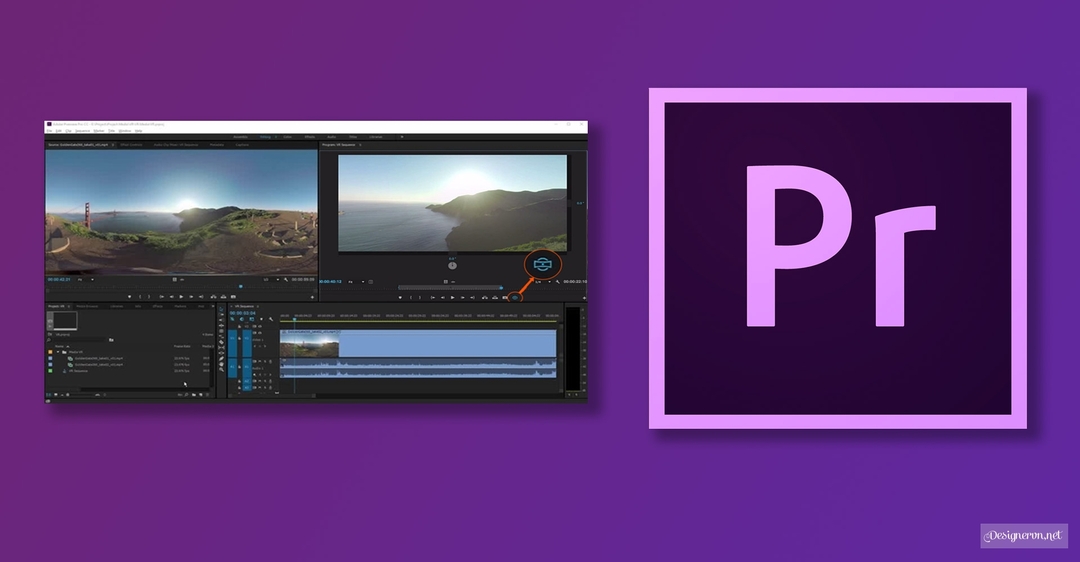
Bước 7: Tùy chỉnh keyframes
Nếu bạn muốn điều chỉnh tốc độ hoặc cách hiệu ứng zoom xảy ra, bạn có thể kéo và điều chỉnh các keyframe trên timeline.
Bước 8: Xem trước và chỉnh sửa
Bạn có thể xem trước hiệu ứng zoom bằng cách chạy lại sequence. Nếu cần, bạn có thể chỉnh sửa lại các keyframe để đạt được kết quả mong muốn.
Bước 9: Render video
Khi bạn đã hoàn thành hiệu ứng zoom, bạn có thể xuất video bằng cách chọn “File” -> “Export” -> “Media” và chọn các cài đặt xuất phù hợp.
2. Cách làm hiệu ứng zoom trong Adobe Premiere thủ công bằng Scale
Cách làm hiệu ứng zoom trong Adobe Premiere bằng cách điều chỉnh Scale (tỷ lệ), bạn có thể làm theo các bước sau:
Bước 1: Nhập hai đoạn video muốn áp dụng hiệu ứng zoom vào Timeline của Adobe Premiere.
Bước 2: Chọn video đầu tiên trong Timeline và điều hướng đến phần “Effect Controls” (hoặc nhấn phím “Shift+5” để mở nhanh).
Bước 3: Tìm hiệu ứng “Motion” trong “Effect Controls”. Nếu không thấy, bạn có thể tìm kiếm trong mục “Video Effects” > “Transform” > “Motion”.
- Trong phần “Motion”, bạn sẽ thấy các thông số như “Position”, “Scale”, “Rotation”,… Trong trường hợp này, chúng ta sẽ tập trung vào “Scale” để tạo hiệu ứng zoom.
- Để bắt đầu, hãy đảm bảo rằng điểm chèn hiệu ứng zoom nằm ở vị trí mong muốn trên Timeline.
Bước 4: Tại điểm chèn đó, bạn cần tăng giá trị của “Scale” để phóng to video. Bạn có thể kéo thanh trượt “Scale” hoặc gõ giá trị cụ thể vào ô số. Ví dụ, nếu bạn muốn phóng to video lên gấp đôi kích thước ban đầu, hãy đặt giá trị “Scale” là 200%.
Bước 5: Để tạo hiệu ứng zoom mượt mà, bạn cần thiết lập keyframe cho “Scale”. Điều này cho phép bạn điều chỉnh giá trị “Scale” theo thời gian.
Bước 6: Di chuyển đến điểm cuối của hiệu ứng zoom (thời điểm bạn muốn kết thúc hiệu ứng) trên Timeline.
Bước 7: Tiếp tục tăng hoặc giảm giá trị của “Scale” theo mong muốn để tạo hiệu ứng zoom mong muốn.
- Adobe Premiere sẽ tự động tạo keyframe giữa hai điểm cố định. Bạn có thể chỉnh sửa hoặc điều chỉnh keyframe này để điều khiển hiệu ứng zoom chi tiết hơn.
Bước 8: Điều chỉnh thời gian và độ dài của hiệu ứng zoom bằng cách kéo và thay đổi vị trí các keyframe trên Timeline.
Bước 9: Để loại bỏ hiệu ứng zoom, bạn có thể xóa keyframe hoặc đặt giá trị “Scale” trở về 100% (hoặc giá trị gốc của video).
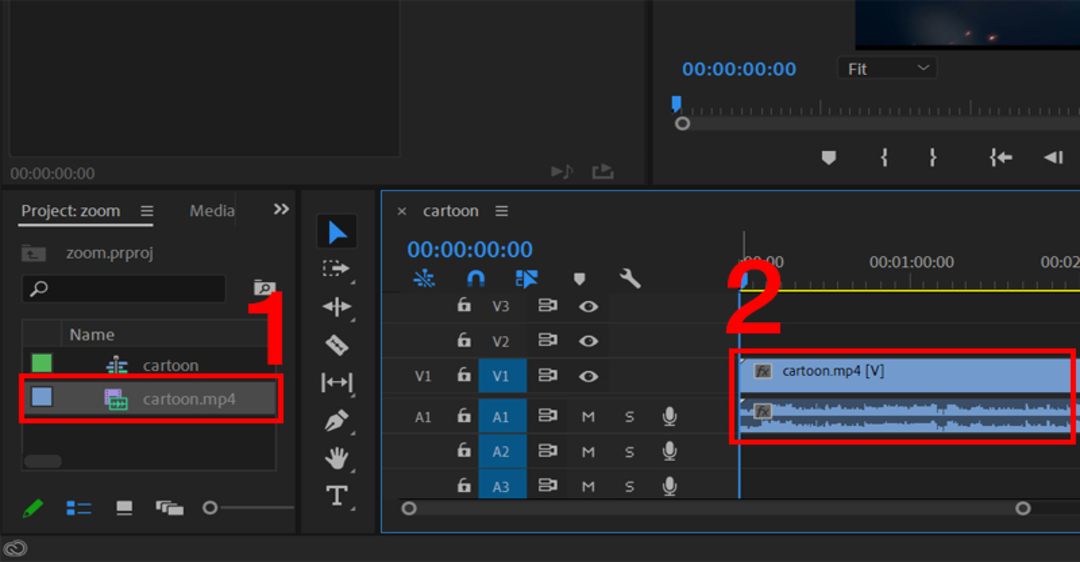
3. Một số lưu ý trong cách làm hiệu ứng zoom trong Adobe Premiere
- Để chèn hiệu ứng Zoom giữa hai đoạn video trong một Timeline, bạn có thể thực hiện bằng cách kéo hiệu ứng Zoom từ bảng Effect vào vị trí mong muốn.
- Để điều chỉnh thời gian hoặc thời lượng của hiệu ứng Zoom trong bảng Timeline, bạn có thể mở rộng phần đầu và phần cuối của hiệu ứng, tương tự như cách bạn cắt một clip.
- Để loại bỏ hiệu ứng Zoom, bạn chỉ cần chọn hiệu ứng đó trong bảng Timeline và nhấn Delete.
Trên đây là cách làm hiệu ứng zoom trong Adobe Premiere. Bằng việc áp dụng các bước trên, bạn có thể tạo ra những hiệu ứng zoom mượt mà và chuyên nghiệp cho video của mình. Hãy dành thời gian để khám phá và tìm hiểu các công cụ và tính năng khác trong Adobe Premiere để nâng cao kỹ năng chỉnh sửa video của bạn. Nếu bạn còn bất kì thắc mắc về Adobe Premiere, hãy liên hệ ngay HOTLINE 1900 2276 của Trung tâm sửa chữa điện lạnh – điện tử Limosa để được hỗ trợ.

 Thời Gian Làm Việc: Thứ 2 - Chủ nhật : 8h - 20h
Thời Gian Làm Việc: Thứ 2 - Chủ nhật : 8h - 20h Hotline: 1900 2276
Hotline: 1900 2276




