Bài viết được tư vấn chuyên môn bởi ông Võ Văn Hiếu – Giám đốc kỹ thuật của Trung tâm sửa chữa điện lạnh – điện tử Limosa
Xoay video theo chiều ngang hoặc dọc là một kỹ thuật biên tập video đơn giản nhưng hiệu quả, giúp bạn đảo ngược hướng của video, tạo ra những hiệu ứng độc đáo hoặc khắc phục những sai sót khi quay video. Nếu bạn muốn biết cách xoay video trong Adobe Premiere Pro như thế nào thì Trung tâm sửa chữa điện lạnh – điện tử Limosa sẽ giúp bạn ở bài blog dưới đây:

MỤC LỤC
1. Cách xoay video trong Adobe Premiere Pro đơn giản nhất
- Mở Adobe Premiere Pro và tạo một dự án mới hoặc mở một dự án đã có. Nhập video mà bạn muốn xoay vào timeline và điều chỉnh vị trí và độ dài của nó theo ý muốn.
- Chọn video trên timeline và nhấn vào nút “Effect Controls” ở góc trên bên trái của cửa sổ Program Monitor. Bạn sẽ thấy một bảng Effect Controls xuất hiện bên phải màn hình. Bạn có thể sử dụng bảng này để điều chỉnh các thông số và hiệu ứng của video của bạn, bao gồm cả xoay video.
- Trong bảng Effect Controls, mở rộng phần “Motion”. Bạn sẽ thấy các tùy chọn để điều chỉnh vị trí, tỷ lệ, xoay, vị trí neo, v.v. của video của bạn.
- Để xoay video theo chiều ngang, bạn cần thay đổi giá trị của tùy chọn “Scale Width”. Bạn có thể nhập giá trị âm hoặc dương vào ô nhập liệu hoặc kéo thanh trượt để xoay video theo chiều ngang. Ví dụ: nếu bạn nhập giá trị -100, video của bạn sẽ được xoay theo chiều ngang 180 độ. Nếu bạn nhập giá trị 50, video của bạn sẽ được xoay theo chiều ngang 90 độ.
- Để xoay video theo chiều dọc, bạn cần thay đổi giá trị của tùy chọn “Scale Height”. Bạn có thể nhập giá trị âm hoặc dương vào ô nhập liệu hoặc kéo thanh trượt để xoay video theo chiều dọc. Ví dụ: nếu bạn nhập giá trị -100, video của bạn sẽ được xoay theo chiều dọc 180 độ. Nếu bạn nhập giá trị 50, video của bạn sẽ được xoay theo chiều dọc 90 độ.
- Sau khi điều chỉnh giá trị của tùy chọn “Scale Width” hoặc “Scale Height”, bạn có thể xem trước kết quả trên cửa sổ Program Monitor. Nếu bạn hài lòng với kết quả, bạn có thể xuất video của bạn hoặc tiếp tục biên tập video của bạn.
Lưu ý rằng việc xoay video theo chiều ngang hoặc dọc có thể làm thay đổi tỷ lệ khung hình của video của bạn, do đó bạn có thể cần điều chỉnh lại kích thước hoặc cắt bớt video để phù hợp với khung hình mong muốn. Bạn cũng có thể sử dụng các công cụ khác như Crop, Transform, Distort, etc. để tạo ra những hiệu ứng xoay khác cho video của bạn.
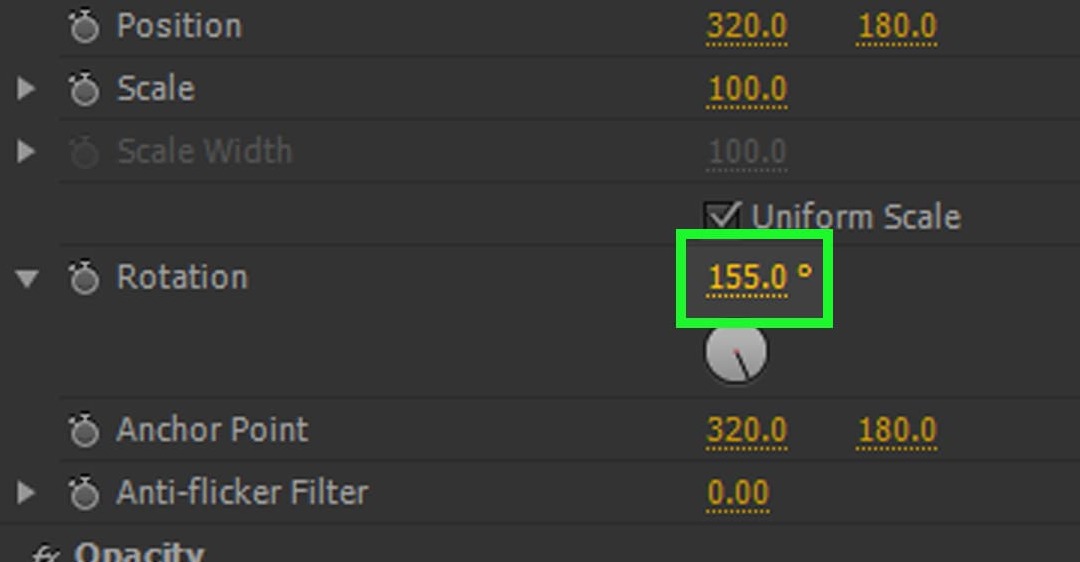
2. Cách xoay video trong Adobe Premiere Pro ở mọi góc độ nào
- Mở Adobe Premiere Pro và tạo một dự án mới hoặc mở một dự án đã có. Nhập video mà bạn muốn xoay vào timeline và điều chỉnh vị trí và độ dài của nó theo ý muốn.
- Chọn video trên timeline và nhấn vào nút “Effect Controls” ở góc trên bên trái của cửa sổ Program Monitor. Bạn sẽ thấy một bảng Effect Controls xuất hiện bên phải màn hình. Bạn có thể sử dụng bảng này để điều chỉnh các thông số và hiệu ứng của video của bạn, bao gồm cả xoay video.
- Trong bảng Effect Controls, mở rộng phần “Motion”. Bạn sẽ thấy các tùy chọn để điều chỉnh vị trí, tỷ lệ, xoay, vị trí neo, v.v. của video của bạn.
- Để xoay video theo góc bất kỳ, bạn cần thay đổi giá trị của tùy chọn “Rotation”. Bạn có thể nhập giá trị âm hoặc dương vào ô nhập liệu hoặc kéo thanh trượt để xoay video theo góc bất kỳ. Ví dụ: nếu bạn nhập giá trị 45, video của bạn sẽ được xoay theo chiều kim đồng hồ 45 độ. Nếu bạn nhập giá trị -45, video của bạn sẽ được xoay ngược chiều kim đồng hồ 45 độ.
- Sau khi điều chỉnh giá trị của tùy chọn “Rotation”, bạn có thể xem trước kết quả trên cửa sổ Program Monitor. Nếu bạn hài lòng với kết quả, bạn có thể xuất video của bạn hoặc tiếp tục biên tập video của bạn.
Lưu ý rằng việc xoay video theo góc bất kỳ có thể làm thay đổi tỷ lệ khung hình của video của bạn, do đó bạn có thể cần điều chỉnh lại kích thước hoặc cắt bớt video để phù hợp với khung hình mong muốn. Bạn cũng có thể sử dụng các công cụ khác như Crop, Transform, Distort, etc. để tạo ra những hiệu ứng xoay khác cho video của bạn.

3. Cách xoay video theo trục X, Y hoặc Z trong Adobe Premiere Pro
- Mở Adobe Premiere Pro và tạo một dự án mới hoặc mở một dự án đã có. Nhập video mà bạn muốn xoay vào timeline và điều chỉnh vị trí và độ dài của nó theo ý muốn.
- Chọn video trên timeline và nhấn vào nút “Effect Controls” ở góc trên bên trái của cửa sổ Program Monitor. Bạn sẽ thấy một bảng Effect Controls xuất hiện bên phải màn hình. Bạn có thể sử dụng bảng này để điều chỉnh các thông số và hiệu ứng của video của bạn, bao gồm cả xoay video.
- Trong bảng Effect Controls, mở rộng phần “Motion”. Bạn sẽ thấy các tùy chọn để điều chỉnh vị trí, tỷ lệ, xoay, vị trí neo, v.v. của video của bạn.
- Để xoay video theo trục X, Y hoặc Z, bạn cần sử dụng công cụ “Basic 3D”. Bạn có thể tìm kiếm công cụ này trong menu Window hoặc trong bảng Effects. Bạn có thể kéo công cụ này vào lớp video mà bạn muốn xoay trên timeline hoặc trong bảng Effect Controls.
- Sau khi áp dụng công cụ “Basic 3D”, bạn sẽ thấy các tùy chọn để điều chỉnh góc xoay theo trục X, Y hoặc Z của video của bạn. Bạn có thể nhập giá trị âm hoặc dương vào ô nhập liệu hoặc kéo thanh trượt để xoay video theo trục X, Y hoặc Z. Ví dụ: nếu bạn nhập giá trị 45 vào ô “Swivel”, video của bạn sẽ được xoay theo chiều kim đồng hồ 45 độ quanh trục Y. Nếu bạn nhập giá trị -45 vào ô “Tilt”, video của bạn sẽ được xoay ngược chiều kim đồng hồ 45 độ quanh trục X.
- Sau khi điều chỉnh giá trị của các tùy chọn “Swivel”, “Tilt” và “Distance to Image”, bạn có thể xem trước kết quả trên cửa sổ Program Monitor. Nếu bạn hài lòng với kết quả, bạn có thể xuất video của bạn hoặc tiếp tục biên tập video của bạn.
4. Tổng kết
Với tất cả những thông tin đã được chúng tôi tìm kiếm và chắt lọc, hy vọng quý khách đã có thêm kinh nghiệm trong việc chỉnh sửa video, học cách xoay video trong Adobe Premiere Pro ngày càng thuần thục và luôn tạo ra những video tuyệt vời nhất dành cho mình
Bài blog cách xoay video trong Adobe Premiere Pro đã được tổng hợp của Trung tâm sửa chữa điện lạnh – điện tử Limosa được nhiều quý khách đánh giá về độ hữu dụng về thông tin và cập nhật những bài viết tốt nhất nhằm đảm bảo công việc luôn hoàn thành nhanh chóng. Nếu quý khách yêu cầu trợ giúp thêm, có thể liên hệ tại số HOTLINE 1900 2276 luôn mở 24/07 này.

 Thời Gian Làm Việc: Thứ 2 - Chủ nhật : 8h - 20h
Thời Gian Làm Việc: Thứ 2 - Chủ nhật : 8h - 20h Hotline: 1900 2276
Hotline: 1900 2276




