Bài viết được tư vấn chuyên môn bởi ông Võ Văn Hiếu – Giám đốc kỹ thuật của Trung tâm sửa chữa điện lạnh – điện tử Limosa.
Bạn muốn thay đổi tên hiển thị trên màn hình hoặc đổi tên toàn bộ cho máy tính của mình, quá trình này không chỉ dễ dàng mà còn cho phép bạn tạo một danh tính riêng cho chiếc MacBook yêu thích của mình. Trong bài viết này, Trung tâm sửa chữa điện lạnh – điện tử Limosa sẽ tìm hiểu cách đổi tên cho MacBook và các bước đơn giản để thực hiện việc này.

MỤC LỤC
1. Ý nghĩa của việc đổi tên cho MacBook
Việc đổi tên cho MacBook mang đến nhiều ý nghĩa và lợi ích, bao gồm:
- Cá nhân hóa thiết bị: Đổi tên cho MacBook cho phép bạn tạo ra một danh tính riêng, phản ánh cá nhân hoặc sở thích của bạn. Bằng cách đặt một cái tên độc đáo và phù hợp, bạn có thể làm cho máy tính trở nên cá nhân hơn và phản ánh phong cách và cá nhân của bạn.
- Dễ dàng nhận biết và phân biệt: Đặt tên cho MacBook giúp bạn dễ dàng nhận biết máy tính của mình trong trường hợp có nhiều thiết bị tương tự xung quanh. Khi bạn đổi tên hiển thị hoặc tên toàn bộ cho MacBook, nó sẽ trở thành một đặc điểm nhận dạng duy nhất giúp bạn dễ dàng phân biệt máy tính của mình với các thiết bị khác.
- Hiển thị cá nhân trong mạng lưới: Khi kết nối MacBook của bạn vào một mạng lưới chia sẻ tài nguyên hoặc tương tác với các thiết bị khác trong môi trường làm việc, tên của máy tính có thể được hiển thị cho người dùng khác. Đổi tên cho MacBook cho phép bạn trình bày cá nhân và gây ấn tượng với người khác trong mạng lưới kết nối.
- Sự tiện lợi trong quản lý: Nếu bạn quản lý nhiều MacBook trong một môi trường, đặt tên cho mỗi máy tính có thể giúp bạn dễ dàng nhận biết và quản lý chúng. Việc có các tên riêng biệt cho từng máy tính giúp bạn phân loại, gắn kết các thông tin và quản lý chúng một cách thuận tiện hơn.

2. Hướng dẫn cách đổi tên cho MacBook
Đổi tên cho MacBook có thể được thực hiện dễ dàng thông qua cách đổi tên cho MacBook sau:
2.1. Cách đổi tên hiển thị cho MacBook
Bước 1: Mở System Preferences
- Trên thanh menu chính của MacBook, nhấp vào biểu tượng Apple ở góc trái cùng trên cùng của màn hình.
- Trong menu drop-down, chọn “System Preferences” để mở cài đặt hệ thống.
Bước 2: Chọn Users & Groups
- Trong cửa sổ System Preferences, tìm và nhấp vào biểu tượng “Users & Groups” (hoặc “Người dùng và nhóm” trong phiên bản tiếng Việt).
Bước 3: Đổi tên hiển thị cho tài khoản
- Trong cửa sổ Users & Groups, bạn sẽ thấy danh sách các tài khoản người dùng hiện có trên máy tính của bạn.
- Để đổi tên hiển thị cho tài khoản của mình, bạn chỉ cần nhấp chuột kép vào tên hiển thị hiện tại của tài khoản của bạn.
- Một hộp thoại chỉnh sửa sẽ xuất hiện, cho phép bạn nhập tên mới mà bạn muốn sử dụng.
- Sau khi nhập tên mới, nhấp chuột vào bất kỳ vị trí nào bên ngoài hộp thoại để hoàn tất quá trình đổi tên.
2.2. Cách đổi tên toàn bộ cho MacBook:
Bước 1: Mở System Preferences
- Tương tự như bước 1 ở trên, nhấp vào biểu tượng Apple ở góc trái cùng trên cùng của màn hình và chọn “System Preferences”.
Bước 2: Chọn Sharing
- Trong cửa sổ System Preferences, tìm và nhấp vào biểu tượng “Sharing” (hoặc “Chia sẻ” trong phiên bản tiếng Việt).
Bước 3: Đổi tên cho máy tính
- Trong cửa sổ Sharing, bạn sẽ thấy tên hiện tại của máy tính của bạn.
- Để đổi tên toàn bộ cho MacBook, chỉ cần nhấp chuột kép vào tên hiện tại và nhập tên mới mà bạn muốn sử dụng.
- Sau khi nhập tên mới, nhấp chuột vào bất kỳ vị trí nào bên ngoài cửa sổ để lưu thay đổi.
Như vậy, với 2 cách đổi tên cho MacBook trên, bạn có thể lựa chọn tùy theo nhu cầu của bản thân để áp dụng. Trong trường hợp xảy ra vấn đề, hãy liên lạc với Trung tâm sửa chữa điện lạnh – điện tử Limosa để được cung cấp dịch vụ sửa máy tính chất lượng.
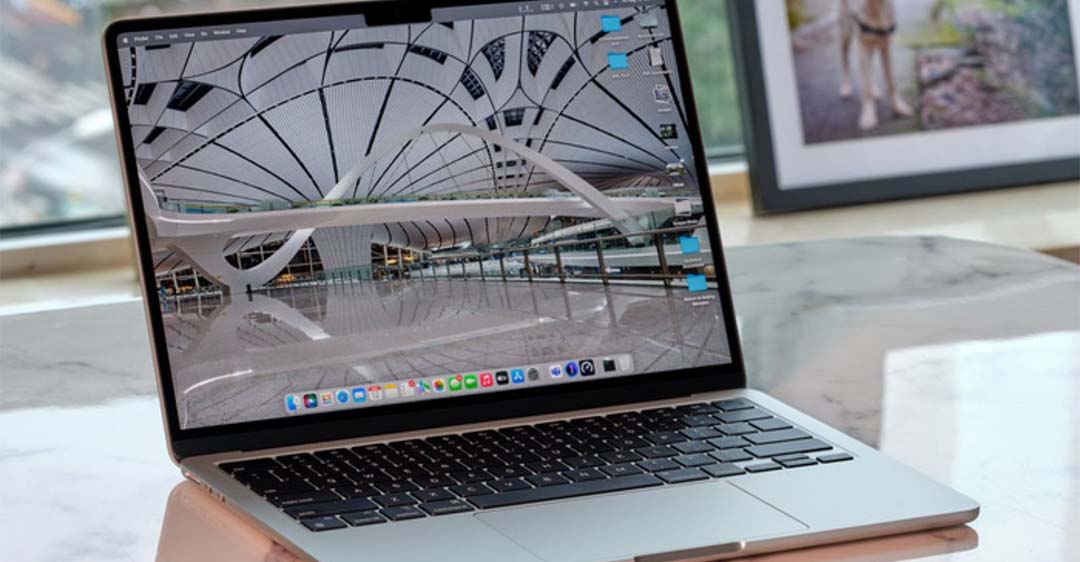
3. Lưu ý với cách đổi tên cho MacBook
Khi thực hiện cách đổi tên cho MacBook, dưới đây là một số lưu ý quan trọng mà bạn nên ghi nhớ:
- Đảm bảo tính duy nhất của tên: Khi đổi tên, hãy đảm bảo rằng tên bạn chọn là duy nhất và không trùng với các tên khác trên cùng mạng hoặc thiết bị khác. Tránh sử dụng các tên phổ biến hoặc dễ bị nhầm lẫn để đảm bảo rằng MacBook của bạn có một tên duy nhất và dễ dàng nhận dạng.
- Sự liên quan đến tên gốc: Khi bạn đổi tên cho MacBook, hãy xem xét mức độ liên quan đến tên gốc và tên mới. Nếu bạn muốn duy trì sự liên kết với tên cũ, hãy chắc chắn rằng tên mới vẫn có một phần của tên cũ hoặc phản ánh sự phát triển từ tên gốc.
- Cập nhật thông tin liên quan: Sau khi bạn đổi tên cho MacBook, hãy đảm bảo cập nhật thông tin liên quan khác nếu cần thiết. Điều này bao gồm cập nhật thông tin đăng nhập, tên người dùng trong các ứng dụng và dịch vụ khác mà bạn sử dụng trên MacBook của mình.
- Kích hoạt iCloud để đồng bộ tên: Nếu bạn sử dụng dịch vụ iCloud và muốn đồng bộ tên trên các thiết bị khác nhau, hãy chắc chắn rằng bạn đã đăng nhập vào iCloud trên MacBook và kích hoạt tính năng đồng bộ hóa tên. Điều này giúp đảm bảo rằng tên mới của MacBook sẽ được áp dụng trên các thiết bị khác của bạn.
- Sao lưu dữ liệu quan trọng: Trước khi bạn thực hiện bất kỳ thay đổi nào trên MacBook, đặc biệt là đổi tên toàn bộ, hãy đảm bảo sao lưu dữ liệu quan trọng của bạn. Điều này đảm bảo rằng bạn không mất dữ liệu quan trọng trong quá trình đổi tên và có thể khôi phục nếu cần thiết.
Qua cách đổi tên cho MacBook, bạn có thể tạo ra một danh tính riêng biệt và phản ánh cá nhân, sở thích của mình. Nếu bạn còn thắc mắc bất kỳ điều gì với những thông tin mà chúng tôi chia sẻ, xin liên hệ Trung tâm sửa chữa điện lạnh – điện tử Limosa bằng HOTLINE 1900 2276 để chúng tôi hỗ trợ bạn.

 Thời Gian Làm Việc: Thứ 2 - Chủ nhật : 8h - 20h
Thời Gian Làm Việc: Thứ 2 - Chủ nhật : 8h - 20h Hotline: 1900 2276
Hotline: 1900 2276




