Bài viết được tư vấn chuyên môn bởi ông Võ Văn Hiếu – Giám đốc kỹ thuật Trung tâm sửa chữa điện lạnh – điện tử Limosa.
Bài viết này sẽ hướng dẫn về cách render Premiere bằng GPU NVIDIA để tăng tốc quá trình render trong Adobe Premiere. Với sức mạnh tính toán của GPU, bạn có thể tận dụng hiệu suất của card đồ họa để giảm thời gian render và nâng cao trải nghiệm làm việc với video. Hãy cùng Trung tâm sửa chữa điện lạnh – điện tử Limosa tìm hiểu và cách render trong Adobe Premiere này.

MỤC LỤC
1. Tại sao nên thực hiện render trong Adobe Premiere?
Có nhiều lý do tại sao nên thực hiện cách render Premiere bằng GPU NVIDIA. Dưới đây là một số lợi ích chính của việc sử dụng Premiere để render video:
1.1. Chất lượng cao
Adobe Premiere là một phần mềm chuyên nghiệp được thiết kế đặc biệt cho công việc chỉnh sửa video. Khi bạn thực hiện render trong Premiere, bạn có thể đảm bảo chất lượng cao cho video của mình. Premiere hỗ trợ nhiều định dạng video, mã hóa mạnh mẽ và các công cụ chỉnh sửa chuyên sâu, giúp bạn tạo ra sản phẩm cuối cùng chất lượng và chuyên nghiệp.
1.2. Hiệu suất và tăng tốc render
Premiere được tối ưu hóa để tận dụng hiệu suất của CPU và GPU để tăng tốc quá trình render. Khi sử dụng các tùy chọn tối ưu và các công nghệ như GPU Acceleration (CUDA), bạn có thể giảm thời gian render và đạt được hiệu suất cao hơn so với nhiều phần mềm chỉnh sửa video khác.
1.3. Công cụ chỉnh sửa mạnh mẽ
Adobe Premiere cung cấp một loạt các công cụ chỉnh sửa và hiệu chỉnh video mạnh mẽ. Bạn có thể thực hiện các thao tác chỉnh sửa như cắt, cắt xén, ghép nối, điều chỉnh màu sắc, áp dụng hiệu ứng và nhiều hơn nữa. Việc render trong Premiere cho phép bạn thấy trước các thay đổi và điều chỉnh, giúp bạn tạo ra video theo ý muốn của mình.
1.4. Tích hợp với các ứng dụng Adobe khác
Premiere tích hợp mạnh mẽ với các ứng dụng Adobe khác như After Effects, Photoshop và Audition. Điều này cho phép bạn làm việc dễ dàng trên các dự án phức tạp và chia sẻ tài nguyên, quá trình làm việc và hiệu ứng giữa các ứng dụng khác nhau.
1.5. Quản lý dự án tốt hơn
Premiere cung cấp một giao diện quản lý dự án mạnh mẽ, cho phép bạn tổ chức và quản lý tệp tin, hiệu ứng, âm thanh và các yếu tố khác của dự án. Bạn có thể xem trước, kiểm tra và chỉnh sửa từng phần của video một cách dễ dàng, giúp bạn tạo ra sản phẩm cuối cùng hoàn hảo.
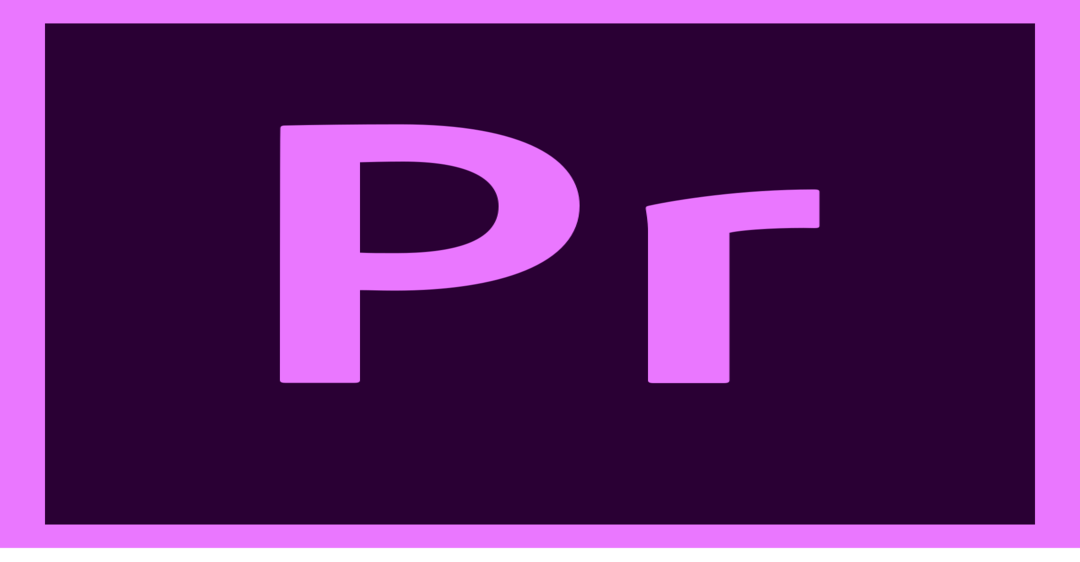
2. Cách render Premiere bằng GPU NVIDIA chi tiết
Để thực hiện render trong Adobe Premiere bằng GPU NVIDIA, bạn có thể làm theo các bước sau đây:
Bước 1: Kiểm tra driver NVIDIA
Đảm bảo bạn đã cài đặt phiên bản mới nhất của driver NVIDIA cho card đồ họa của mình. Bạn có thể tải và cài đặt driver từ trang web chính thức của NVIDIA.
Bước 2: Mở Adobe Premiere
Khởi động Adobe Premiere trên máy tính của bạn.
Bước 3: Mở cài đặt
Trong thanh menu chính của Premiere, chọn “Edit” (Chỉnh sửa) và sau đó chọn “Preferences” (Tùy chọn).
Bước 4: Chọn “Media” (Phương tiện)
Trong cửa sổ Preferences, chọn “Media” (Phương tiện) từ danh sách các tùy chọn.
Bước 5: Renderer
Trong phần Media, tìm và chọn mục “Renderer” (Trình kết xuất). Trong trình kết xuất, bạn sẽ thấy một menu thả xuống.
Bước 6: Chọn GPU Acceleration
Trong menu thả xuống Renderer, chọn “Mercury Playback Engine GPU Acceleration (CUDA)”.
Bước 7: Lưu và đóng cửa sổ Preferences
Nhấn nút “OK” để lưu các thiết lập và đóng cửa sổ Preferences.
Bây giờ, bạn có thể thực hiện quá trình render video bình thường. Premiere sẽ sử dụng GPU NVIDIA để tăng tốc quá trình render, cung cấp hiệu suất tốt hơn và giảm thời gian render.
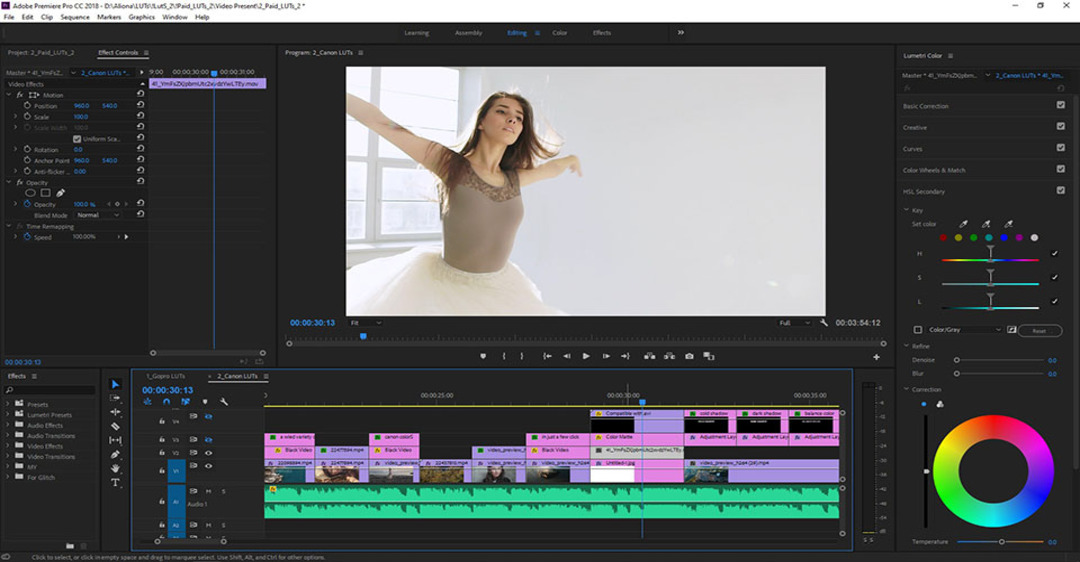
3. Lưu ý khi thực hiện cách render Premiere bằng GPU NVIDIA
Khi thực hiện cách render Premiere bằng GPU NVIDIA, hãy lưu ý các điểm sau đây:
3.1. Hỗ trợ phần cứng
Đảm bảo rằng card đồ họa NVIDIA của bạn hỗ trợ CUDA và được cài đặt driver phù hợp. Một số phiên bản Premiere có thể yêu cầu driver NVIDIA cụ thể để tận dụng hiệu suất GPU.
3.2. Phiên bản Premiere
Hãy sử dụng phiên bản Adobe Premiere hỗ trợ GPU Acceleration (CUDA). Điều này đảm bảo rằng bạn có tùy chọn sử dụng GPU NVIDIA để render video. Hãy kiểm tra hướng dẫn và tài liệu của Adobe để biết phiên bản Premiere cụ thể nào hỗ trợ GPU Acceleration.
3.3. Kiểm tra thiết lập
Trước khi render, hãy đảm bảo rằng bạn đã thiết lập và lưu các tùy chọn sử dụng GPU NVIDIA trong Premiere. Xác nhận rằng Renderer đã được đặt thành “Mercury Playback Engine GPU Acceleration (CUDA)” trong Preferences > Media.
3.4. Quản lý tài nguyên
GPU NVIDIA mạnh mẽ, nhưng cũng đòi hỏi tài nguyên hệ thống. Đảm bảo rằng máy tính của bạn có cấu hình đủ mạnh để sử dụng GPU một cách hiệu quả. Nếu hệ thống trở nên quá tải, có thể xảy ra sự chậm trễ hoặc không ổn định trong quá trình render.
3.5. Theo dõi nhiệt độ
GPU NVIDIA có thể tạo ra nhiệt độ cao khi hoạt động mạnh. Đảm bảo rằng hệ thống của bạn được cung cấp đủ thông gió và làm mát để tránh quá nhiệt và gây hư hỏng cho card đồ họa.
Hãy thử nghiệm và tinh chỉnh để tìm ra cài đặt tốt nhất cho nhu cầu của bạn. Với cách render Premiere bằng GPU NVIDIA, bạn có thể tận hưởng quá trình làm việc mượt mà hơn và đạt được kết quả cuối cùng ưng ý. Nếu bạn gặp bất kỳ khó khăn nào khi sử dụng phần mềm này, hãy liên hệ HOTLINE 1900 2276 của Trung tâm sửa chữa điện lạnh – điện tử Limosa để chúng tôi có thể giúp bạn.

 Thời Gian Làm Việc: Thứ 2 - Chủ nhật : 8h - 20h
Thời Gian Làm Việc: Thứ 2 - Chủ nhật : 8h - 20h Hotline: 1900 2276
Hotline: 1900 2276




