Bài viết được tư vấn chuyên môn bởi ông Võ Văn Hiếu – Giám đốc kỹ thuật của Trung tâm sửa chữa điện lạnh – điện tử Limosa.
Nếu bạn thường xuyên tạo các video đồ họa chuyển động kiểu chữ, bạn sẽ không thể nhắc đến xu hướng hiệu ứng Flicker trên Adobe Premiere. Hiệu ứng Flicker có thể được sử dụng trong nhiều dự án khác nhau, chẳng hạn như video ca nhạc và quảng cáo sự kiện và chúng chắc chắn sẽ thu hút sự chú ý của người xem. Trung tâm sửa chữa điện lạnh – điện tử Limosa sẽ chỉ cho bạn cách làm hiệu ứng Flicker trên Adobe Premiere nhanh chóng.

1. Cách làm hiệu ứng Flicker trên Adobe Premiere
Theo dõi cách làm hiệu ứng Flicker trên Adobe Premiere dưới đây:
Cách làm hiệu ứng Flicker trên Adobe Premiere đối với văn bản:
- Bước 1: Lấy công cụ Văn bản hoặc nhấn T trên bàn phím của bạn để truy cập nó.
- Bước 2: Chuyển đến Trình xem và nhấp vào màn hình, nhập văn bản của bạn và sử dụng bảng Tiêu đề để điều chỉnh phông chữ, màu sắc và kiểu của bạn.
- Bước 3: Khi bạn hài lòng với tiêu đề của mình, hãy quay lại công cụ Mũi tên bằng cách nhấn V trên bàn phím.
- Bước 4: Kéo dài tiêu đề trong dòng thời gian của bạn cho phù hợp với thời lượng yêu cầu của bạn.
- Bước 5: Giữ phím Alt hoặc Option trên bàn phím của bạn và di chuyển lớp này đến bản nhạc ở trên để sao chép nó. Làm điều này nhiều lần khi có các chữ cái trong tiêu đề của bạn, để mỗi chữ cái có lớp riêng.
- Bước 6: Chọn lớp Tiêu đề dưới cùng và chuyển đến bảng điều khiển Hiệu ứng.
- Bước 7: Tìm cài đặt Độ mờ và nhấp vào mũi tên để mở menu.
- Bước 8: Chọn công cụ Rectangular Mask và đặt mặt nạ trên chữ cái đầu tiên của bạn.
- Bước 9: Làm điều này với mỗi lớp/chữ cái làm việc từ dưới lên trên cho đến khi mỗi lớp có một chữ cái khác nhau được che đi.
- Bước 10: Chuyển đến đầu dòng thời gian của bạn và phóng to cho đến khi bạn có thể nhìn thấy các khung.
- Bước 11: Điều chỉnh phần đầu và phần cuối của mỗi chữ cái để nó xuất hiện trên màn hình vào một thời điểm khác.
- Bước 12: Nếu bạn muốn làm cho một hoặc nhiều chữ cái nhấp nháy nhiều lần trước khi xuất hiện, hãy lấy công cụ Blade hoặc nhấn C trên bàn phím.
- Bước 13: Phóng to và tạo đường cắt mỗi khung hình cho 6 khung hình.
- Bước 14: Xóa mọi phần khác trong tiêu đề của bạn để có khoảng cách giữa một số khung hình đầu tiên.
Cách làm hiệu ứng Flicker trên Adobe Premiere đối với video:
- Bước 1: Tạo tiêu đề của bạn trong dòng thời gian phía trên lớp video của bạn.
- Bước 2: Trong bảng điều khiển Lớp, thả cài đặt Âm thanh xuống cho đến khi bạn có thể thấy dạng sóng.
- Bước 3: Phóng to khu vực âm nhạc mà bạn muốn tiêu đề nhấp nháy; bạn sẽ có thể nhìn thấy nhịp ở dạng sóng.
- Bước 4: Nhấn C trên bàn phím của bạn để truy cập công cụ Blade và tạo các vết cắt khớp với các điểm cao nhất của dạng sóng. Chúng chỉ nên cách nhau một vài khung hình.
- Bước 5: Nhấn V trên bàn phím để quay lại công cụ Mũi tên.
- Bước 6: Giữ Cmd hoặc Ctrl trên bàn phím của bạn và chọn mọi phần tiêu đề khác.
- Bước 7: Nhấn Backspace hoặc Delete để xóa khung.
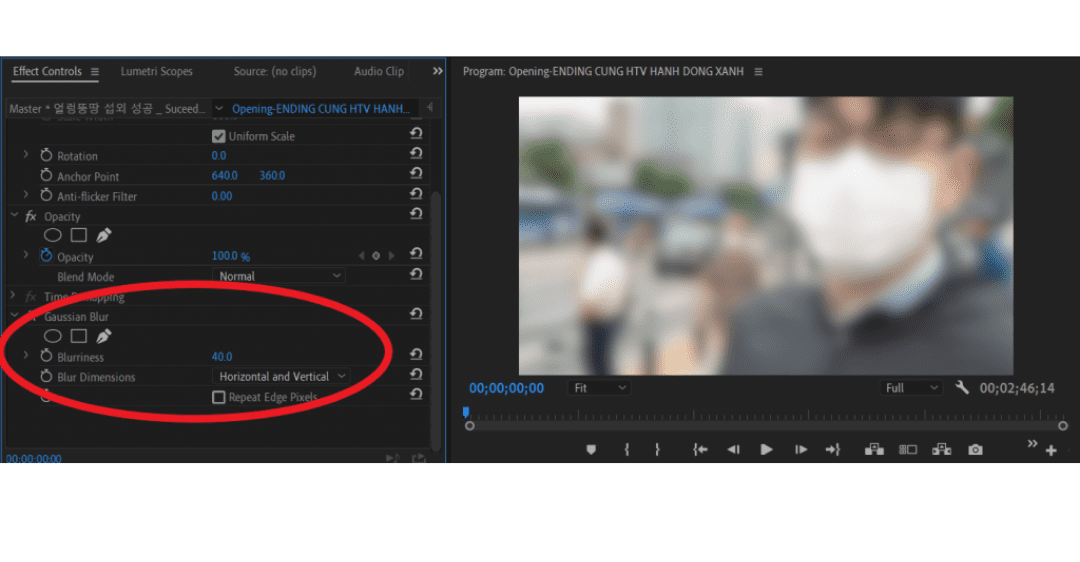
2. Mẹo sử dụng hiệu ứng Flicker trên Adobe Premiere
Đừng lạm dụng hiệu ứng Flicker trên Adobe Premiere
- Bạn nên cân nhắc tần suất sử dụng hiệu ứng nhấp nháy và số lượng nhấp nháy có trong hiệu ứng. Mặc dù ánh sáng nhấp nháy rất tuyệt vời cho dự án phù hợp, nhưng hãy cân nhắc xem khán giả của bạn sẽ xem nó như thế nào vì quá nhiều ánh sáng nhấp nháy có thể khiến khán giả của bạn đau đầu hoặc tệ hơn là gây ra chứng động kinh.
Âm thanh là thứ bắt buộc phải có
- Chúng tôi đã chỉ cho bạn cách chuyển các yếu tố của bạn thành nhạc, nhưng bạn không cần phải sử dụng bản nhạc phù hợp rõ ràng với dự án của mình. Hiệu ứng âm thanh có thể được sử dụng rất tốt và với nhiều tiếng cào và tiếng rít khác nhau, bạn có thể tạo ra thứ gì đó phi thường.
Thêm hiệu ứng ánh sáng
- Hiệu ứng Flicker trên Adobe Premiere thường được sử dụng khi xử lý nguồn sáng và cực kỳ phổ biến khi làm việc với ánh sáng kiểu neon. Hãy thử thêm một số hiệu ứng phát sáng vào hoạt hình của bạn. Nếu bạn muốn tìm hiểu thêm về cách tạo hiệu ứng phát sáng trong After Effects, hãy xem hướng dẫn hữu ích này để tìm hiểu cách thực hiện.
Hãy thử kết hợp màu nhấp nháy và phông chữ
- Hiệu ứng nhấp nháy đáng kinh ngạc khác mà bạn có thể thử là nhấp nháy giữa các phông chữ và màu sắc, thay vì xóa các phần của tiêu đề, hãy thử thay đổi phông chữ hoặc màu sắc.
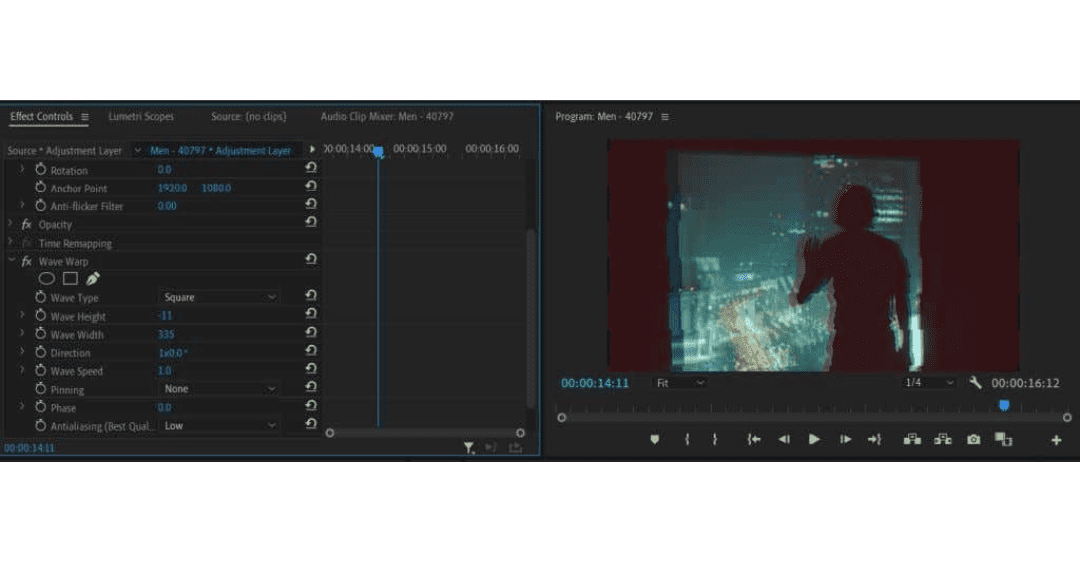
Hy vọng bài viết này có thể giúp bạn mang đến các thông tin hữu ích về cách làm hiệu ứng Flicker trên Adobe Premiere một cách thuận tiện và dễ dàng. Trung tâm sửa chữa điện lạnh – điện tử Limosa mong rằng bạn sẽ thành công dễ dàng thao tác với các bước trên, nếu có thắc mắc hãy gọi đến HOTLINE 1900 2276.

 Thời Gian Làm Việc: Thứ 2 - Chủ nhật : 8h - 20h
Thời Gian Làm Việc: Thứ 2 - Chủ nhật : 8h - 20h Hotline: 1900 2276
Hotline: 1900 2276




