Bài viết được tư vấn chuyên môn bởi ông Võ Văn Hiếu – Giám đốc kỹ thuật của Trung tâm sửa chữa điện lạnh – điện tử Limosa
iMac được coi là một trong những siêu phẩm đắt đỏ nhà Apple mà bất kỳ iFans nào cũng muốn sở hữu. Bạn đã mua một chiếc iMac hoàn toàn mới nhưng đang không biết cách cài đặt và thiết lập ban đầu như thế nào? Bạn hãy xem bài viết này để có thể biết được cách thiết lập và cài đặt máy iMac mới. Bài viết này của Trung tâm sửa chữa điện lạnh – điện tử Limosa tìm hiểu nhé.

MỤC LỤC
- 1. Bắt đầu với máy iMac của bạn
- 2. Thiết lập Apple Mac: Hỗ trợ cài đặt (Setting up a new Mac: Setup Assistant)
- 2.1. Chào mừng đến với máy iMac mới của bạn (Welcome to your new Mac)
- 2.2. Thiết lập một máy iMac mới: Chọn mạng Wi-Fi của bạn (Setting up a new Mac: Choose your Wi-Fi Network)
- 2.3. Chuyển thông tin đến máy iMac này (Transfer information to this Mac)
- 2.4. Kích hoạt dịch vụ vị trí (Setting up a new Mac: Enable Location Services)
- 2.5. Kết nối máy Macbook, iMac của bạn với Apple ID (Setting up your Mac with Apple ID)
- 2.6. Các điều khoản và điều kiện (Terms and Conditions)
- 2.7. Thiết lập FaceTime và tin nhắn (Setting up Facetime and Messages)
- 2.8. Thiết lập một máy iMac mới: Find My Mac
- 2.9. Thiết lập một máy iMac mới: Tài khoản (Setting up a new Mac: Accounts)
- 2.10. Thiết lập mới Diagnostics Mac và Cách sử dụng
- 2.11. Nên đăng ký iMac mới của bạn với Apple? (Should you register your new Mac with Apple?)
1. Bắt đầu với máy iMac của bạn
Để có thể thực hiện được cách thiết lập và cài đặt máy iMac mới , trước tiên, bạn hãy cắm nguồn điện vào máy. Bạn đang sử dụng một chiếc iMac mới thì sẽ luôn đi kèm theo 1 màn hình, bàn phím USB và chuột. Và nên chắc chắn rằng đã có pin bên trong Apple Magic Trackpad, Magic Mouse hoặc các kiểu bàn phím không dây của Apple.
Sau đó, nhấn nút Power!
2. Thiết lập Apple Mac: Hỗ trợ cài đặt (Setting up a new Mac: Setup Assistant)
Khi Apple Mac mới được chạy lần đầu tiên, nó sẽ khởi động một chương trình được gọi là Hỗ trợ cài đặt (Setup Assistant). Tính năng này được bật lên sử dụng để giúp cho người dùng có thể thiết lập cài đặt máy, giúp máy kết nối được với internet và sẽ hướng dẫn tạo tài khoản sử dụng. Các điều khoản về pháp luật sẽ được thông báo ở đây và có những cài đặt về bảo mật cho bạn (ví dụ: tính năng Find my friends). Lúc này, những màn hình thông báo được hiện lên và việc bạn cần làm bây giờ là nhấn tiếp tục (Continue). Cách thiết lập và cài đặt máy iMac mới cụ thể như sau:
2.1. Chào mừng đến với máy iMac mới của bạn (Welcome to your new Mac)
Màn hình này sẽ hiển thị ra một bản đồ thế giới. Việc của bạn lúc này là chọn một quốc gia mà bạn đang sinh sống rồi nhấn Continue.
Sau đó, chọn bàn phím của bạn. Bây giờ bạn sẽ kiểm tra xem các bàn phím được thiết lập, ở đây sẽ là Anh – British. Bạn có thể nhấp vào Show All để chọn ngôn ngữ phù hợp.
2.2. Thiết lập một máy iMac mới: Chọn mạng Wi-Fi của bạn (Setting up a new Mac: Choose your Wi-Fi Network)
Bạn cần phải kết nối với một mạng wifi để có thể tiếp tục. Thông thường sẽ là một mạng wifi sẽ ổn định và gần bạn nhất.
2.3. Chuyển thông tin đến máy iMac này (Transfer information to this Mac)
Nếu như trước đây, bạn đã có 1 máy iMac cũ và muốn chuyển tất cả dữ liệu hoặc muốn nâng cấp lên máy Mac mới, bạn sẽ sử dụng tính năng sao lưu dữ liệu vô cùng tiện ích của Apple, đó được gọi là Time Machine , tính năng này sẽ giúp bạn chuyển đổi dữ liệu tới máy iMac mới của bạn. Nếu không, bạn cũng có thể sử dụng một chương trình được gọi là Migration Assistant. Bạn có thể sử dụng 1 trong 2 cách này bất cứ lúc nào bạn muốn trong quá trình sử dụng, thế nên bạn có thể bỏ qua và tiếp nhấp vào “Note Now and Continue”
2.4. Kích hoạt dịch vụ vị trí (Setting up a new Mac: Enable Location Services)
Tính năng này cho phép các ứng dụng có thể định vị vị trí của bạn. Thế nên, bạn phải cấp quyền truy cập cho mỗi ứng dụng để có thể chạy tính năng này, các ứng dụng và dịch vụ của Apple cũng vậy, ví dụ như các ứng dụng Maps và Find My Friends sẽ rất hữu ích. Nhưng điều này còn tuỳ thuộc vào bạn có muốn hay không. Theo ý kiến của nhiều người đã dùng thì sẽ khá tốt khi bạn đã kích hoạt tính năng này.
2.5. Kết nối máy Macbook, iMac của bạn với Apple ID (Setting up your Mac with Apple ID)
Muốn kết nối, bạn sẽ phải nhập Apple ID và mật khẩu vào máy. Tài khoản này giúp bạn có thể tải được các ứng dụng từ App Store hay để tìm máy thất lạc khi mất. Apple ID chỉ là một địa chỉ email và thường sẽ được kết thúc bằng icloud.com. Nếu không thích việc kết nối này, bạn có thể nhấn “Skip” và để đó đăng ký sau. Nếu như bạn vẫn chưa có Apple ID, có thể tạo một tài khoản Apple ID mới vô cùng đơn giản.
2.6. Các điều khoản và điều kiện (Terms and Conditions)
Bạn sẽ được yêu cầu đọc và bắt buộc đồng ý với các điều khoản, điều kiện.Hãy đọc và nhấn “Agree” và tiếp tục “Agree”
Thiết lập cài đặt iCloud. Điều này đòi hỏi bắt buộc phải bạn đã đăng nhập Apple ID của bạn. Bạn nên thiết lập một cái iCloud, vì tính năng này, nó sẽ giúp bạn đồng bộ danh bạ, lịch, tài khoản Mail, thông tin trình duyệt Web, nhắc nhớ, ghi chú và cũng cấp cho bạn 5GB không gian lưu trữ trên điện toán đám mây, để có thêm dung lượng bạn cần trả thêm phí dịch vụ. Hãy nhấn Set Up iCloud trên iMac này và nhấp vào Tiếp tục.
2.7. Thiết lập FaceTime và tin nhắn (Setting up Facetime and Messages)
Ở cửa sổ tiếp theo, nó sẽ hỏi bạn muốn sử dụng email của bạn cho Facetime (ứng dụng gọi video của Apple) và Message, lúc này email iCloud sẽ xuất hiện, nếu bạn muốn sử dụng email khác, bạn có thể chọn vào hộp kiểm tra các email muốn sử dụng với Facetime và Message. Rồi nhấp Tiếp tục.
2.8. Thiết lập một máy iMac mới: Find My Mac
Lúc này, bạn sẽ được hỏi nếu bạn muốn sử dụng iCloud với Find My Mac. Đây được gọi là một dịch vụ do Apple chạy sẽ giúp bạn xác định vị trí bị mất máy. Khi này, nó sẽ gửi vị trí máy của bạn đến 1 thiết bị khác, hoặc từ trang web iCloud.com khi bạn đăng nhập vào nó. Đây được coi là một điều vô cùng cần thiết, và bạn nên đánh dấu vào ô đồng ý và tiếp tục.
2.9. Thiết lập một máy iMac mới: Tài khoản (Setting up a new Mac: Accounts)
Cuối cùng, bạn sẽ được yêu cầu để thiết lập tài khoản của bạn. Bạn cần phải điền đầy đủ thông tin, điều này sẽ cung cấp cho bạn một tài khoản, việc của bạn là cần chọn một mật khẩu mạnh. Lúc này trên màn hình, bạn cũng sẽ thấy hai tùy chọn:
- Cho phép Apple ID để Reset Password.
- Yêu cầu Mật khẩu Khi Login.
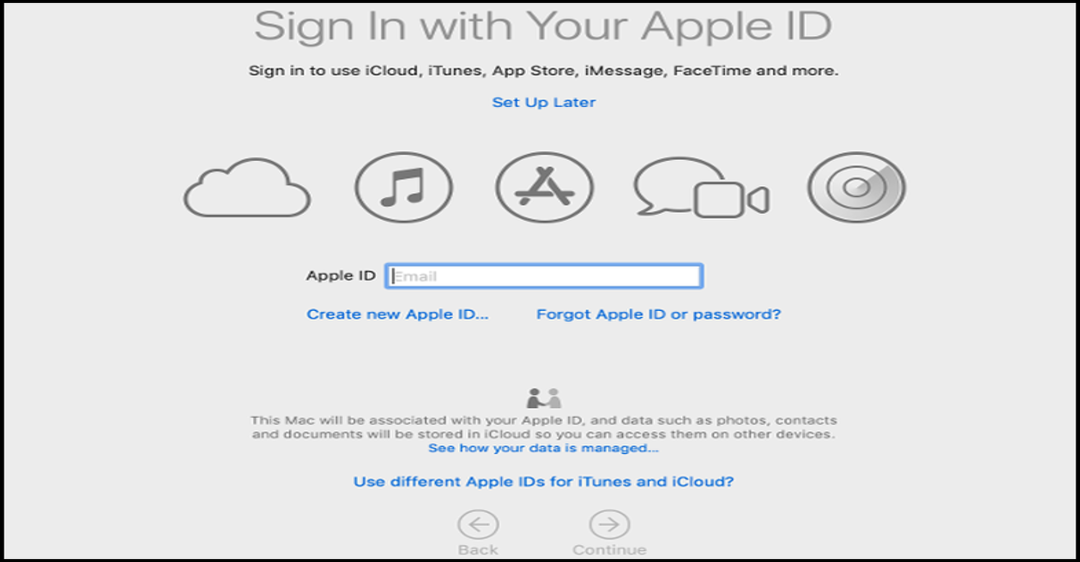
Hãy nhấp vào tiếp tục rồi Chọn múi giờ. Nếu bạn đồng ý với Location Services ở trên bạn có thể để các cài Time Zone tự động sử dụng vị trí bây giờ và nhấn vào Tiếp tục. Bằng cách này, máy iMac sẽ được thay đổi múi giờ nếu bạn nhập một khu vực múi giờ mới. Nếu không muốn bạn sử dụng dịch vụ thì hãy bấm vào Tiếp tục.
2.10. Thiết lập mới Diagnostics Mac và Cách sử dụng
Đây là một tính năng mới được có kể từ Mac OS X 10.10 Yosmite. Trong cửa sổ này, Apple yêu cầu bạn chia sẻ thông tin với Apple và các nhà phát triển ứng dụng khác. Có hai lựa chọn ở đây:
- Gửi chẩn đoán và dữ liệu sử dụng cho Apple (Send diagnostics & usage data to Apple)
- Chia sẻ dữ liệu lỗi với các nhà phát triển ứng dụng (Share crash data with app developers)
Với tùy chọn đầu tiên được chọn theo mặc định, nếu bạn muốn chọn thứ hai bạn sẽ phải đánh dấu bằng tay (nếu bạn đồng ý với việc chia sẻ dữ liệu lỗi với các nhà phát triển). Cá nhân tôi thì sẽ chia sẻ các dữ liệu lỗi với các nhà phát triển, vì tôi muốn họ có thể cải thiện các ứng dụng, Nhấp vào Tiếp tục khi bạn đã chọn xong.
2.11. Nên đăng ký iMac mới của bạn với Apple? (Should you register your new Mac with Apple?)
Việc cuối cùng, bạn có thể chọn để đăng ký Mac của bạn với Apple. Apple sẽ gửi cho bạn những thông báo cụ thể, bao gồm cả những thông báo về Marketing, và đối với nhiều người dùng thì nó sẽ có thể vô cùng có ích. Nhưng bạn có thể chỉ cần nhấp vào Bỏ qua nếu như bạn không muốn.
Và đó cũng là phần thiết lập cuối cùng của cách thiết lập và cài đặt máy iMac mới để hoàn thiện 1 máy Mac mới. Thông báo cuối cùng đơn giản chỉ là 1 thư cảm ơn đến từ Apple. Bạn hãy nhấp Tiếp tục và bắt đầu sử dụng máy iMac của mình.
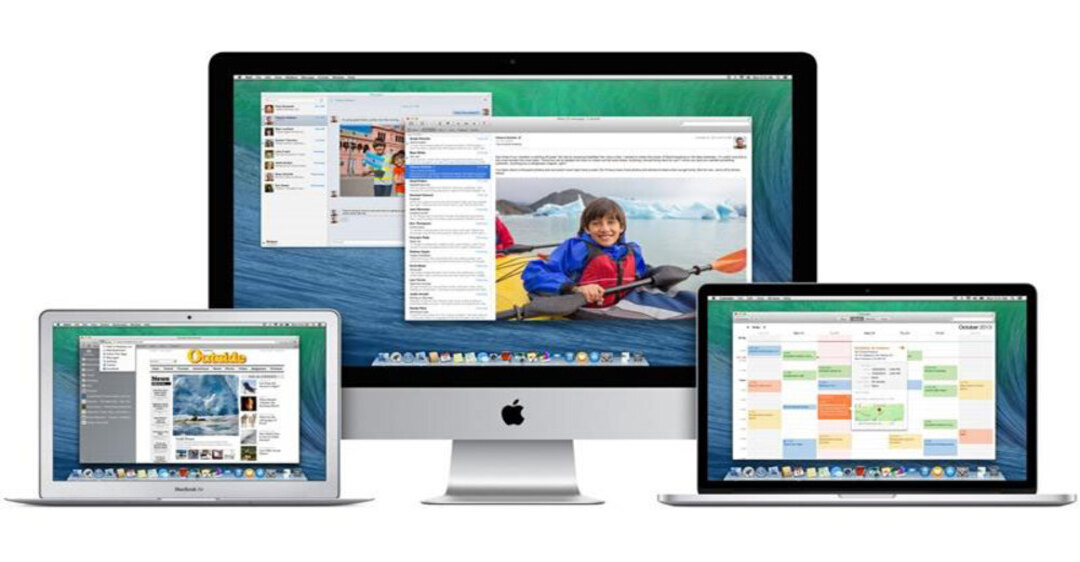
Điều tốt nhất bạn nên làm khi mở máy iMac lên là bấm vào ứng dụng App Store rồi bấm vào Cập nhật. Bây giờ hãy nhấp vào Update All.
Trên đây là đầy đủ các cách thiết lập và cài đặt máy iMac mới và ví những lợi ích mà máy cũ có thể mang lại cho chính bạn. Nếu bạn còn có câu hỏi hay thắc mắc nào với chúng tôi thì hãy liên hệ đến HOTLINE 1900 2276 hoặc thông qua website của Trung tâm sửa chữa điện lạnh – điện tử Limosa. Chúc bạn có một trải nghiệm tốt!

 Thời Gian Làm Việc: Thứ 2 - Chủ nhật : 8h - 20h
Thời Gian Làm Việc: Thứ 2 - Chủ nhật : 8h - 20h Hotline: 1900 2276
Hotline: 1900 2276




