Bài viết được tư vấn chuyên môn bởi ông Võ Văn Hiếu – Giám đốc kỹ thuật của Trung tâm sửa chữa điện lạnh – điện tử Limosa.
Khi sử dụng Powerpoint không thể thiếu việc chèn những đường link, video hay audio, hình ảnh nhằm mục đích giúp các slide sinh động, hiệu quả và thu hút người nghe hơn. Tuy nhiên, các lỗi kỹ thuật trong lúc chèn video có thể xảy ra mà không rõ nguyên nhân. Hãy cùng Trung tâm sửa chữa điện lạnh – điện tử Limosa tìm hiểu nguyên nhân cũng như chúng tôi sẽ hướng dẫn cách khắc phục lỗi Video PowerPoint không phát đơn giản.

MỤC LỤC
1. Tại sao lại có lỗi video Powerpoint không phát?
Việc chèn video vào Powerpoint là rất phổ biến và rất hay dùng. Nhưng đôi khi lại phát sinh lỗi, có thể là do quá trình giải mã video của PowerPoint có mức khung hình liên tiếp không thích hợp cho một số định dạng video MPEG-2. Ngoài ra, cũng có thể do dạng video mà các bạn muốn chèn Powerpoint không hỗ trợ cho các định dạng đó, cũng là một trong nguyên nhân khiến video phát bị lỗi.
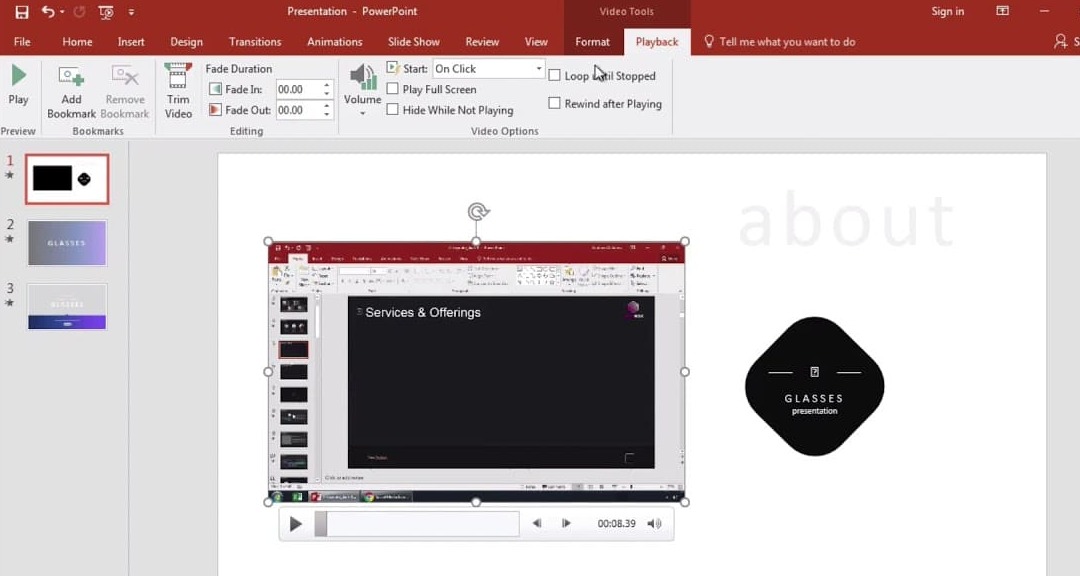
2. Hướng dẫn cách khắc phục lỗi video PowerPoint không phát
2.1. Chuyển định dạng video sang .wmv
Các bạn nên kiểm tra video của mình có định dạng là gì trước khi chèn vào Powerpoint. Đa số Powerpoint sẽ chấp nhận đuôi video .wmv nên bạn có thể đổi loại video của mình sang định dạng này bằng cách sau đây:
- Bước 1: Đầu tiên, bạn vào tab View trong File Explorer ở tại folder chứa file video mà bạn muốn chèn vào Powerpoint
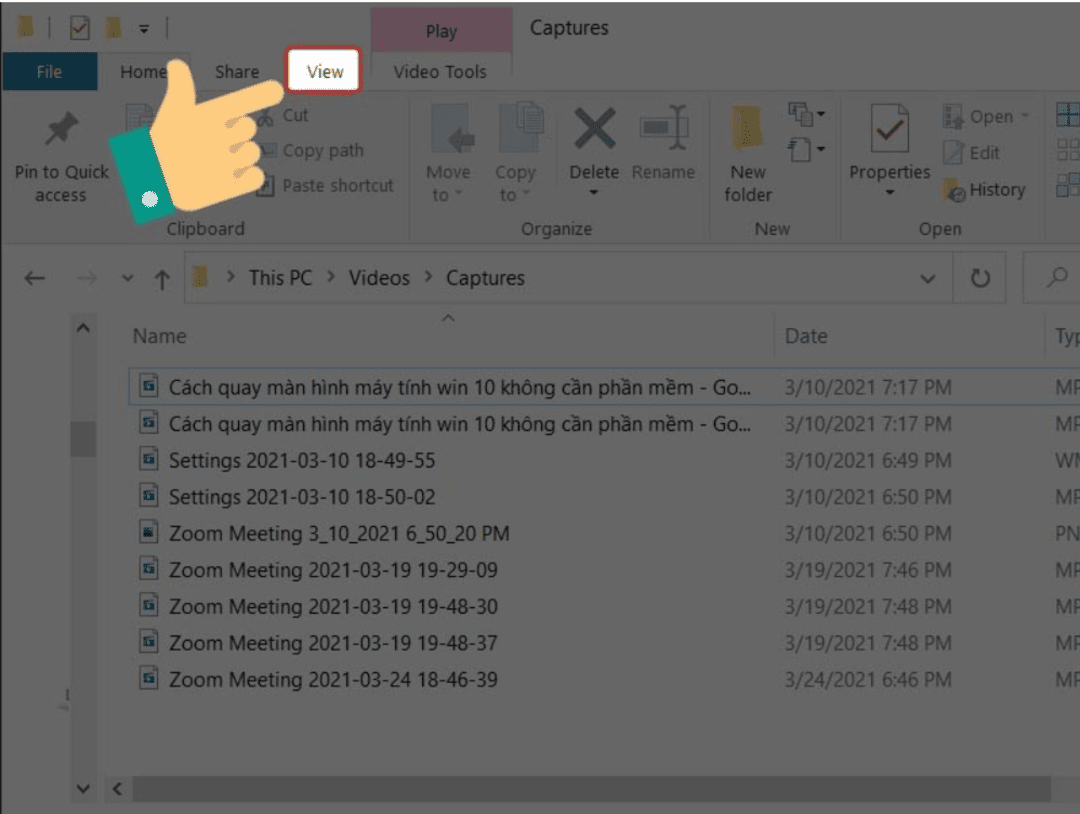
- Bước 2: Tiếp theo, bạn chọn File name extensions để hiển thị định dạng video hay thư mục.

- Bước 3: Sau đó bạn ấn chuột phải vào video có định dạng MP4 hoặc định dạng khác .wmv.
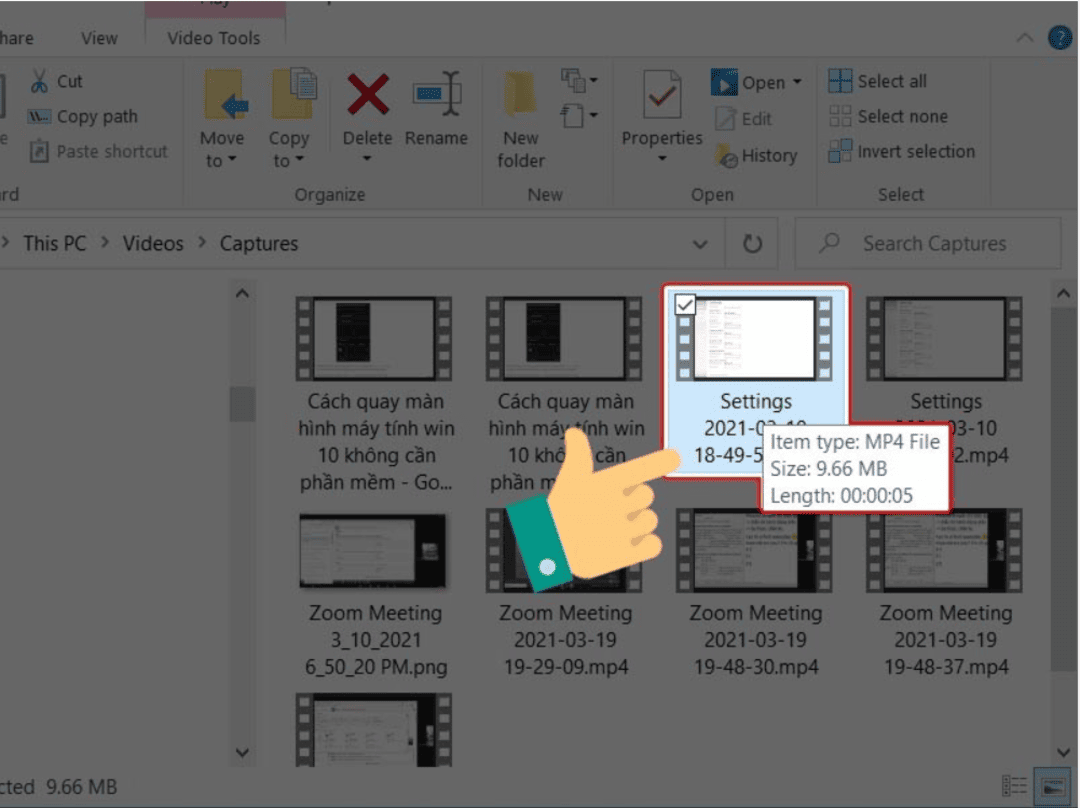
- Bước 4: Bạn sẽ thấy một cửa sổ lệnh nhỏ xuất hiện thì chọn vào Rename.

- Bước 5: Lúc này bạn sẽ sửa lại định dạng bằng cách đổi tên thành đuôi .wmv.
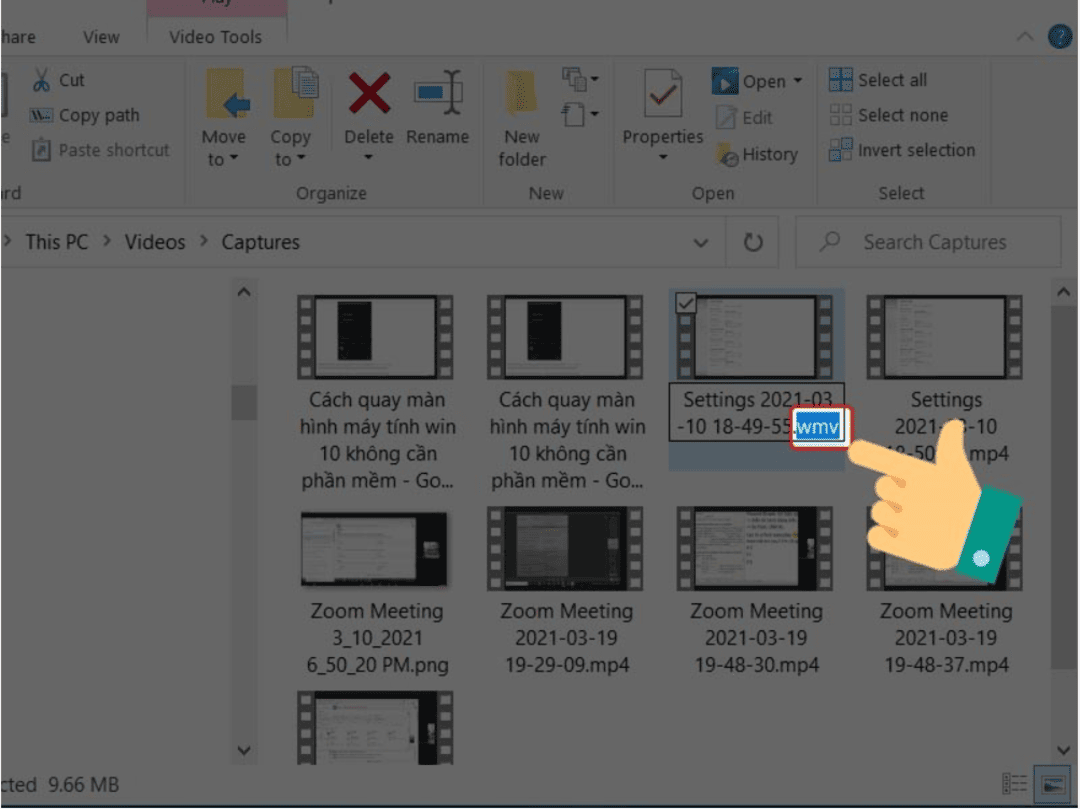
- Bước 6: Cuối cùng, bạn ấn Yes là đã đổi sang định dạng .wmv thành công.

- Bước 7: Lúc này, bạn sẽ kiểm tra xem video có phát được trong Powerpoint hay không. Bạn sẽ mở PowerPoint, chọn Insert rồi vào chỗ Media, chọn Media và chọn Video và Video on My PC.
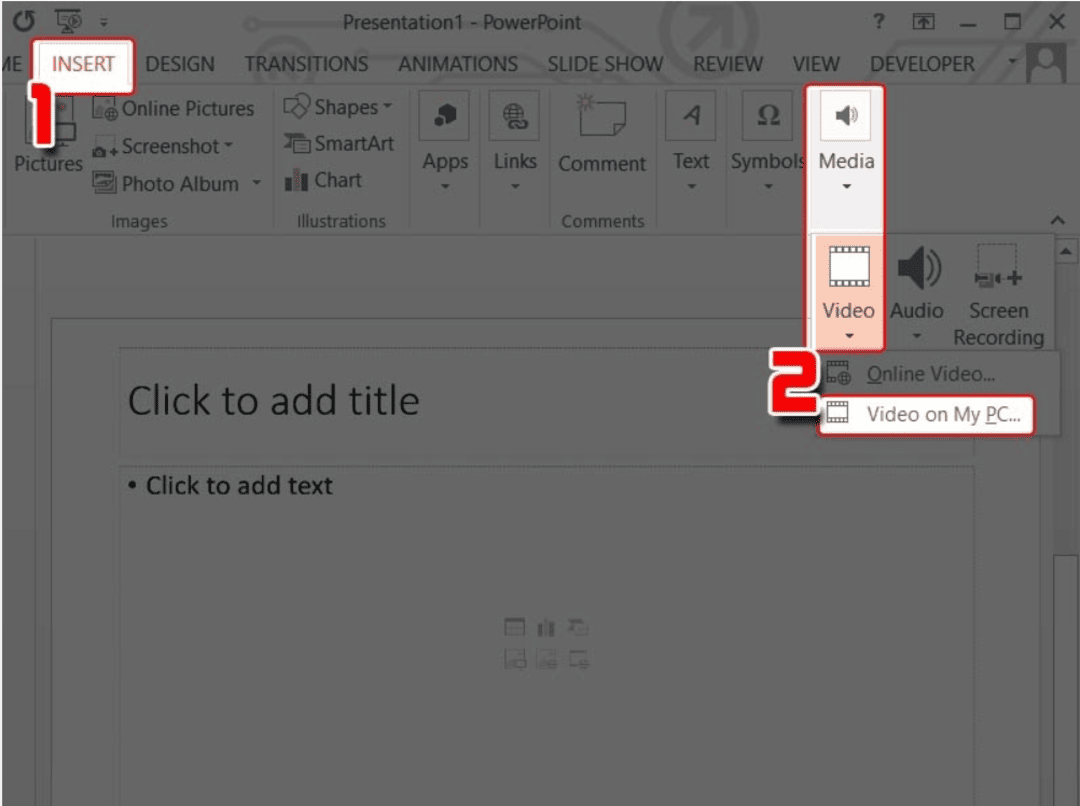
- Bước 8: Bạn chọn vào video vừa mới đổi định dạng sang .wmv và ấn Insert để chèn video vào Powerpoint.
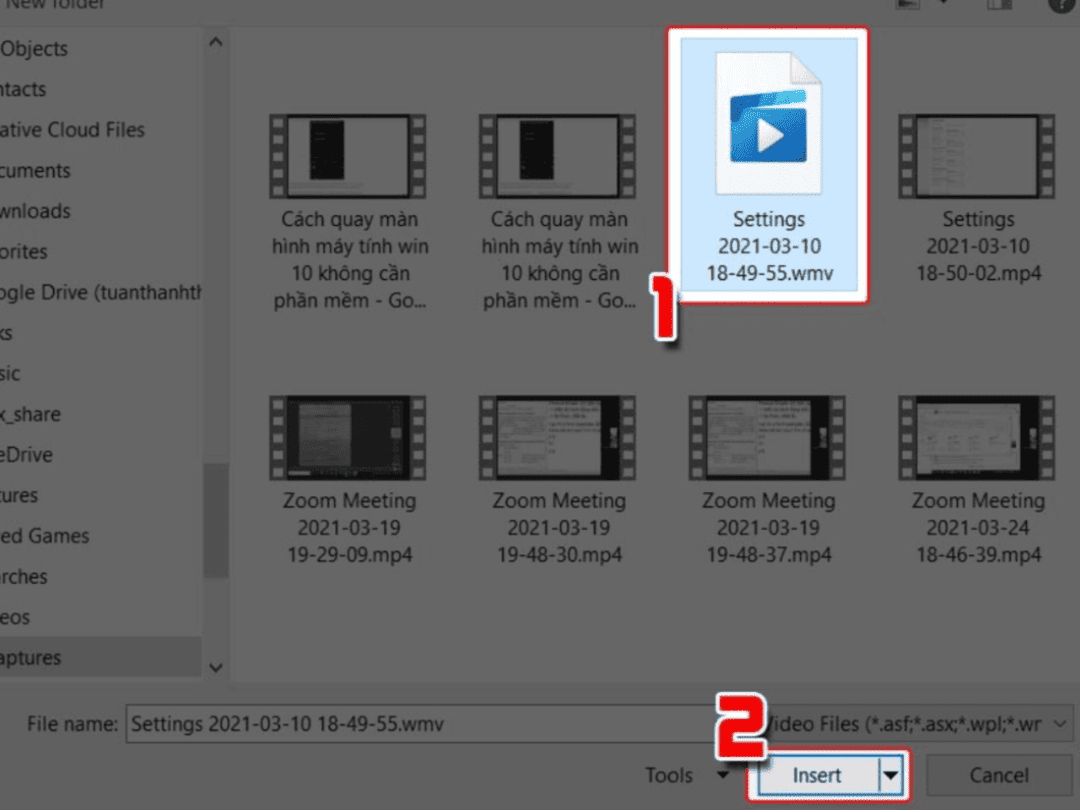
- Bước 9: Bạn chọn trình chiếu thử để xem video có phát hay không. Nếu không báo lỗi tức là bạn đã chèn thành công video vào slide
2.2 Chèn Windows Media Player vào Powerpoint
Chúng tôi sẽ hướng dẫn cách khắc phục lỗi Video PowerPoint không phát bằng cách chèn Windows Media Player nếu như không thể đổi định dạng video như cách 1 được:
- Bước 1: Bạn mở file Powerpoint và chọn File.
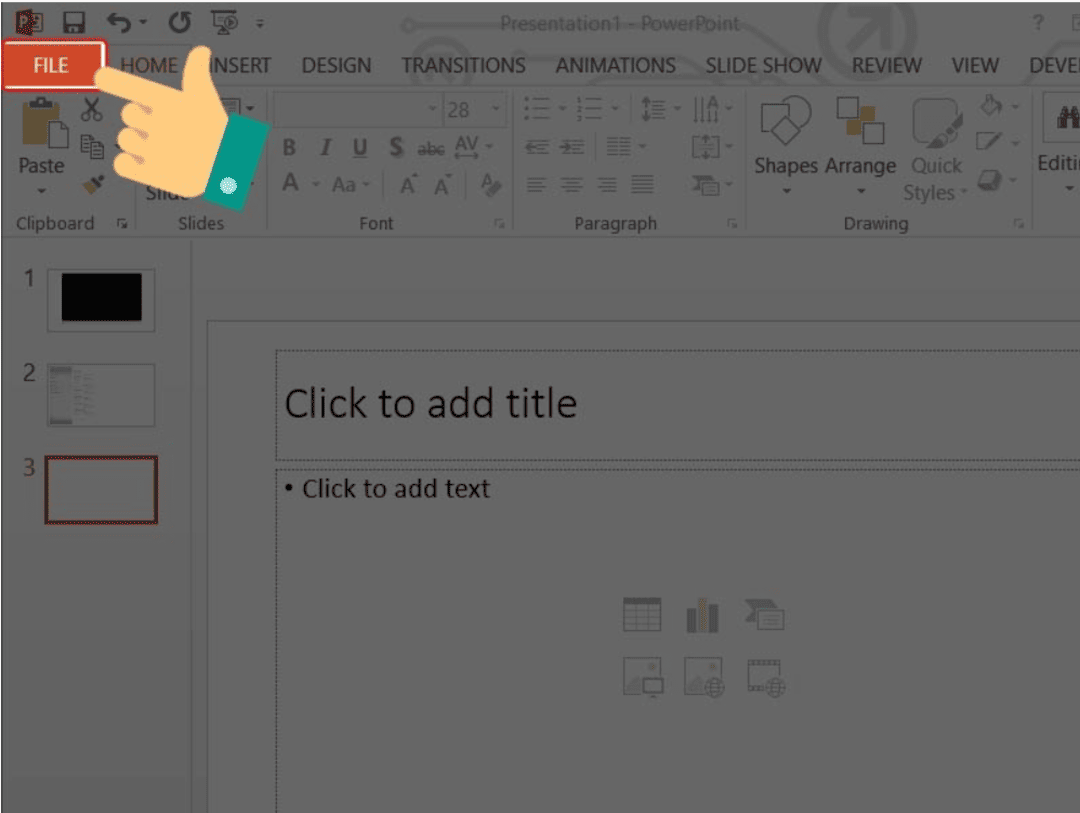
- Bước 2: Tiếp theo, bạn ấn vào Options.
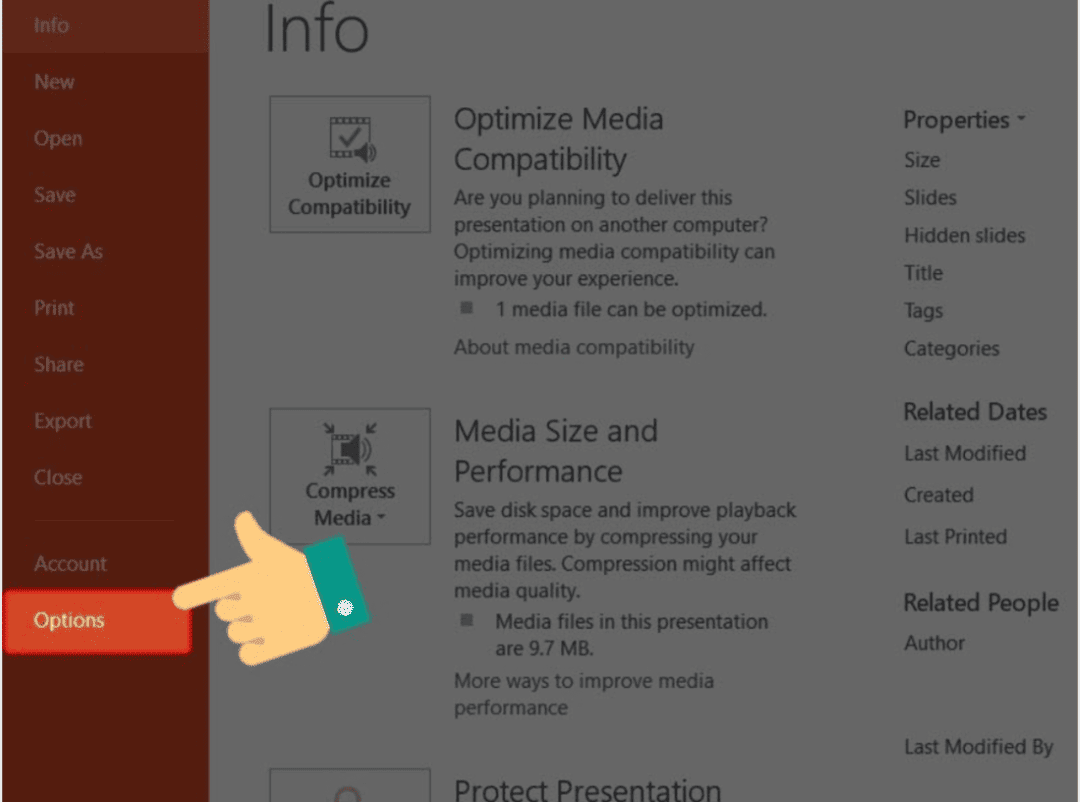
- Bước 3: Khi thấy chuyển sang giao diện thiết lập, bạn chọn tiếp mục Customize Ribbon.
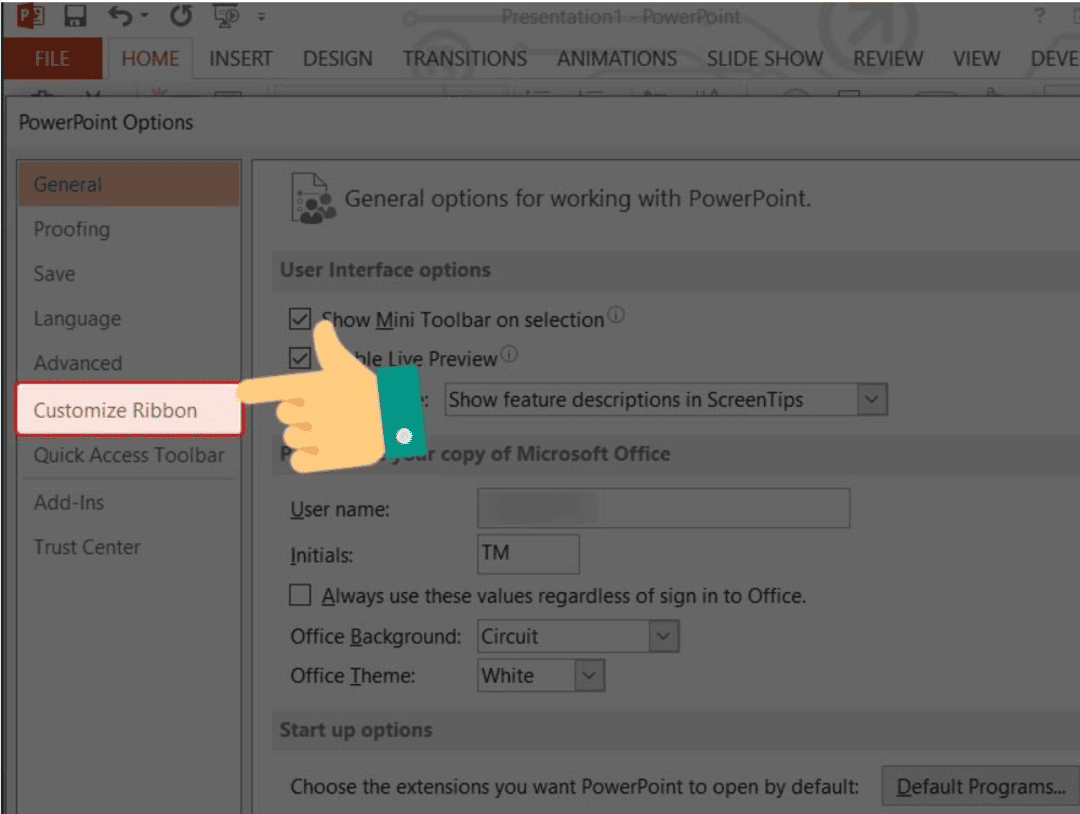
- Bước 4: Lúc này bạn hãy chọn vào mục Developer và nhấn OK.
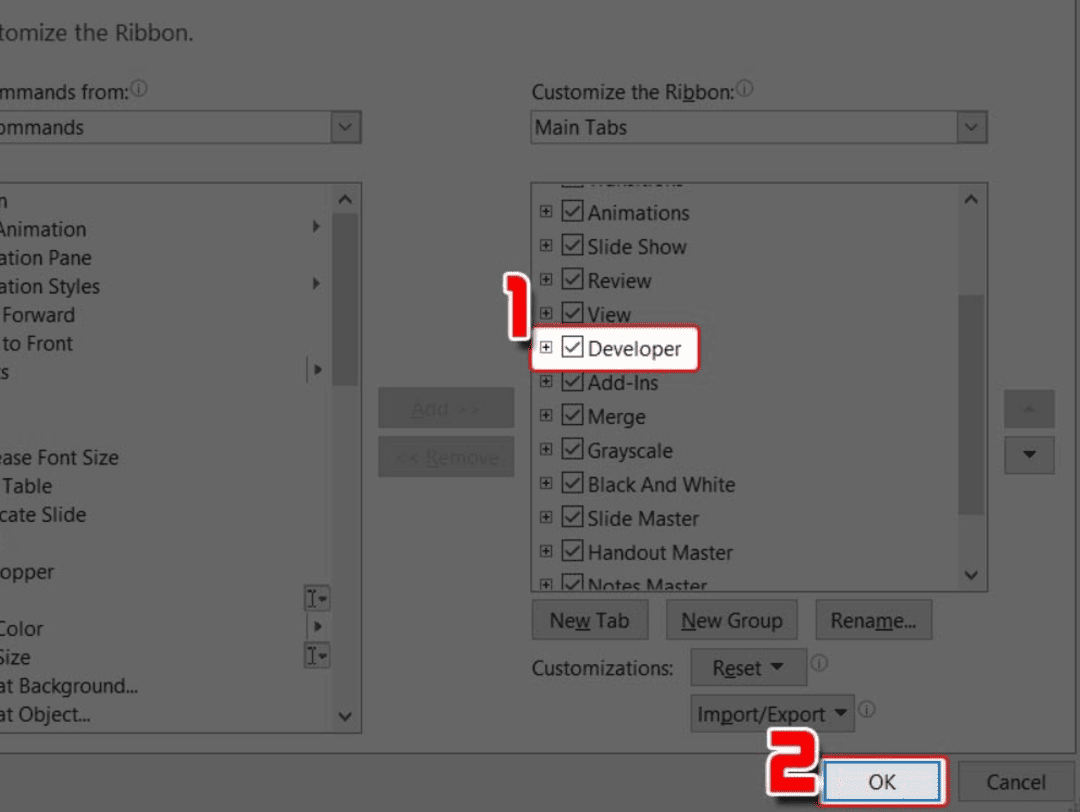
- Bước 5: Bạn sẽ thấy xuất hiện tab Developer tại giao diện của Powerpoint và ấn tiếp Controls.
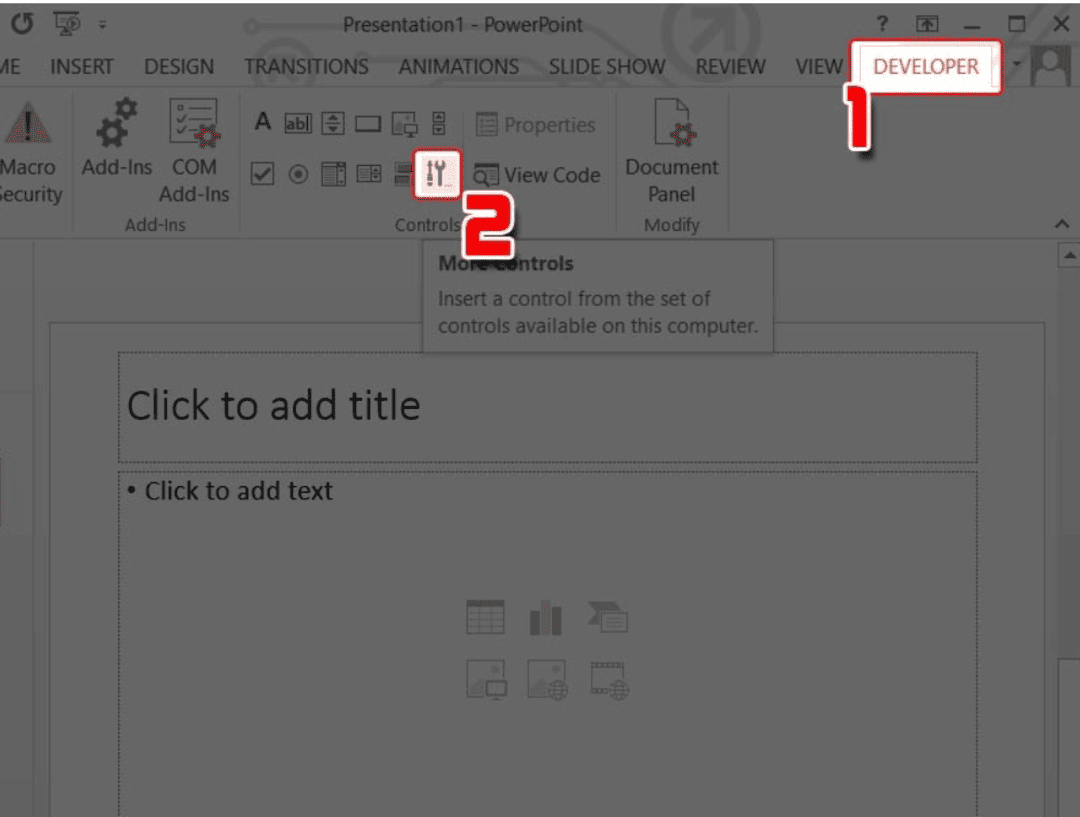
- Bước 6: Sau đó, bạn kéo xuống bên dưới và chọn Windows Media Player ở gần cuối thanh công cụ rồi ấn OK.
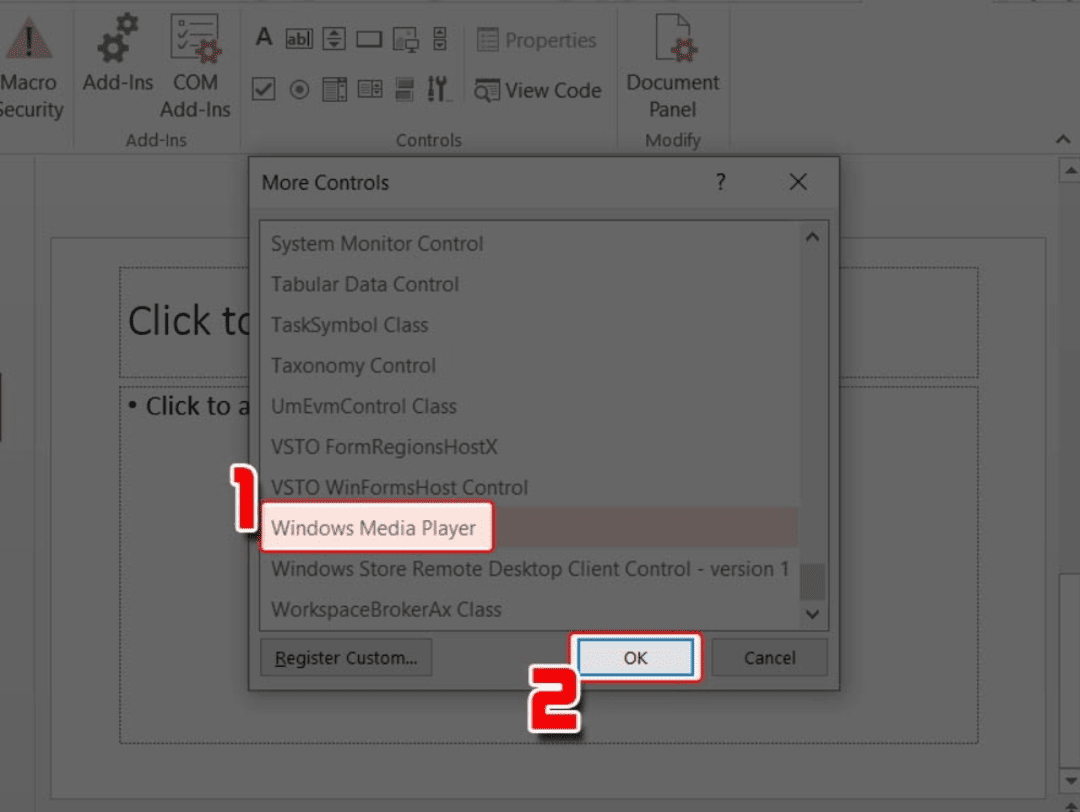
- Bước 7: Bạn sẽ kéo thả chuột để vừa với khung hình video bạn muốn đặt.
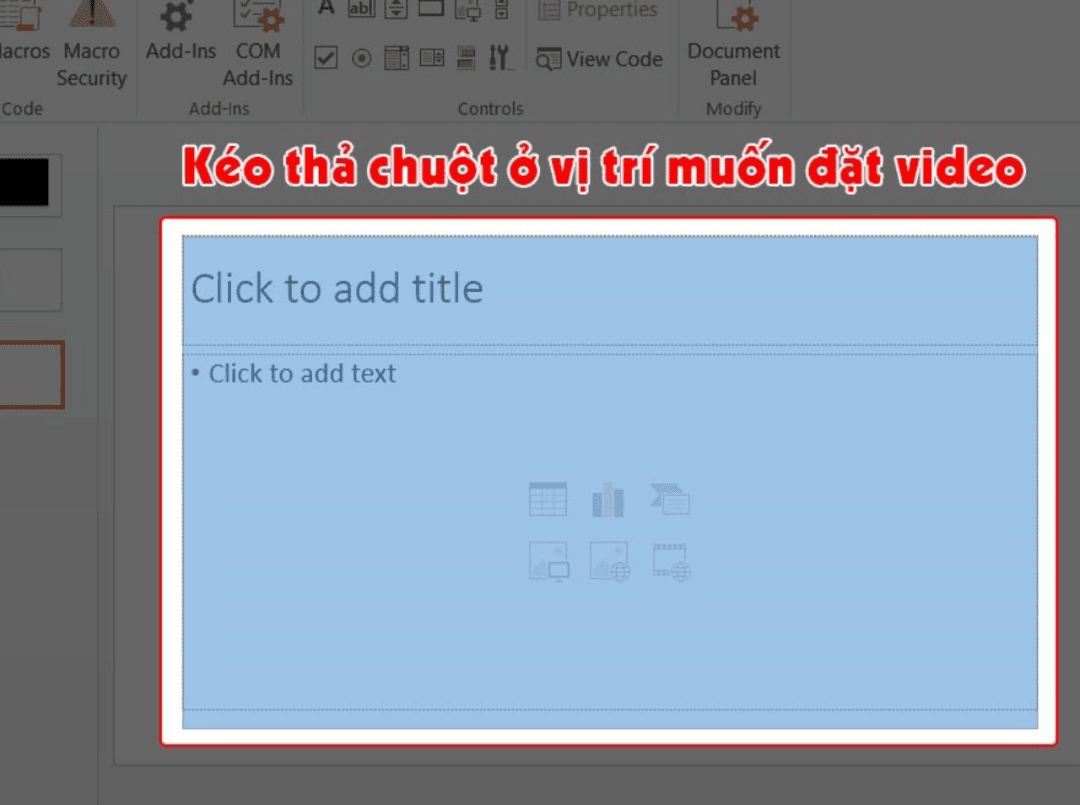
- Bước 8: Nhìn về phía trên thanh công cụ, bạn sẽ chọn Properties.
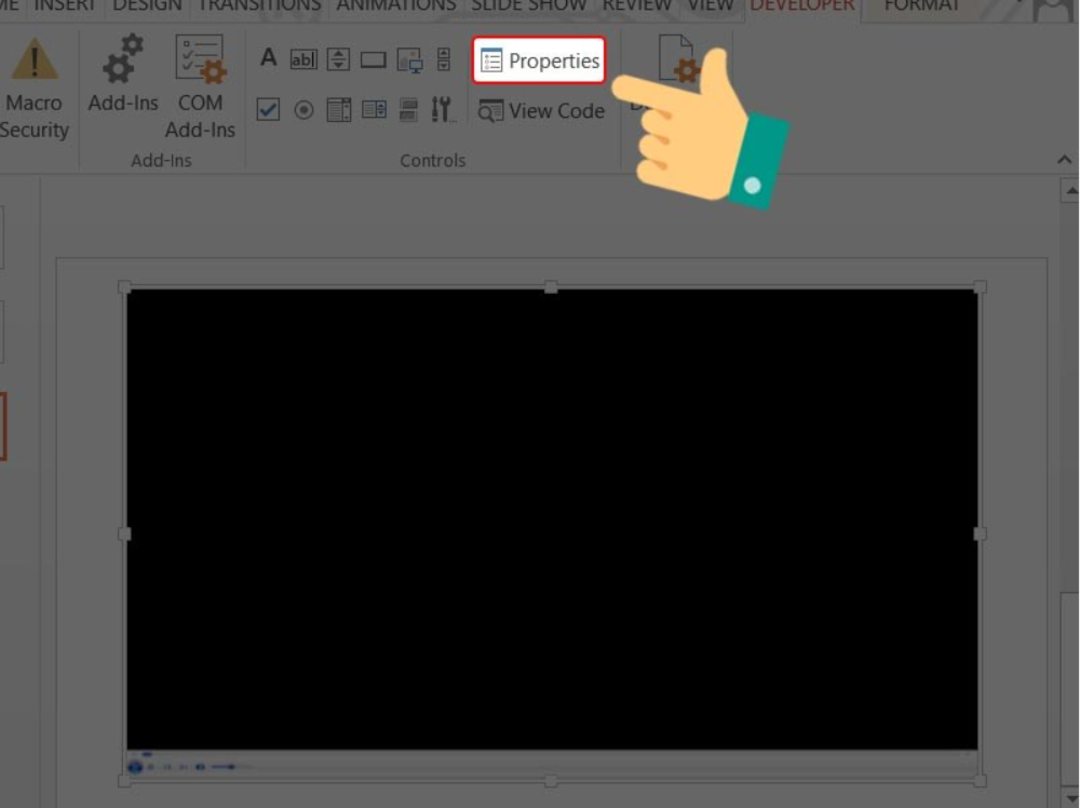
- Bước 9: Rồi bạn chọn mục Custom, tại đó có nút 3 chấm, bạn ấn vào đó.
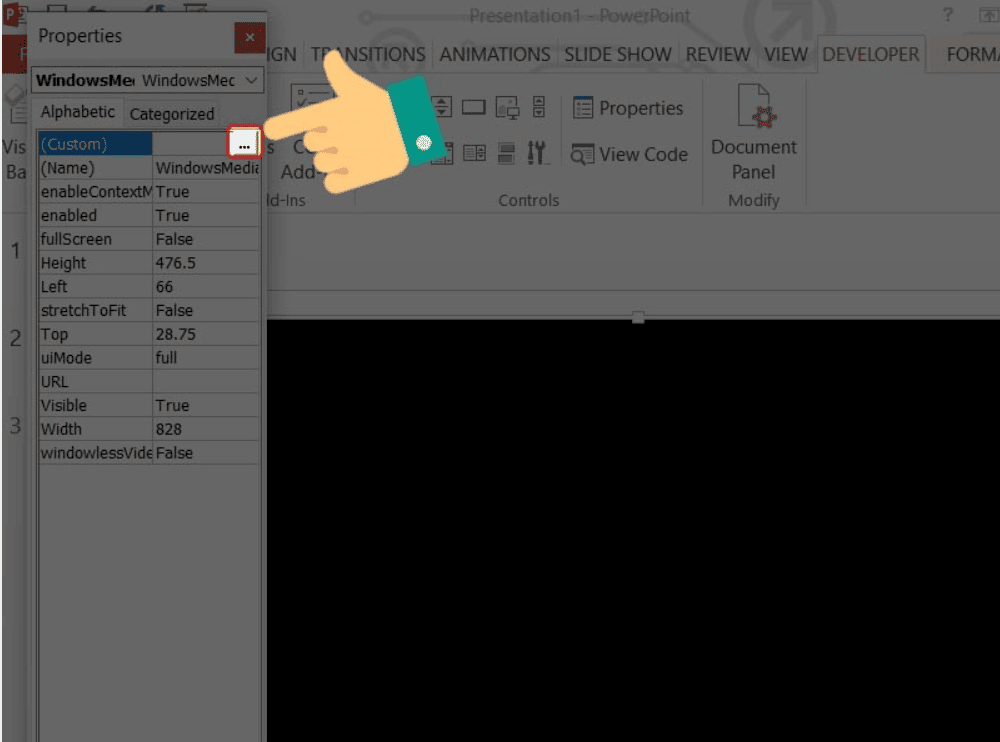
- Bước 10: Lúc này, bạn mới chọn Browse, nó sẽ dẫn bạn đến thư mục mà bạn muốn chọn video.
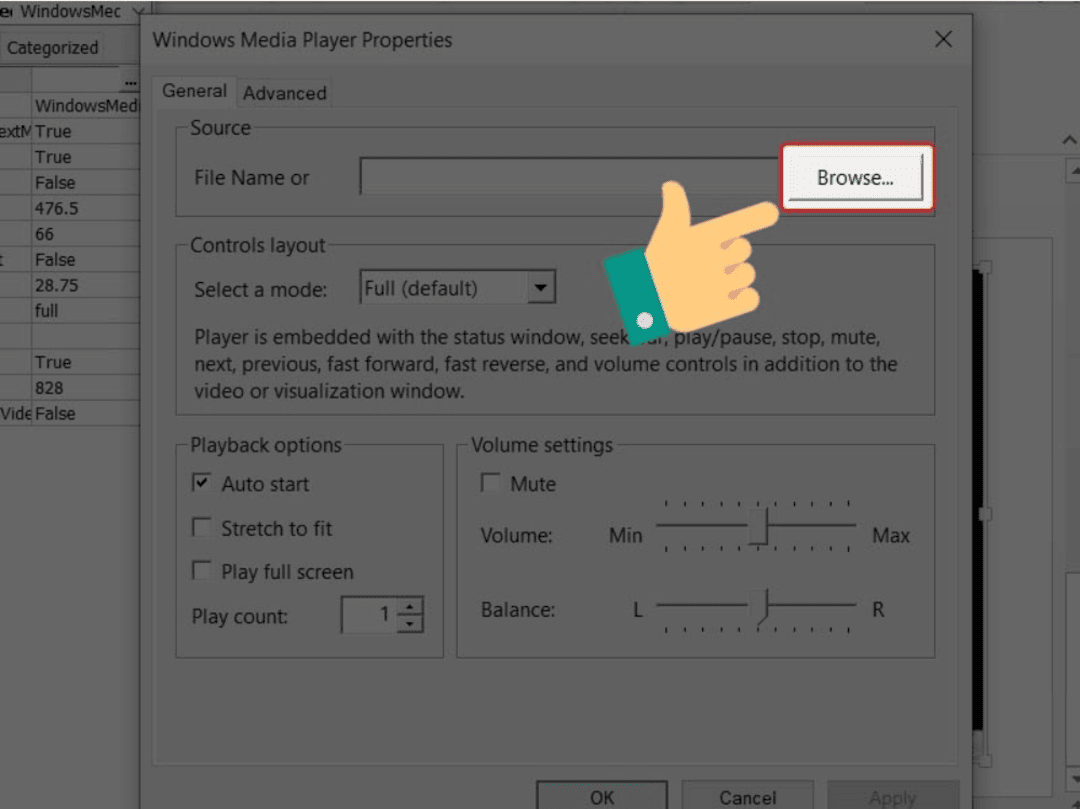
- Bước 11: Bạn chọn lại video bị lỗi lúc đầu và nhấn Open.
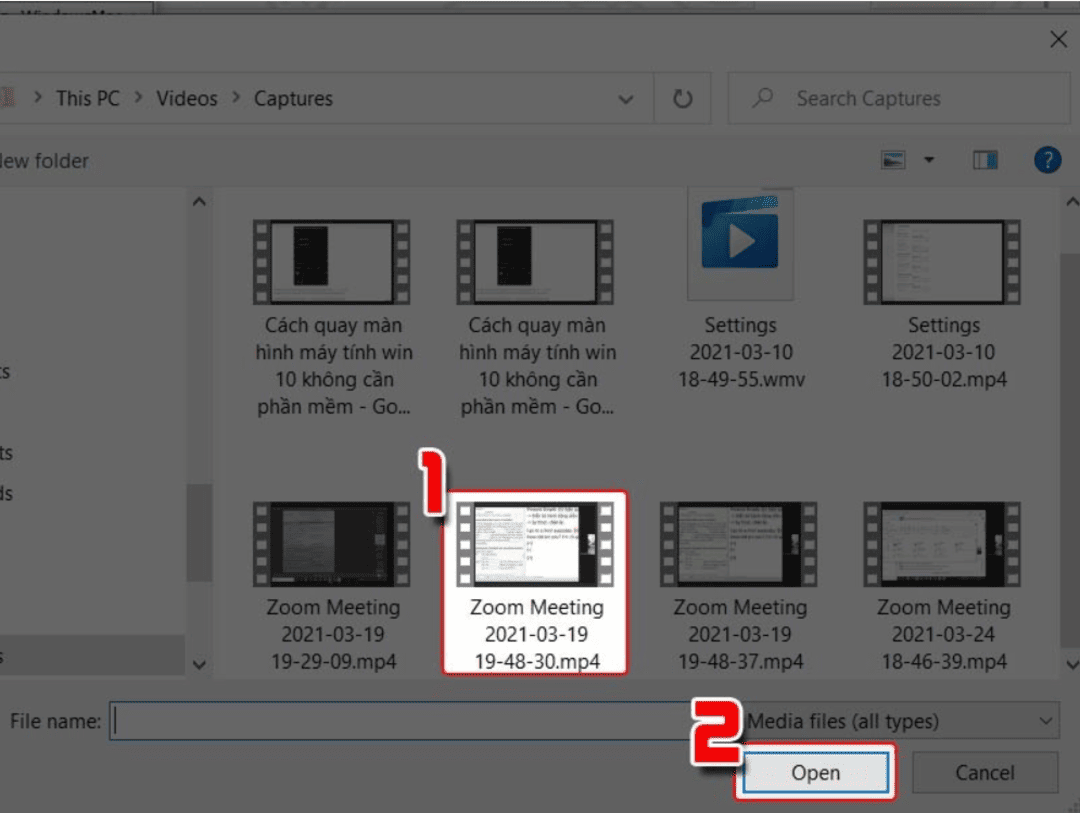
- Bước 12: Ở mục Playback options, bạn bỏ chọn mục Auto start.
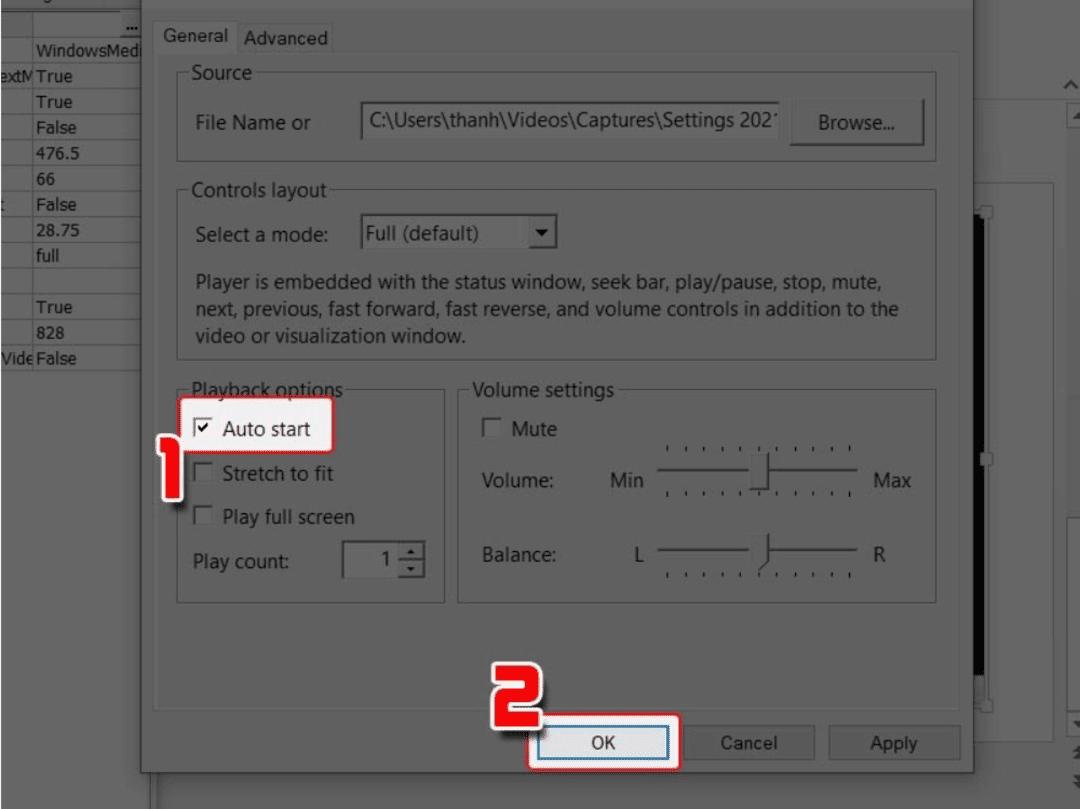
- Bước 13: Bạn ấn vào biểu tượng trình chiếu để kiểm tra kết quả, nếu có thể phát video thì bạn đã thành công.
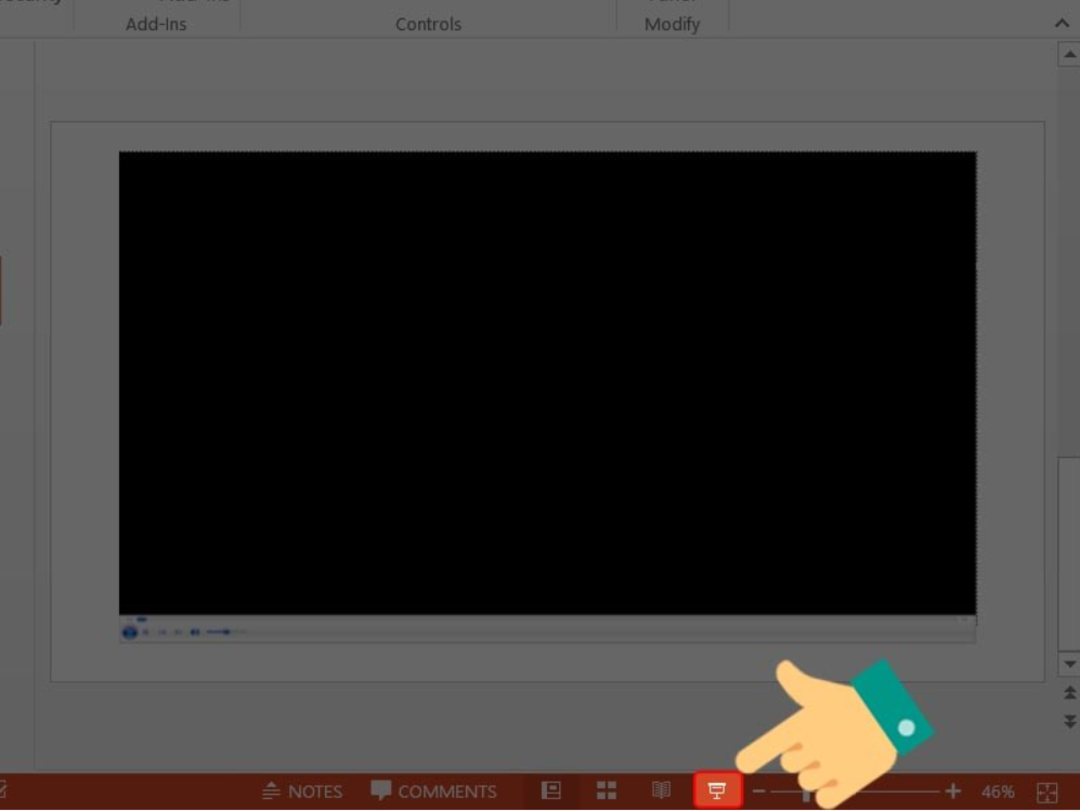
2.3 Tối ưu hoá khả năng tương thích media trong Powerpoint
Trường hợp video của bạn đang ở định dạng mà Powerpoint hỗ trợ nhưng bạn vẫn gặp vấn đề trong việc phát video thì có thể tối ưu hoá khả năng tương thích bằng cách sau: Vào menu File trên PowerPoint và chọn Info, rồi chọn tiếp menu Check for Issues và chọn Check Compatibility. Lúc này Powerpoint sẽ giúp bạn tìm kiếm những vấn đề liên quan đến việc tương thích và sửa chữa tự động.
2.4 Chèn video Youtube vào Powerpoint
Chúng tôi cũng sẽ hướng dẫn cách khắc phục lỗi video Powerpoint không phát thông qua một cách khác là chèn video Youtube vào Powerpoint trường hợp không sử dụng được video đã download:
- Bước 1: Bạn đi đến video YouTube mà bạn muốn chèn vào Powerpoint.
- Bước 2: Ở ngay dưới video, bạn chọn Share và chọn Embed.
- Bước 3: Bạn chọn tiếp copy để sao chép code nhúng.
- Bước 4: Quay lại phần mềm Powerpoint, bạn mở tab Insert và chọn Media rồi chọn Video.
- Bước 5: Bạn hãy chọn Online Videos và dán code nhúng trên YouTube mà vừa mới sao chép ở bước 4 vào đây.
- Bước 6: Cuối cùng nhấn Insert. Vậy là bạn đã chèn được video online, cụ thể là từ Youtube vào slide. Hãy chắc chắn rằng lúc thuyết trình, máy được kết nối mạng ổn định để có thể trình chiếu video trơn tru.
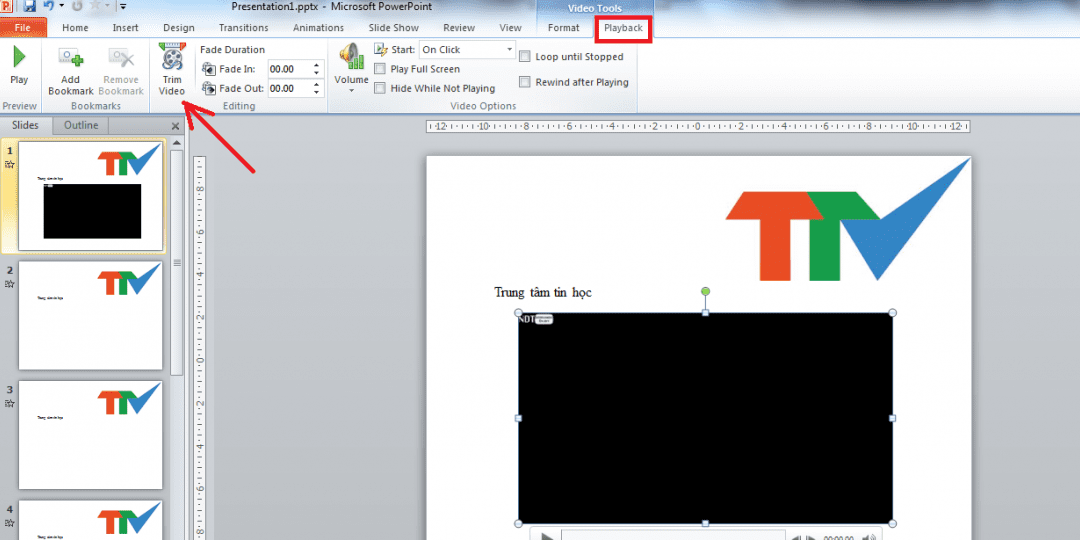
Hy vọng với những hướng dẫn cách khắc phục lỗi video Powerpoint không phát trên đây sẽ giúp các bạn có thêm kiến thức trong quá trình sử dụng Powerpoint. Khi cần chỉ dẫn nếu gặp khó khăn liên quan, các bạn có thể liên hệ HOTLINE 1900 2276 của Trung tâm sửa chữa điện lạnh – điện tử Limosa để được tư vấn.

 Thời Gian Làm Việc: Thứ 2 - Chủ nhật : 8h - 20h
Thời Gian Làm Việc: Thứ 2 - Chủ nhật : 8h - 20h Hotline: 1900 2276
Hotline: 1900 2276




